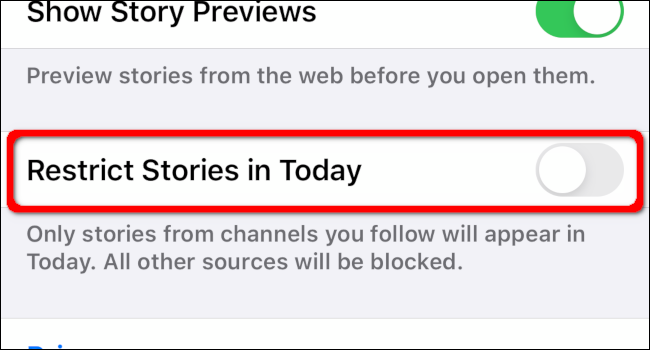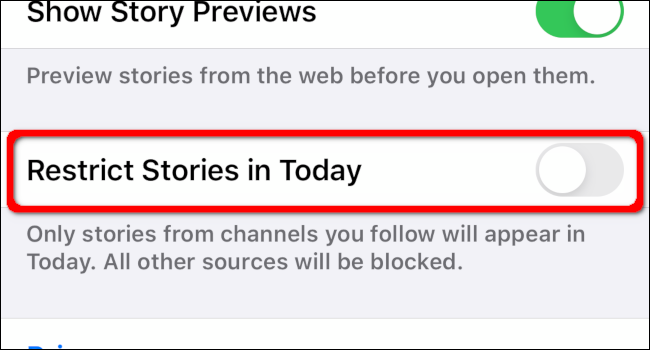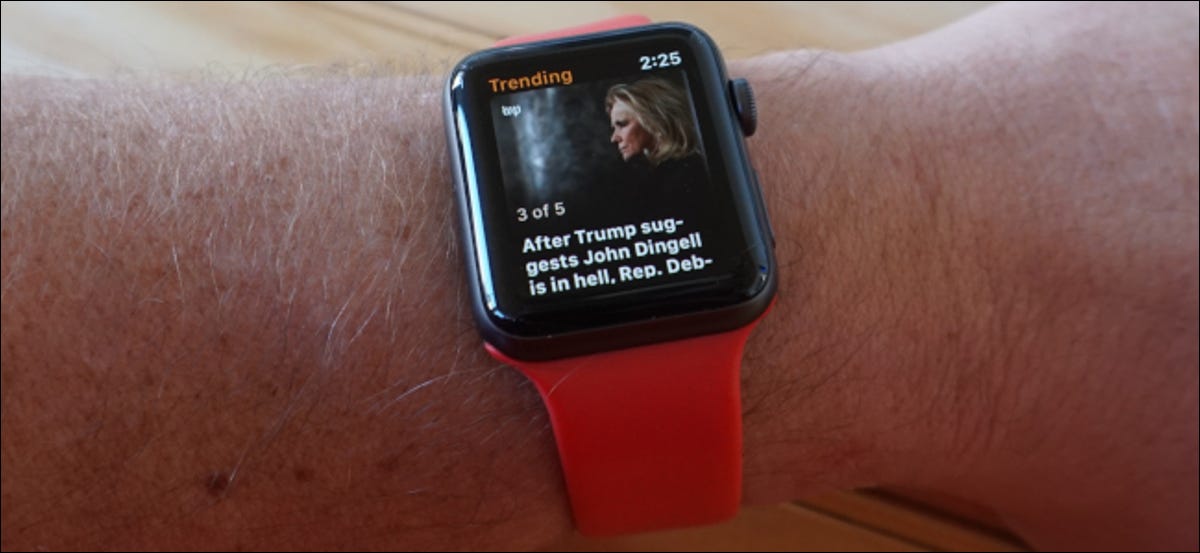
Smart watches are useful tools for entering information on your wrist. You can receive email alerts, Social media updates and news summaries without taking out your phone. This guide shows you how to customize the News app on your Apple Watch.
To start, press the digital crown or touch the screen to wake up your Apple Watch. Press Digital Crown again to see installed apps.


The News app is designated with three red stripes on a white background. Supposedly creates a “N” serif style.
![]()
![]()
The Apple News application offers posts in two categories: Featured Stories and Trending Stories. Each category provides five posts. Swipe horizontally to scroll through each story. Once you go through the Top Stories of the day, you will receive an additional five posts under the Trending Stories banner throughout the rest of the day.
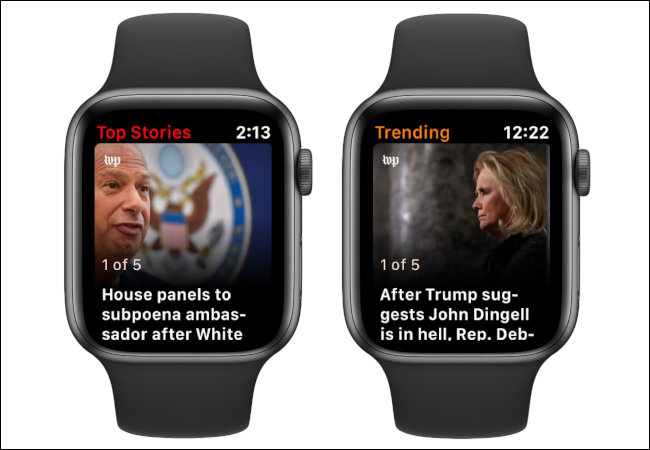
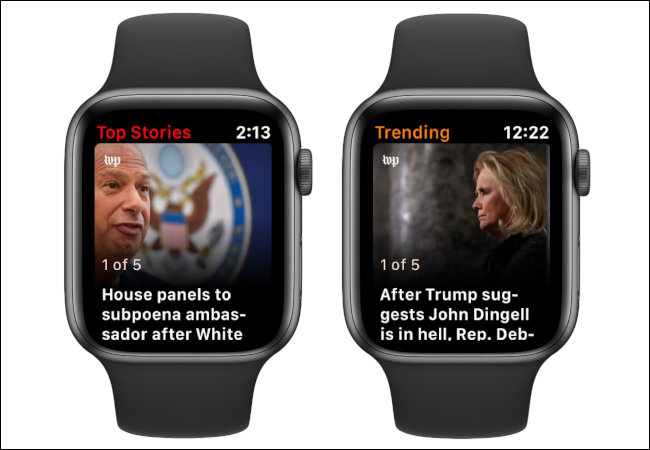
Use Digital Crown to scroll vertically through each post. On the bottom, you will see two buttons: “Save for later” and “Next”. Touch the button “Save for later” to read the post on your iPhone.
Unfortunately, you cannot customize the News app directly on your Apple Watch. Instead, changes must be made on your iPhone or iPad synced with your Apple ID.
Add channels and topics to Apple News
Open the News app installed on your iPhone or iPad.





On the iPhone, touch the icon “Next” shown in the lower right corner.
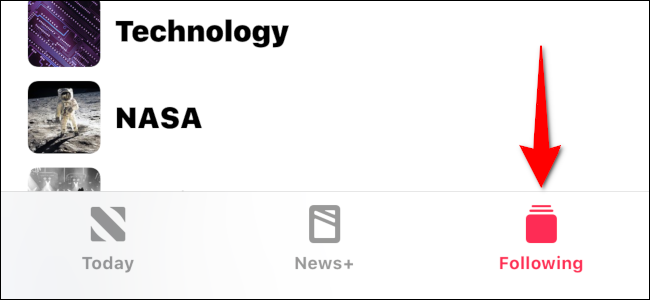
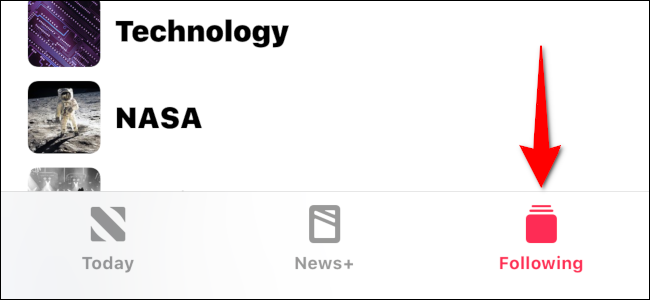
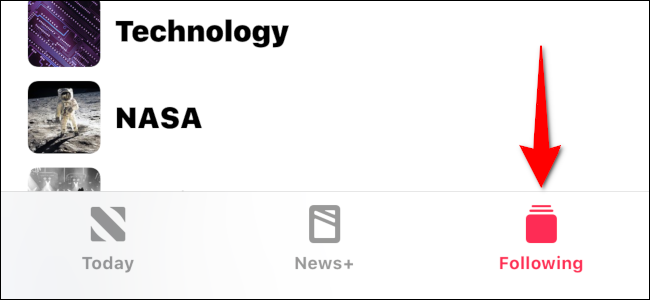
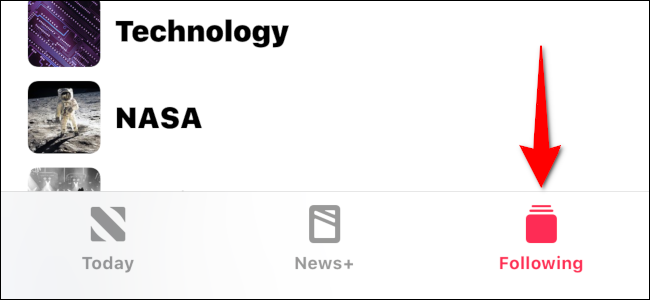
On the iPad, tap the sidebar button if the News app sidebar isn't open yet.
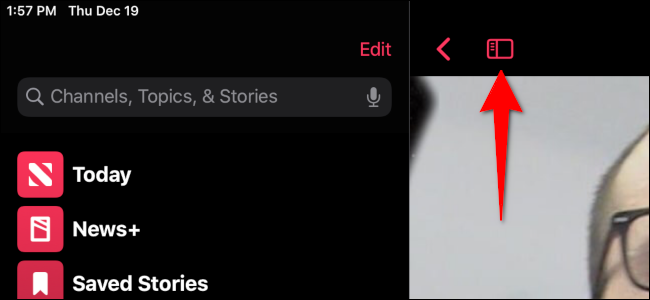
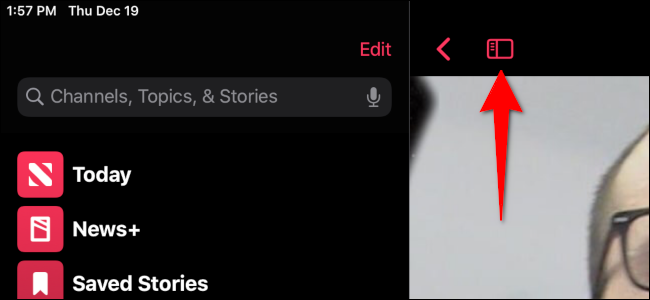
Touch the search bar and enter a channel, feasible story theme or tag. In this example, we enter “horror”. The resulting alternatives include main results, stories, channels and topics. Tap the symbol “+” next to the canal, topic or main result you want to add to your news feed.
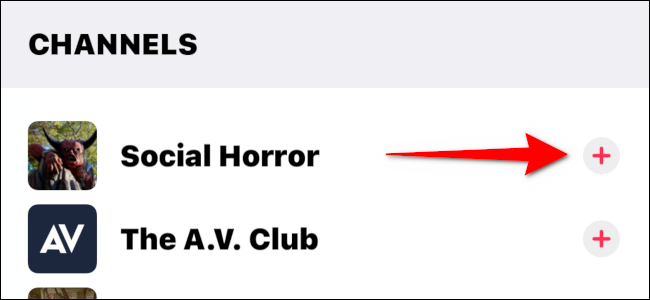
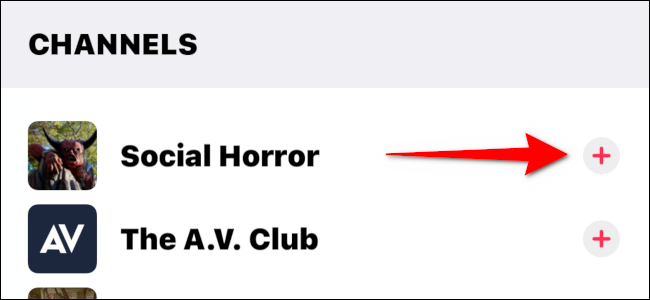
Stop following channels and topics in Apple News
Open the News app installed on your iPhone or iPad.





On the iPhone, touch the icon “Next” shown in the lower right corner.
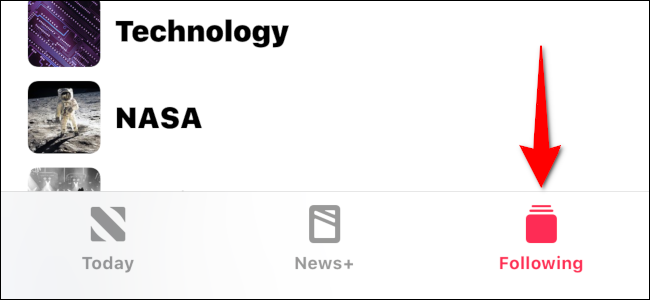
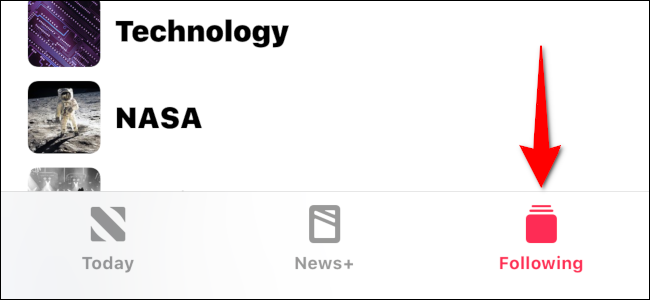
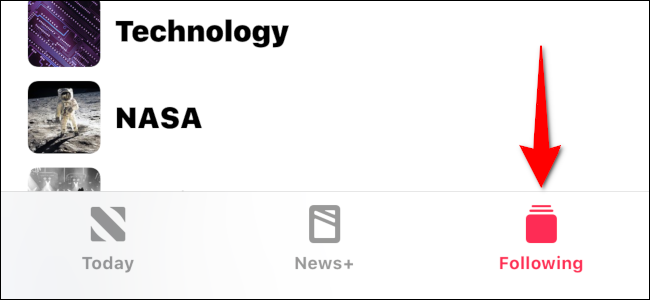
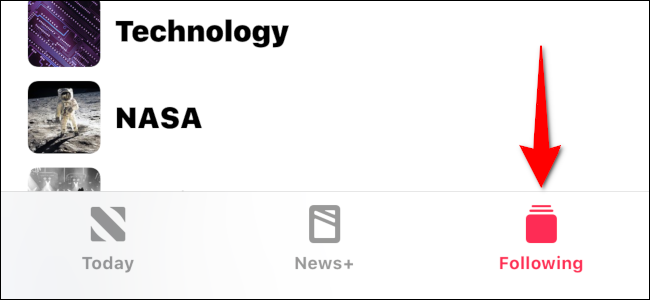
Hold a finger on the channel or item you want to remove and then slowly swipe to the left. A red message appears “Unfollow” instead as your finger moves to the left.
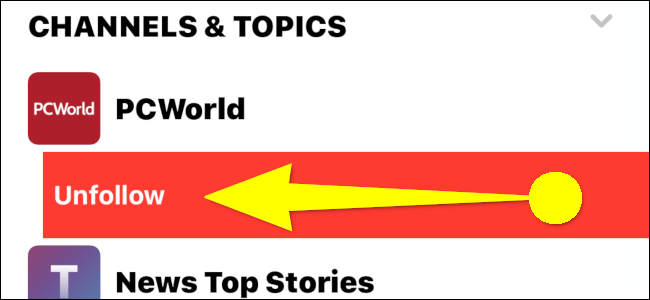
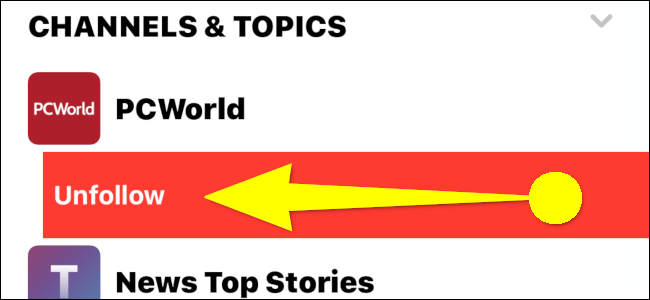
Alternatively, you can touch the channel or topic you want to unfollow. On the next screen, tap on the three dots icon in a circle located in the upper right corner.
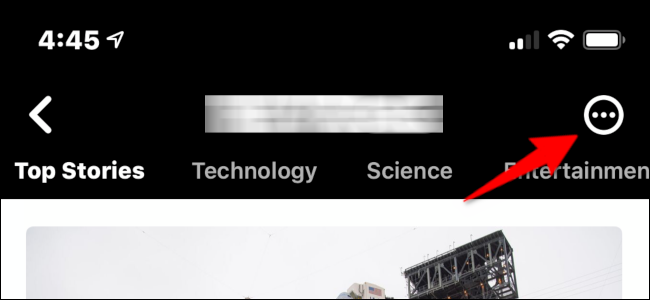
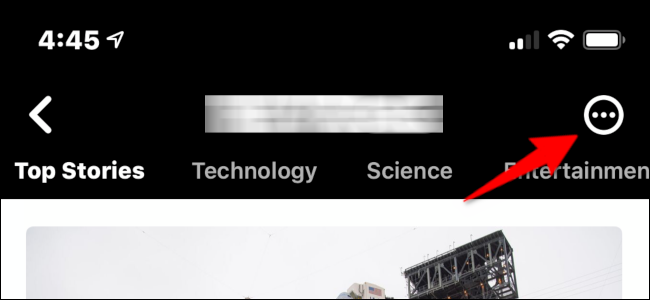
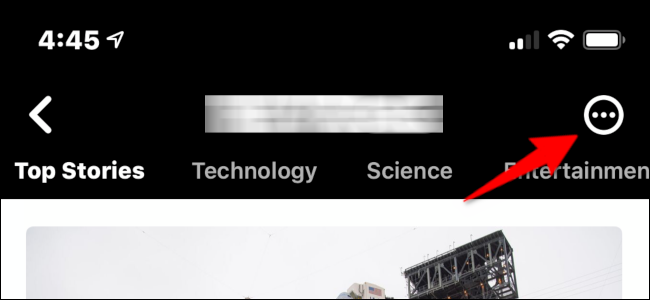
An overlay appears at the bottom. Tap the option “Unfollow channel” O “Unfollow topic”, according to the source.
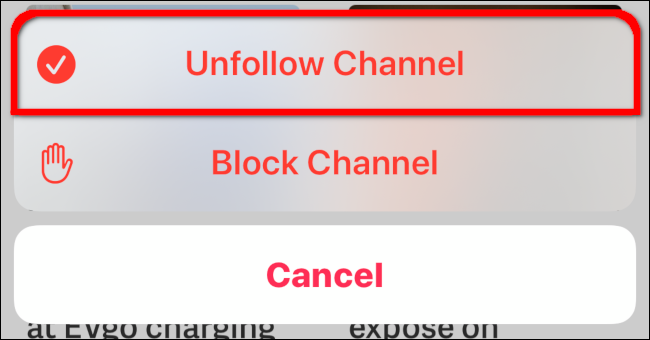
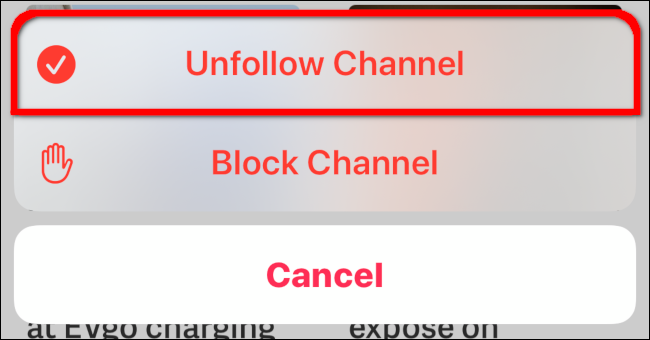
On the iPad, just tap the sidebar button if the News app sidebar isn't open yet. Hold a finger down on the channel or topic you want to remove. A pop-up menu appears with the option “Unfollow topic” O “Unfollow channel”.
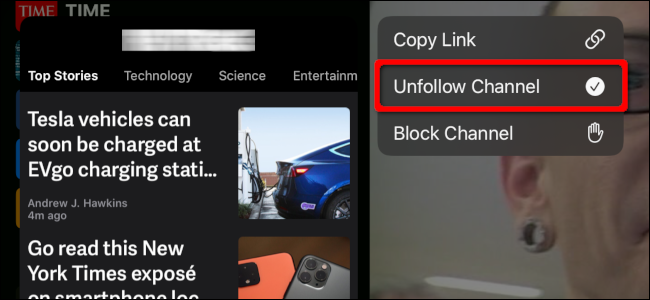
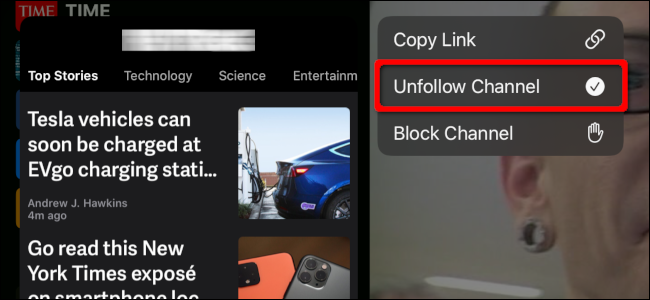
Block channels and topics in Apple News
Open the News app installed on your iPhone or iPad.





On the iPhone, touch the icon “Next” shown in the lower right corner.
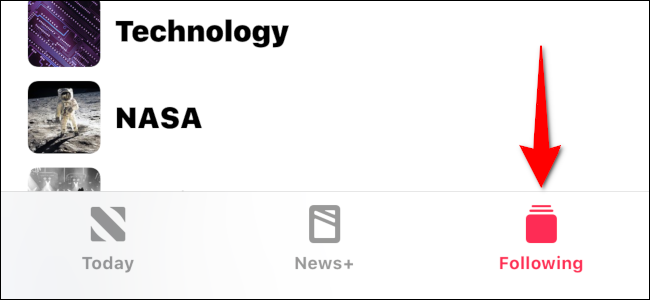
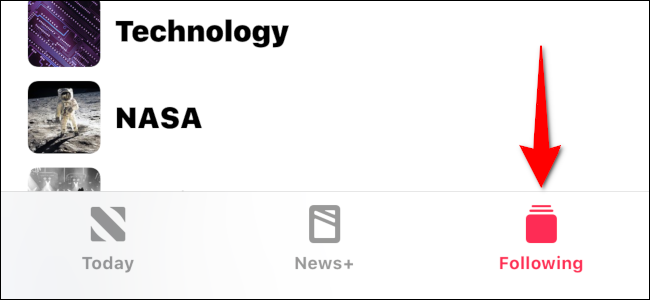
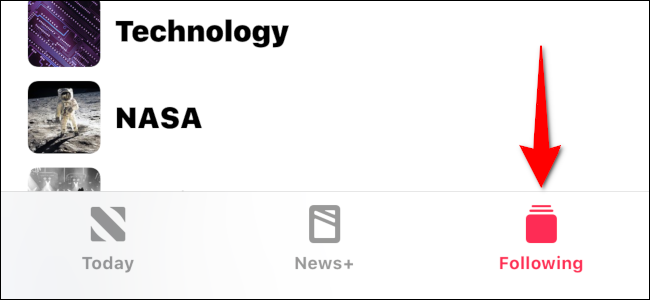
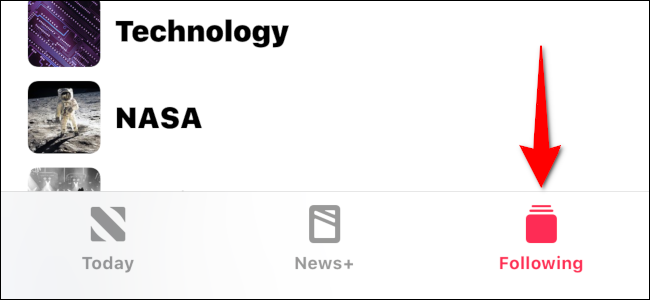
Tap the channel or topic you want to remove from your feed. On the next screen, tap the three dots icon in a circle in the upper right corner.
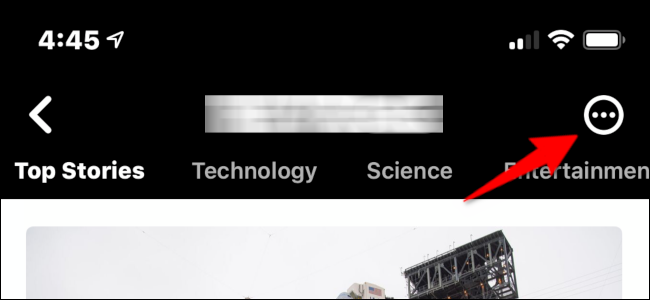
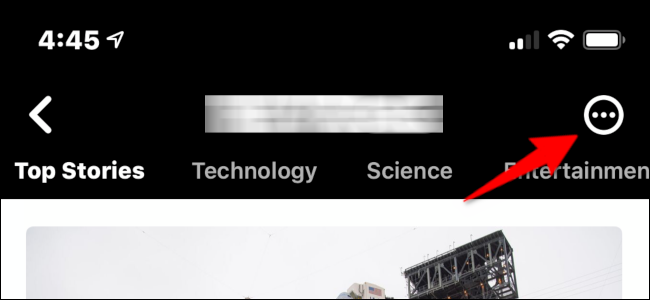
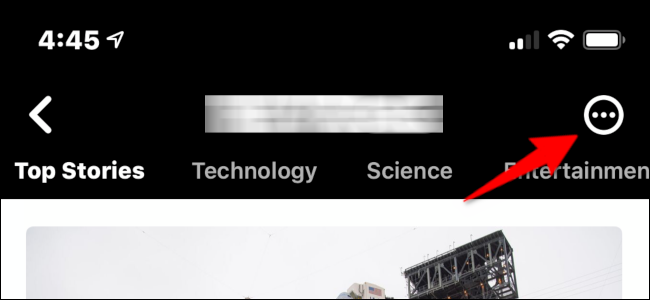
An overlay appears at the bottom. Touch the option “Block channel” O “Block Theme”, according to the source.
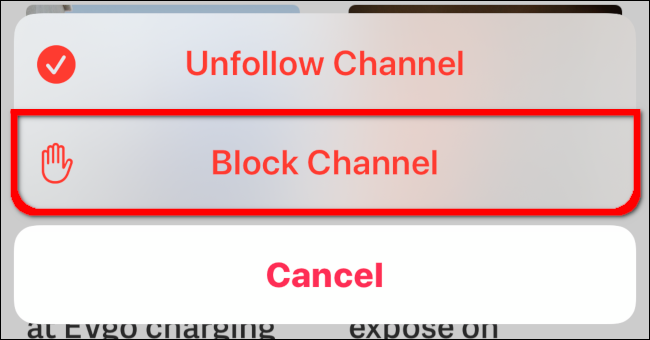
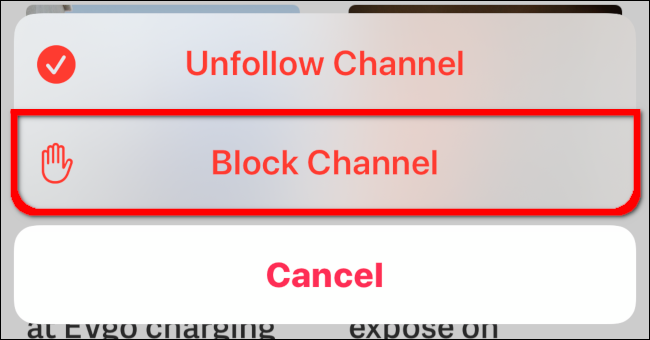
On the iPad, tap the sidebar button if the News app sidebar isn't open yet. Hold a finger down on the channel or topic you want to remove. A pop-up menu appears with the option “Block Theme” O “Block channel”.
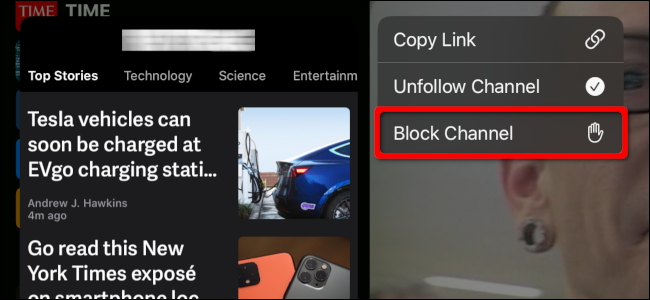
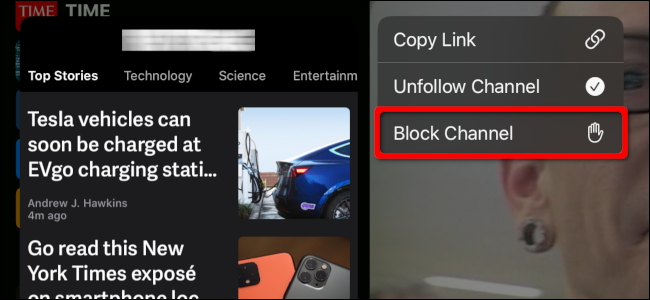
Block or unfollow channels and post topics in Apple News
Open the News app installed on your iPhone or iPad.





Open a post related to the channel or topic you want to unfollow or block. Tap the button “Share” in the upper right corner. Show an up arrow inside a box.
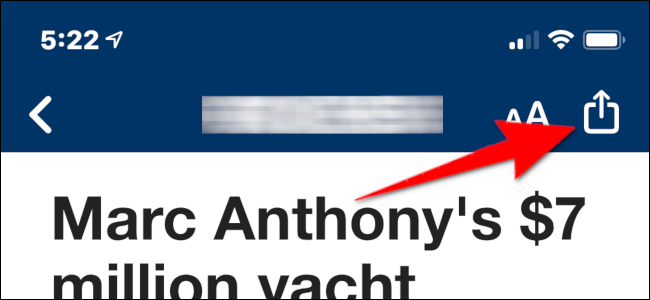
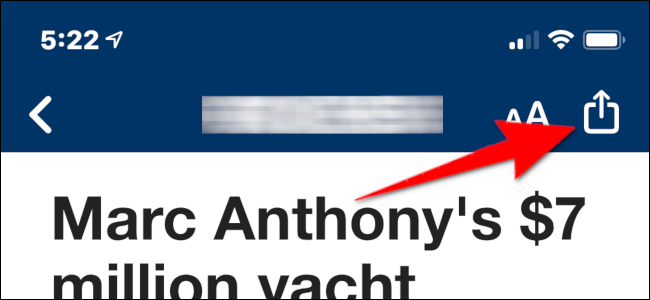
In the pop-up overlay, swipe up with one finger to scroll down to the bottom. Tap the option “Block channel” O “Unfollow channel”.
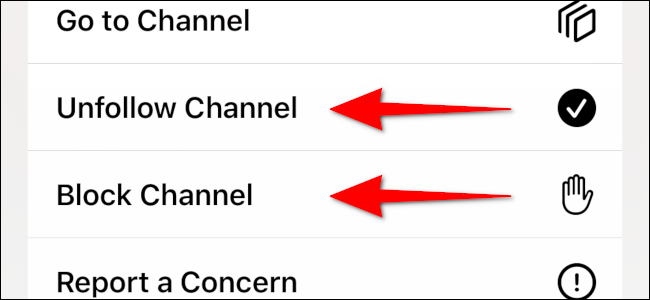
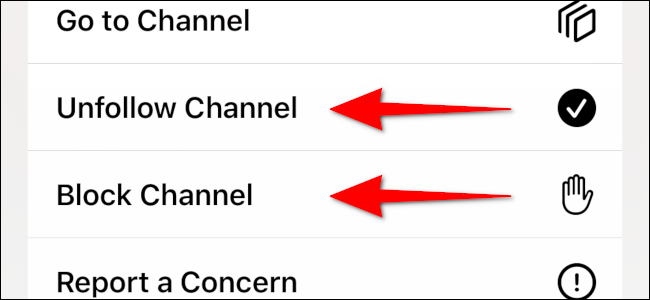
Restrict stories in Today on Apple News
These instructions disable Top Stories and Trending Stories. Instead, you will see posts only from the channels you follow on your Apple Watch.
Open the Settings app on your iPhone or iPad. Displays a gear icon on a silver background.
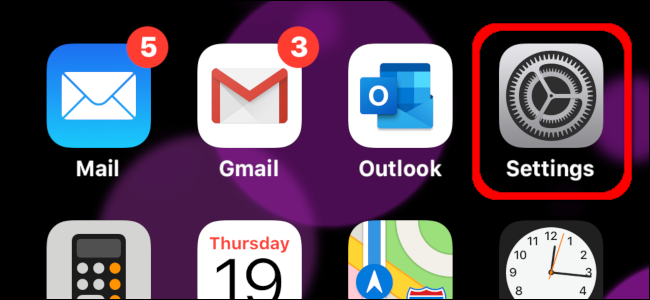
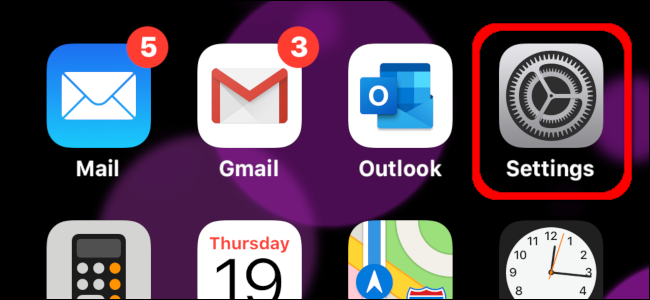
Scroll down and look for the entry “News”. You will find it at the top and grouped with the Mail settings, Posts, FaceTime y Safari. and then put your device into pairing mode “News”.
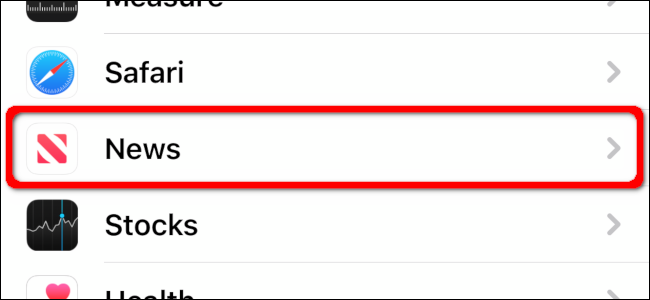
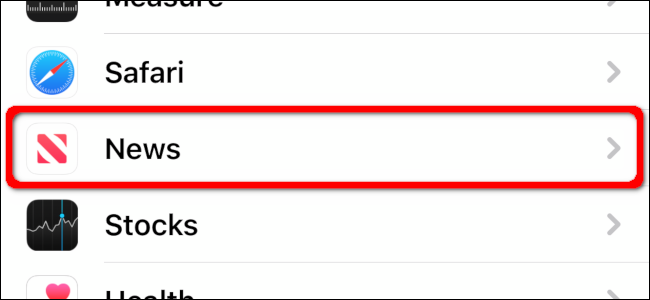
On the next screen, tap the toggle button next to “Restrict stories in today”.