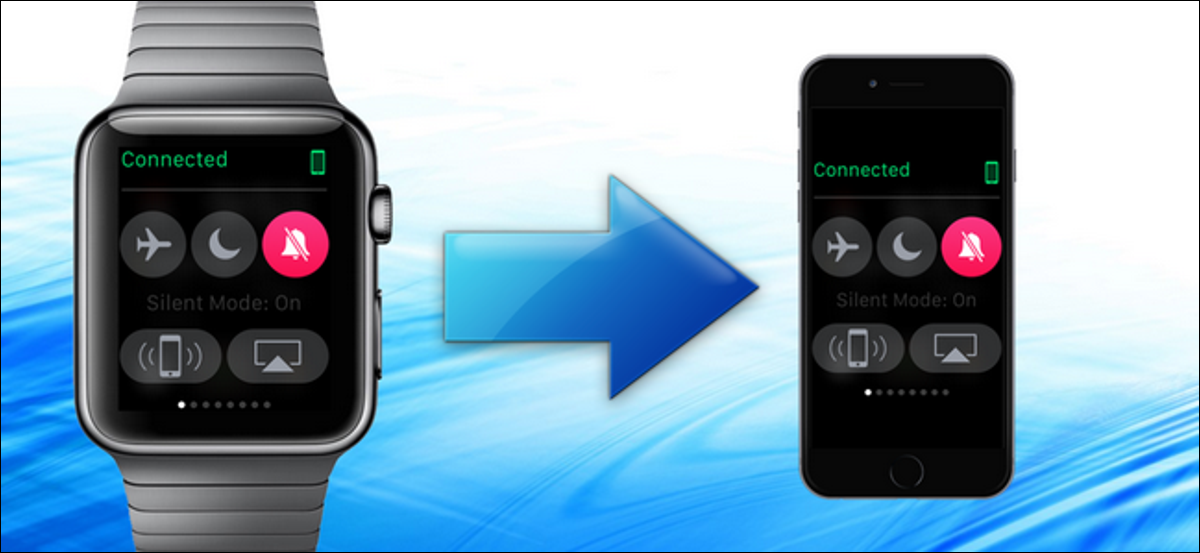
Your Apple Watch is really useful to you and you want to share things like your fitness and activity achievements, your personalized watch face, the messages you receive and just about anything else on your watch screen. Fortunately, it is very easy to take a screenshot of your watch.
RELATED: How to customize, add and delete faces from Apple Watch
From watchOS 3, you must enable the screenshots feature on your watch. Not enabled by default. To do this, open the Watch app and tap “General” on the My Watch screen. After, scroll down and tap the slider button “Enable screenshots” so that it turns green.
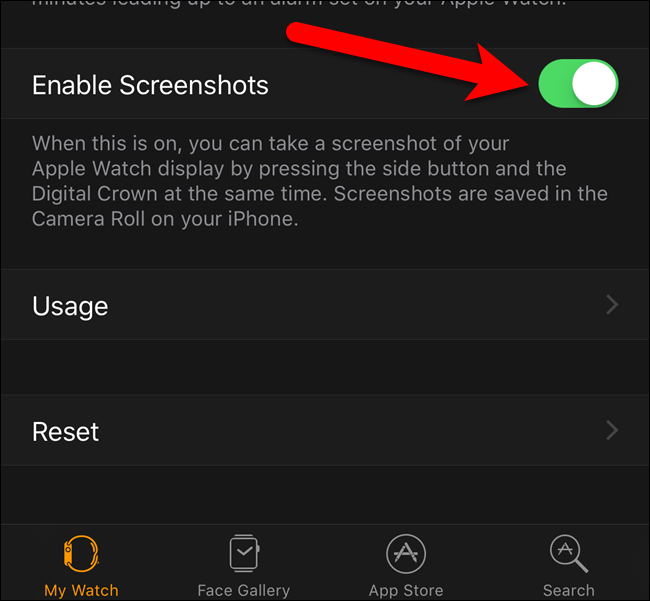
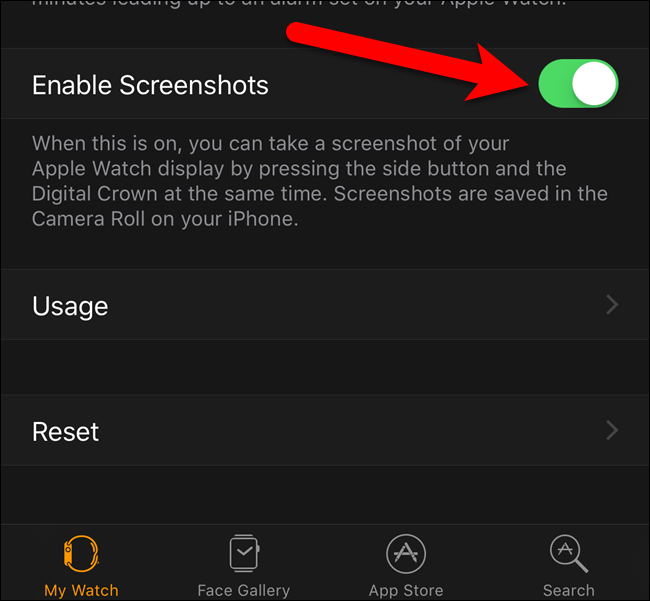
Once you have enabled the screenshots feature on your watch, open the clock face, el Dock, an app or notification you want to capture and arrange things exactly how you want them to appear in the screenshot. Press and hold the side button briefly and immediately, and briefly, press digital crown.
NOTE: If you press and hold the side button for a long time, you will see the screen that allows you to turn off the watch or put it in power reserve mode. If that happens, push the digital crown back to where you were.
Your watch screen will briefly turn white and you will feel a touch on your wrist. If you have sound enabled on your watch, you will also hear the sound of the camera shutter.
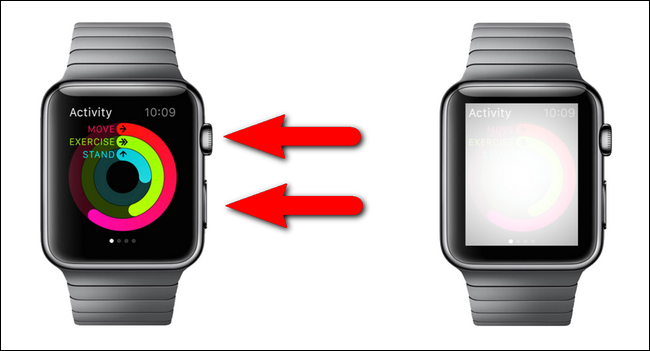
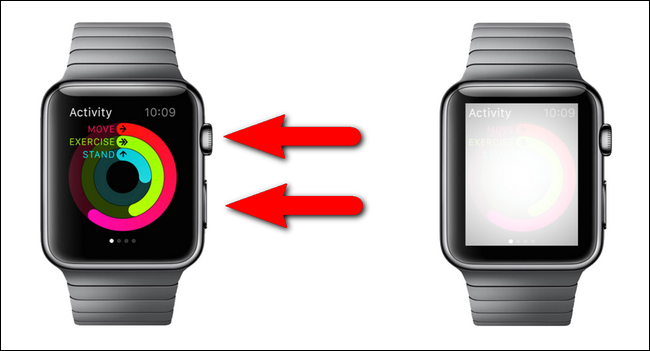
The screenshot is not saved on your watch. Transfers directly to your iPhone to the app “Photos”. Touch the icon “Photos” on your phone's home screen.
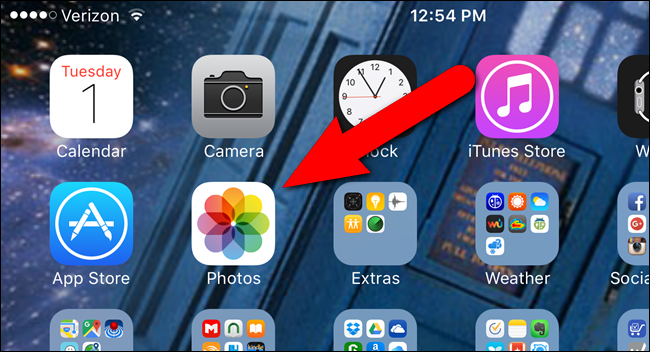
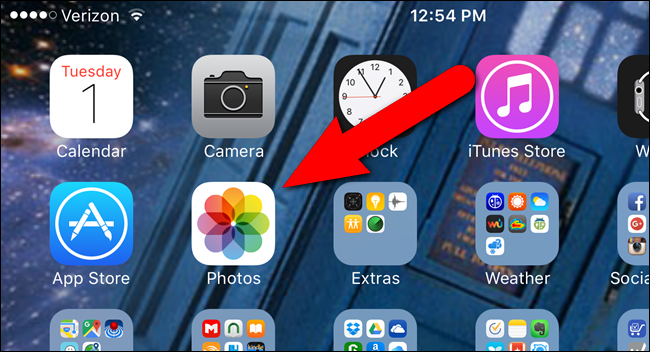
Watch screenshots are saved to the album “Camera Roll”. If the screen “Albums” in the app “Photos” not shown today, Touch “Albums” at the bottom of the screen.
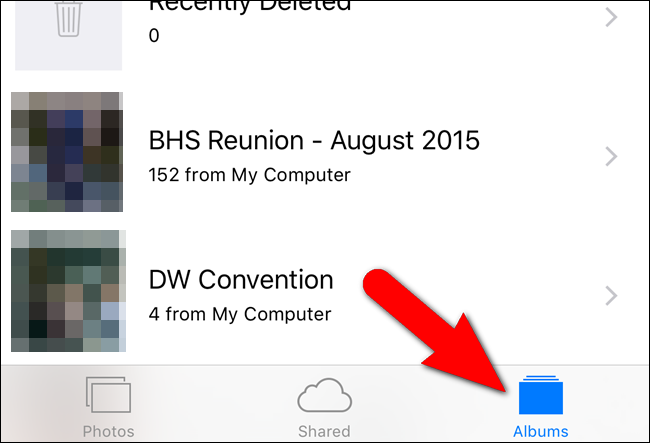
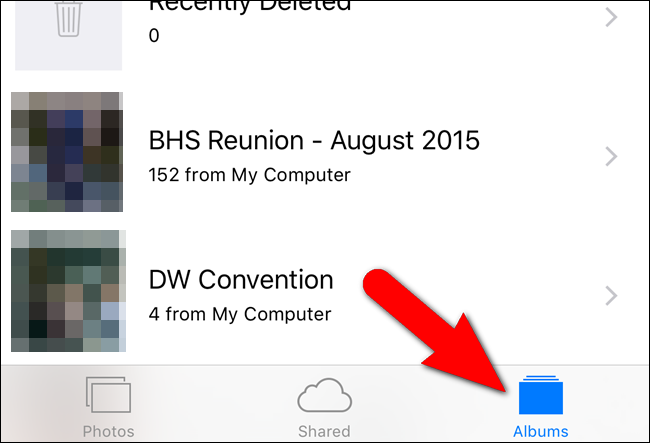
Touch “Camera Roll” in the album listing.
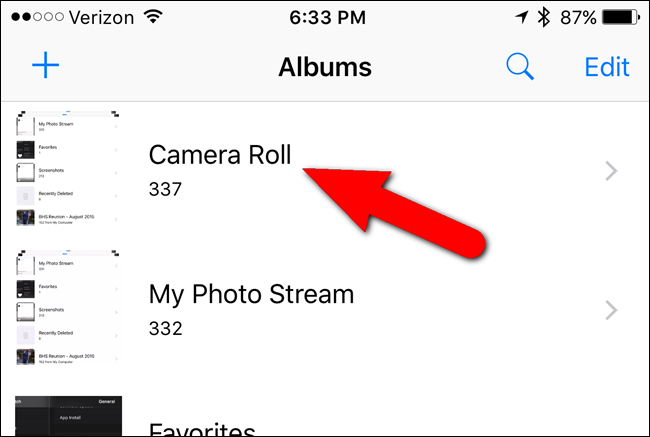
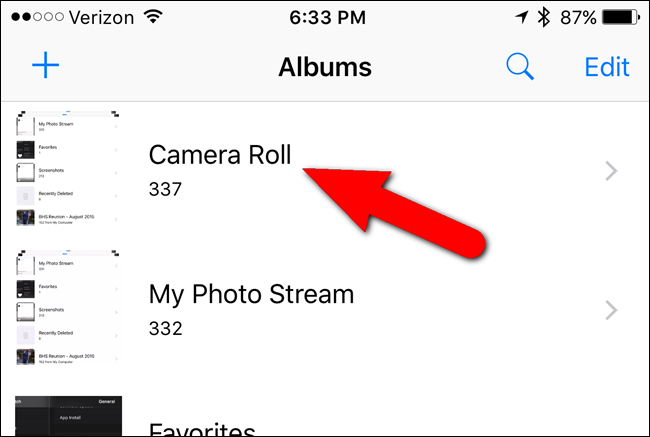
in the album “Camera Roll”, tap the screenshot you want to access.
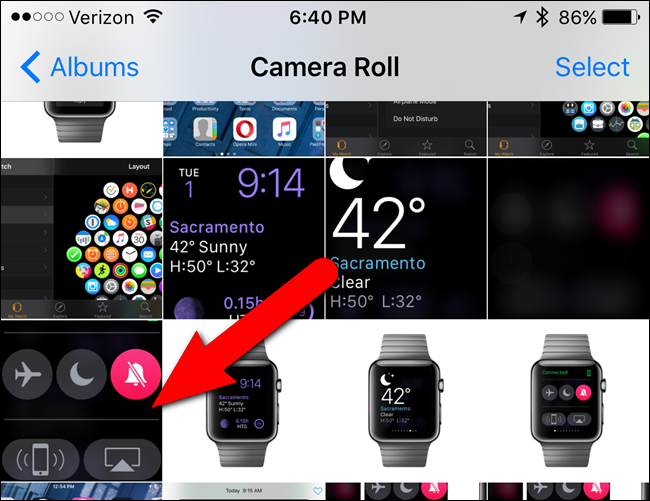
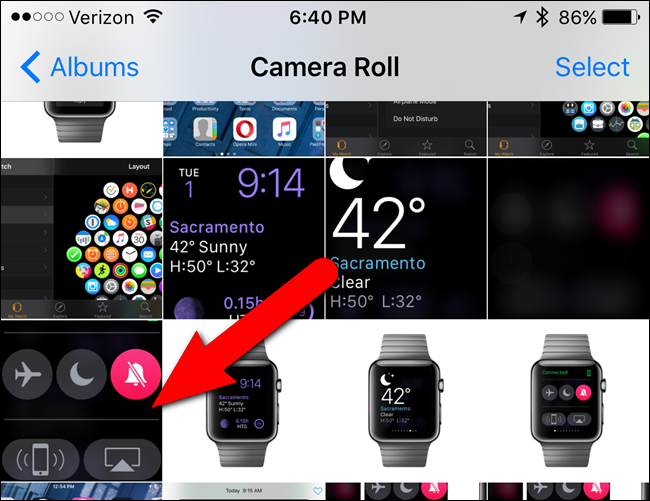
The photo is displayed on a screen with some options at the bottom of the screen. You can touch the heart icon to add the image to your Favorites album, touch the trash can icon to delete the image or share the image by touching the icon to share, what is the box with the up arrow.
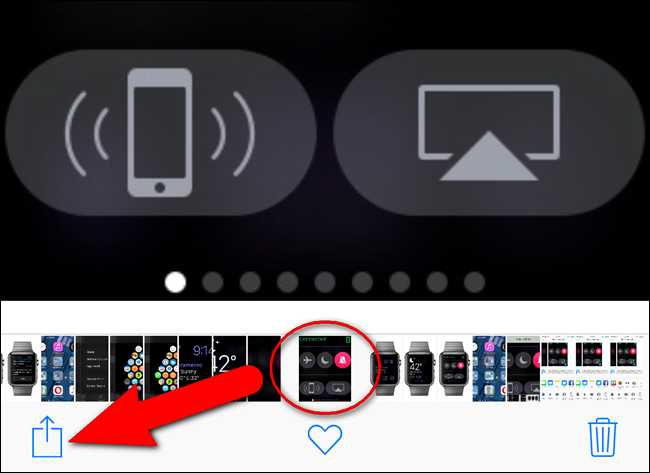
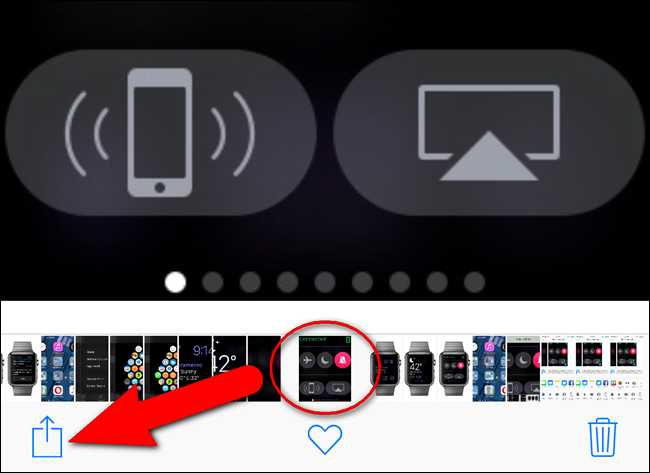
RELATED: How to customize the iOS sharing menu
The iOS sharing system allows you to send something from the current application to another application on your phone. The box with the up arrow accesses the system “share sheet”, or share menu, which is very useful and customizable. Check out our post on how to customize and use the iOS sharing menu.






