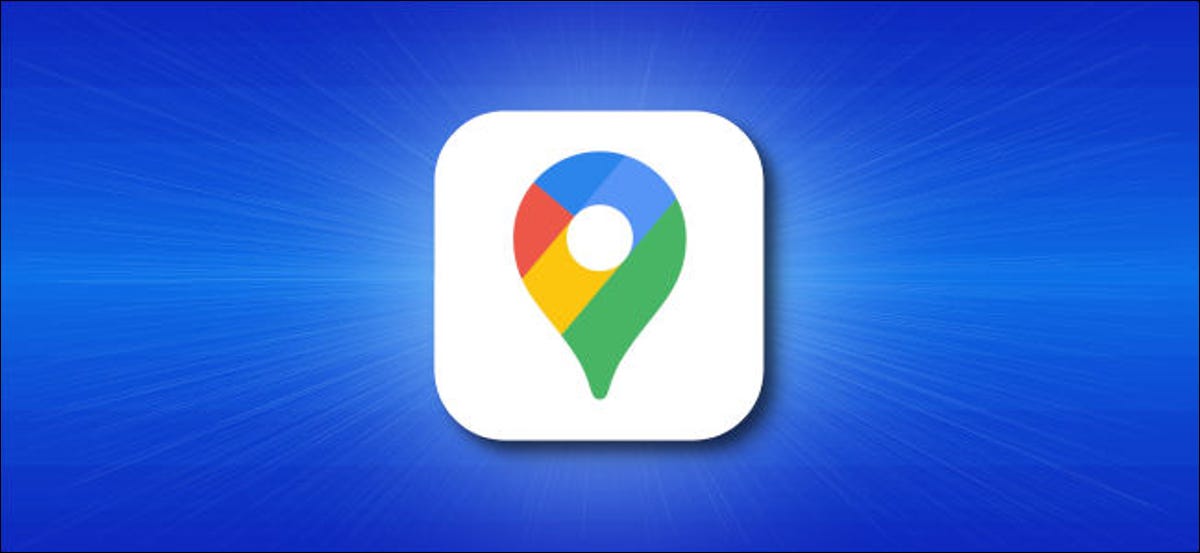
If your car is compatible with Apple CarPlay and you are not a fan of Apple Maps, easy to use Google Maps for detailed turn-by-turn directions and navigation in your car. Here's how to use it.
First, make sure you have Google Maps installed on your iPhone. It is available for free on the App Store. Thereafter, activate CarPlay by connecting your iPhone to your CarPlay compatible vehicle. Locate Google Maps on the CarPlay screen and launch it with one tap. What you do next depends on where you would be interested in going.
How to get turn-by-turn directions in the Google Maps search engine through CarPlay
Once Google Maps is running, can provide turn-by-turn voice directions to almost any location. First, touch the screen until you see a button “Add destination” at the top. Once it appears, touch it.
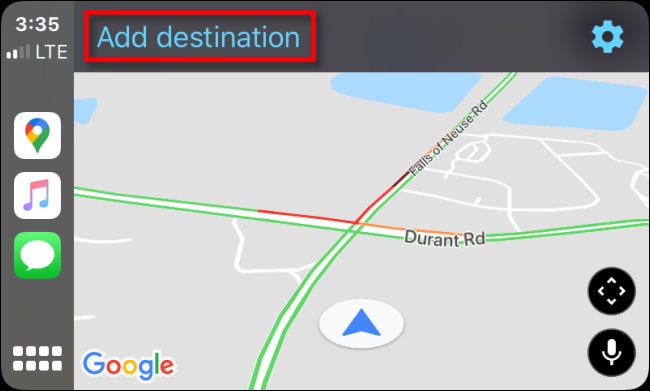
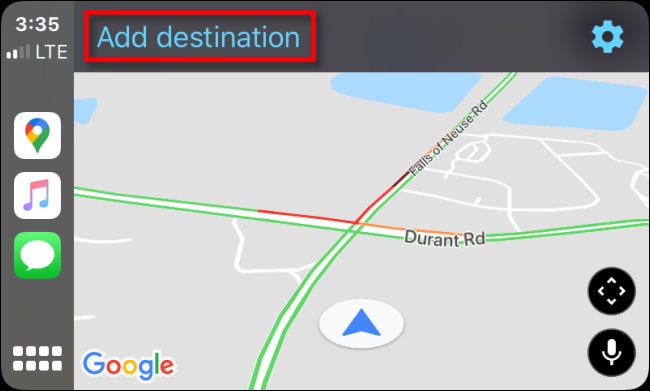
Next, you will see a menu allowing you to select how you would like to add a destination. Even though there are six buttons here (plus a keyboard button), there are actually only four basic ways to enter a destination.
- Recent Searches: This displays a list of recently searched destinations from which you can select.
- Gas stations, Restaurants, Supermarkets, Coffee shops: By touching one of these, a list of nearby businesses that match the category description is displayed. You can touch the one that you would be interested in visiting.
- Voice search: This enables you to search for a destination using your voice.
- Keyboard search: Tapping the keyboard icon in the upper right corner of the screen enables you to search by typing a destination name using an on-screen touch keyboard.
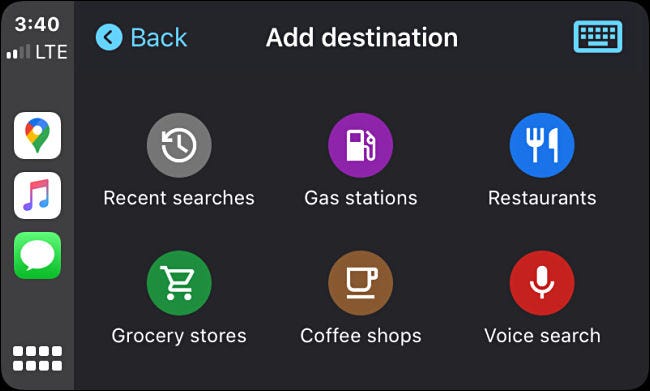
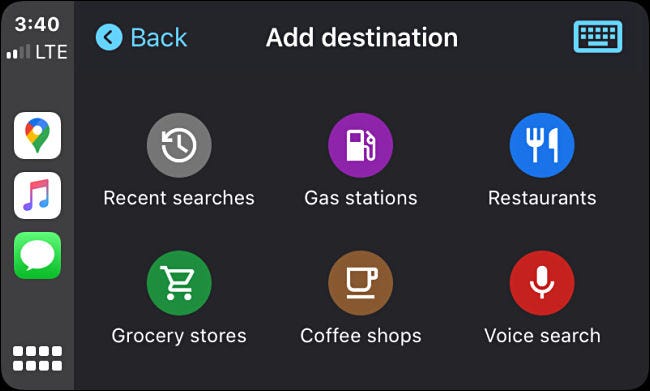
As an example, if you touch the button “Voice search”, you will be asked where you would like to go.
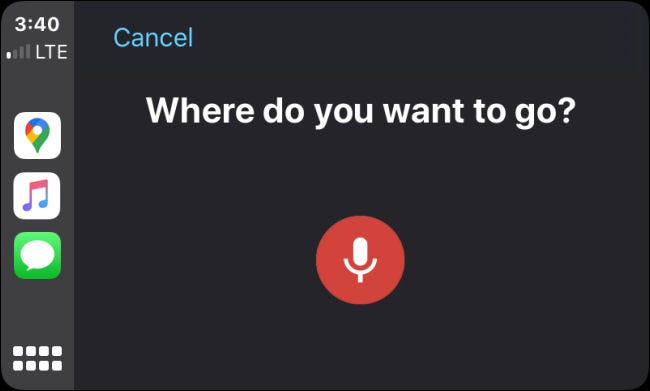
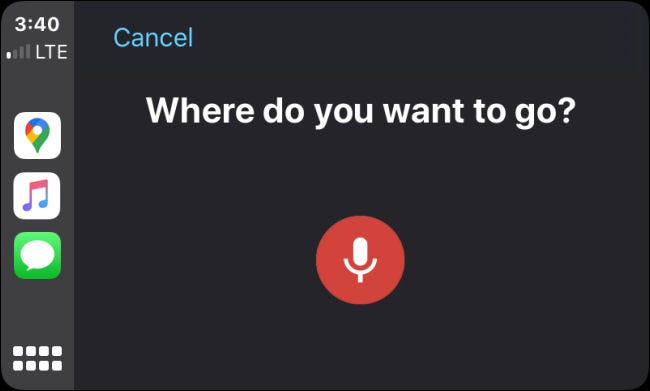
Say the name of a destination out loud. It can be an address (In other words, “4403 Denmark St. and Tampa”), the name of an emblematic place (like a park, a famous monument or building) or a business.
As an example, if it says “McDonalds”, Google Maps will provide a list of the closest McDonalds restaurant locations. You will see a list of equivalent search results if you search by keyboard or also browse by category type. Touch the location of the list you would like to visit.
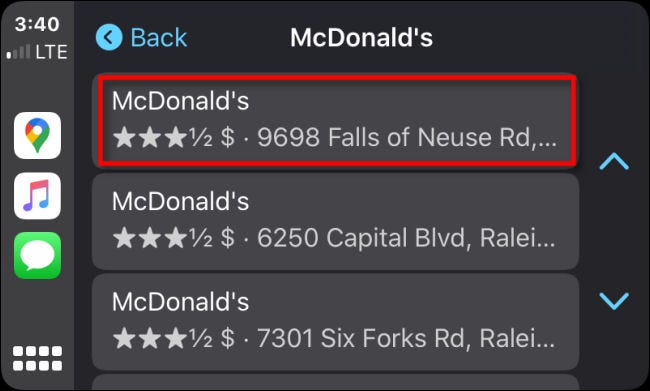
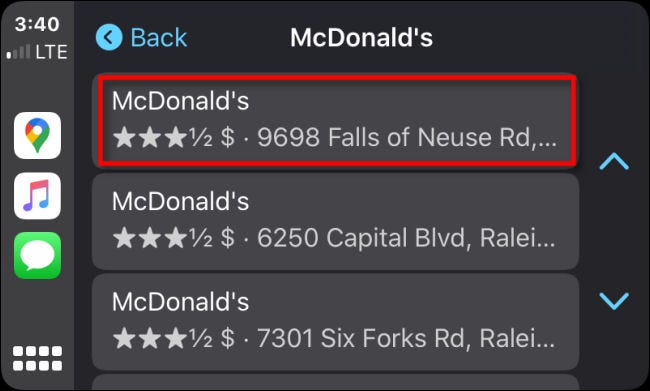
Thereafter, Google Maps will show you an overview of the route on the map, as well as the time it will take to get there. To start the route, press “Start”.
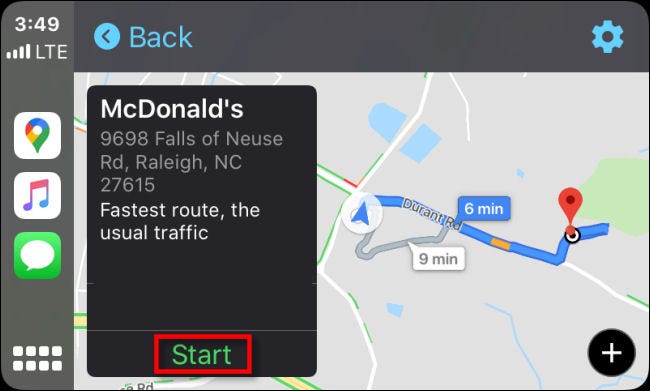
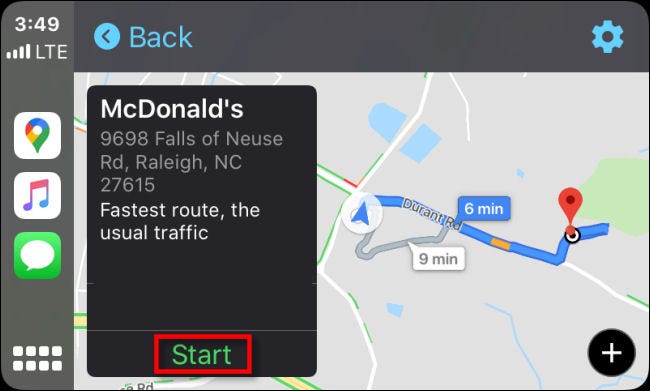
While driving, Google Maps will give you step-by-step voice directions through your car's speaker system. You can also see your location as you scroll the map. Your vehicle is represented by the blue triangle-shaped icon within a circle.
While driving, you will see an estimated time of arrival, the time remaining until reaching the destination and the remaining distance in the lower left corner of the screen.
If you ever want to add a stop to your route, you can touch the button “Add stop” at the top of the screen. To cancel the route, touch the button “Get out” in the upper right corner.
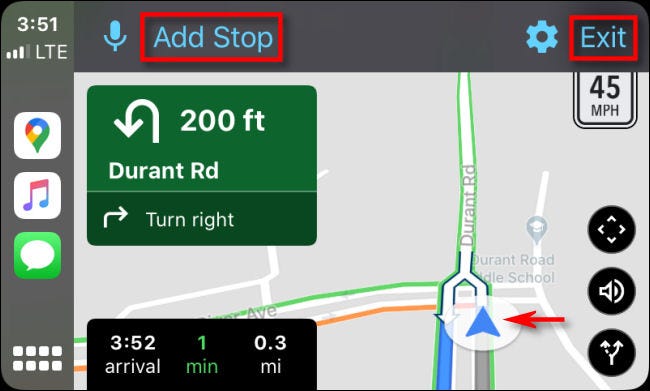
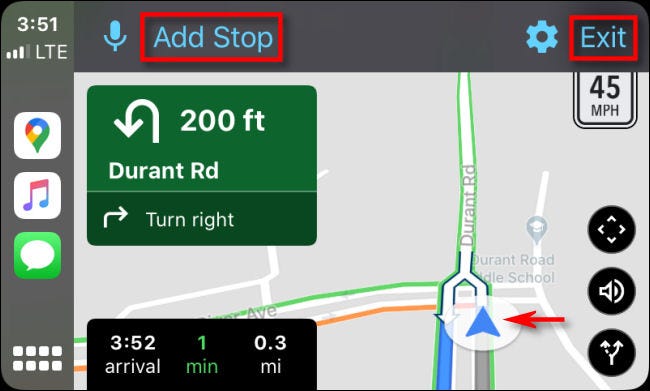
The three buttons in the lower right corner of the screen do the following (from top to bottom):
- Browse map: Touching this, you can freely move your map point of view up, down, left or right so you can see the surrounding area without having to drive there.
- Mute the audio: This silences the voice giving the step-by-step instructions.
- See route overview: This enables you to see an overview of the entire current route on the map.
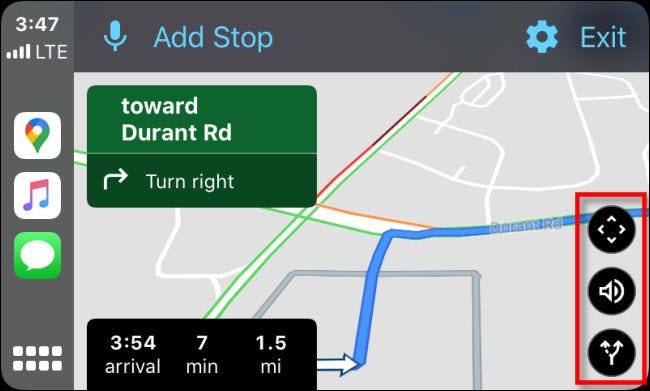
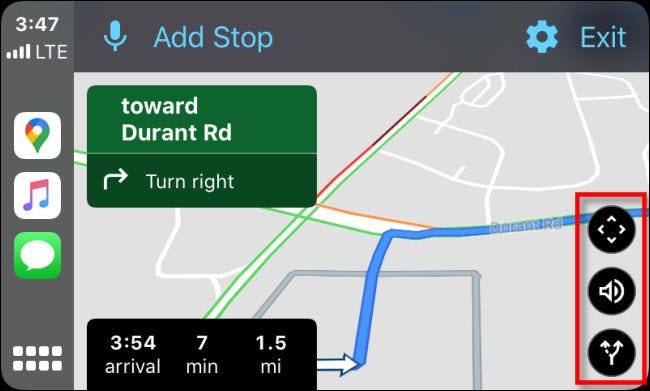
Once you have arrived, Google Maps will notify you by voice and the screen will change. Touch “End trip” to remove the trip from Google Maps.
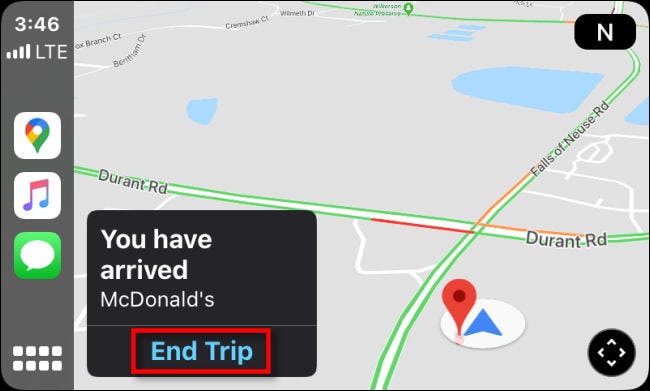
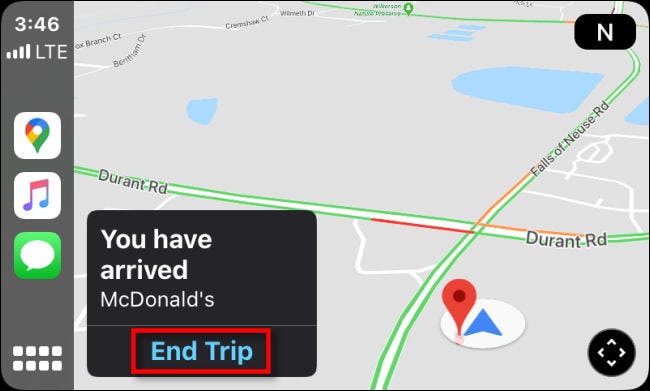
Thereafter, you can enter a new destination and start over (or just get out of your car and have a cheeseburger).
How to change the settings in the Google Maps search engine in CarPlay
If you want to change the settings in the Google Maps search engine while using CarPlay, tap your car's touch screen until you see a blue gear icon, then touch the icon “gear”.
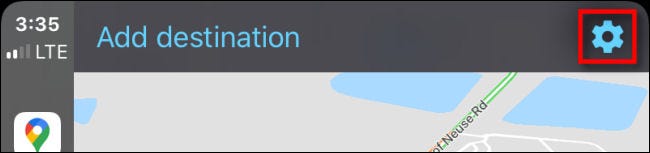
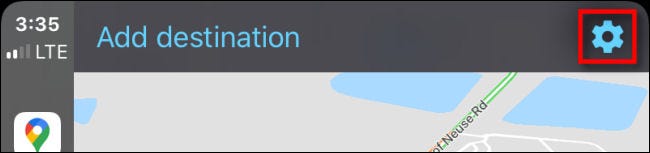
Thereafter, a menu of “Setting”.
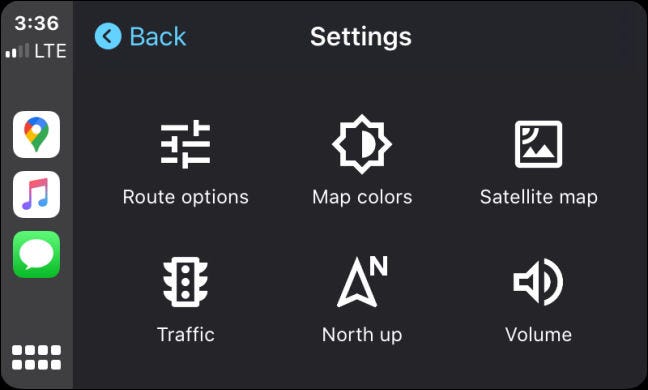
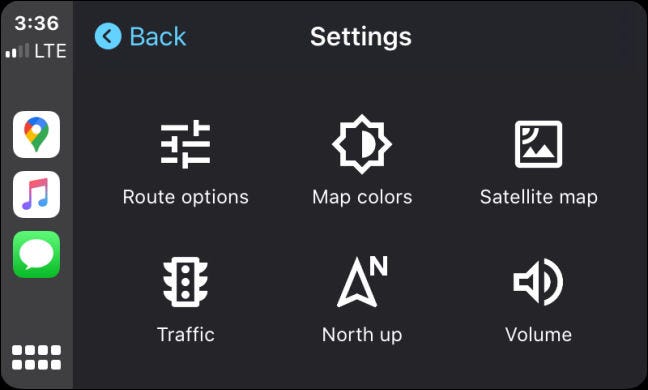
We will briefly review what each option does in the Settings menu.
- Route options: This enables you to specify that you would like to avoid motorways, toll roads or ferries, while Google Maps suggests potential routes.
- Map colors: This changes the color of the Google Maps interface. The alternatives are “Day” (a white theme), “Evening” (a dark theme) O “Automatic”, which automatically switches from Day or Night theme depending on the time of day.
- Satelital map: This option enables or disables the satellite map images. This image shows a real aerial photograph of the world around you, but it consumes additional cellular data while in use and can potentially be slower to load in some places where your cellular signal is weak.
- Traffic: This toggles the traffic state overlay. When enabled, you will see local traffic conditions overlaid on the roads with colored lines. Green means traffic flows smoothly, orange means somewhat congested and red means traffic is moving very slowly in that area.
- North up: This changes the orientation of the map from an orientation “behind the car” where the map rotates around your vehicle to an orientation “North up” where the map is always oriented north up.
- Volume: This enables you to adjust the volume of the voice that provides turn-by-turn directions and route warnings..
If you want to change any of these settings, tap the respective button in the menu. Once you are done in Settings, touch the button “Behind” and the changes will be saved. Safe travel!






