
Apple might disallow game streaming apps in the App Store, but that hasn't stopped Google from Stadia for those with an iPhone or iPad. Next, We show you how to start playing Stadia games on your iPhone or iPad.
How to use Stadia on iPhone or iPad
To start, open the web browser of your choice. For best results, Google recommends using Safari because it allows you to create a shortcut to the progressive web application (WEIGHT); more on that in the next section. But if you like Google's web browser, you can use chrome.
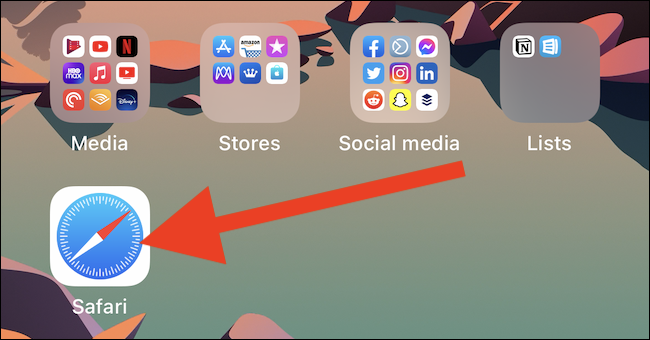
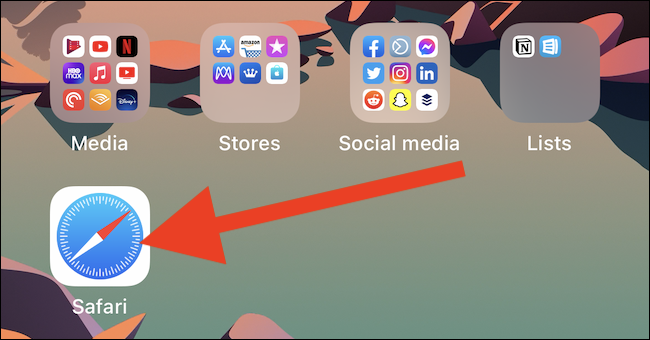
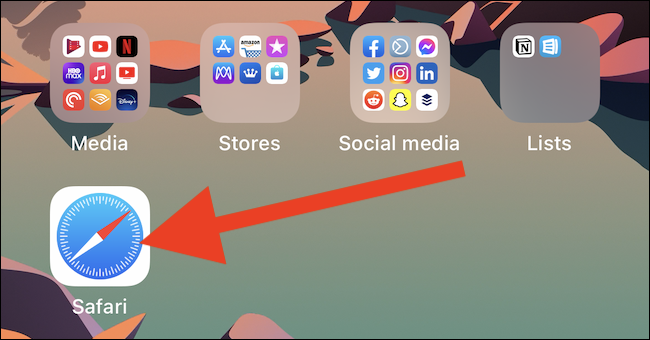
Next, select search bar, navigate to stadia.google.comand log in with your Google account.
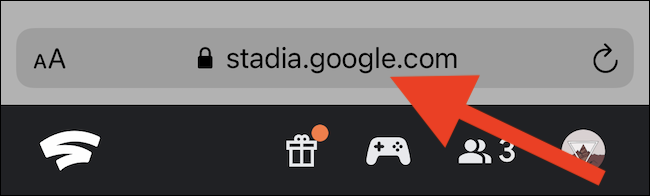
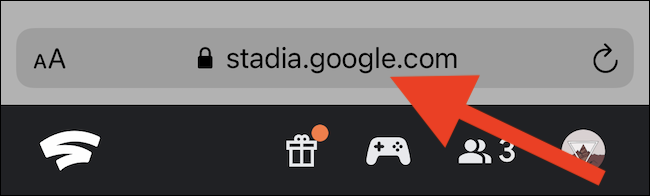
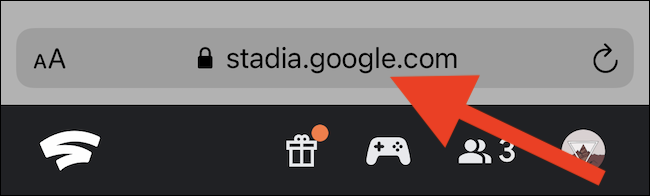
Before jumping into a game, if you own and want to use a Stadia or third-party Bluetooth controller, now is the time to connect or pair it with your iPhone or iPad.
RELATED: How to wirelessly link a Stadia controller to an Android device
You can now choose a game from the tab “Beginning”. If you don't have any, you can buy one from the Stadia Store.
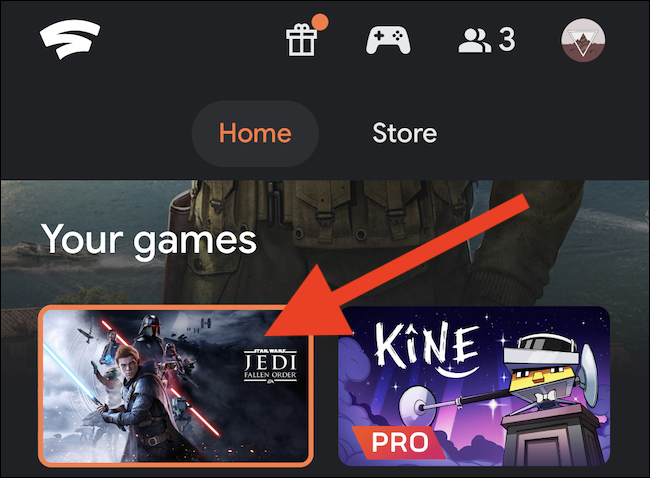
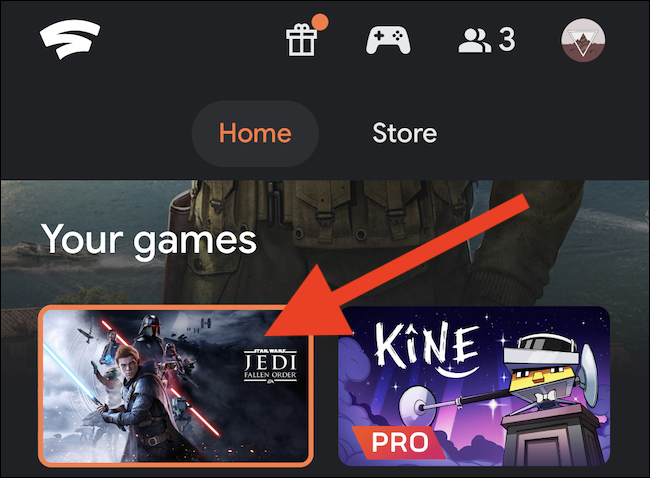
When you're ready to start playing, tap the play button found in the artwork of the selected title.
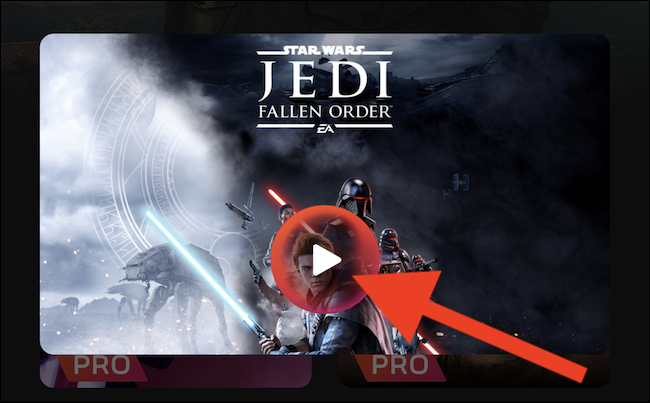
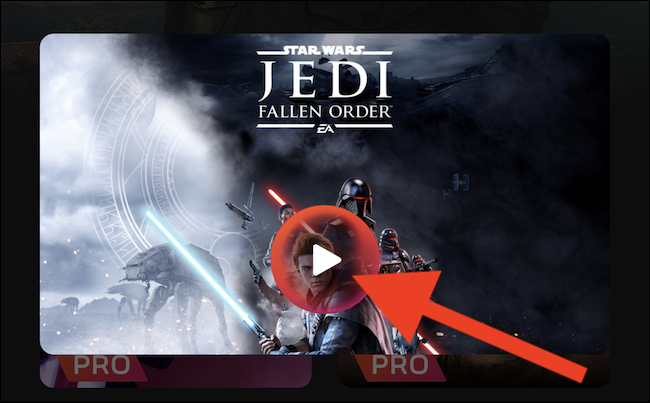
Unfortunately, some of your browser's user interface is likely to stick while you play. For you to disappear and play your game in full screen, you will need to create a PWA shortcut.
How to add Stadia to the home screen of iPhone or iPad
Adding a Stadia shortcut to your iPhone or iPad home screen is beneficial for a number of reasons. First, enables quick access to your games. In second place, enables you to play in full screen without parts of your web browser (like eyelashes) get in your way.
Unfortunately, even though Stadia works in all web browsers on your iPhone or iPad, you can only create home screen shortcuts with Safari.
Start by opening “Safari”. If you can't find it on your phone or tablet, use Apple's built-in Spotlight search to locate the app.
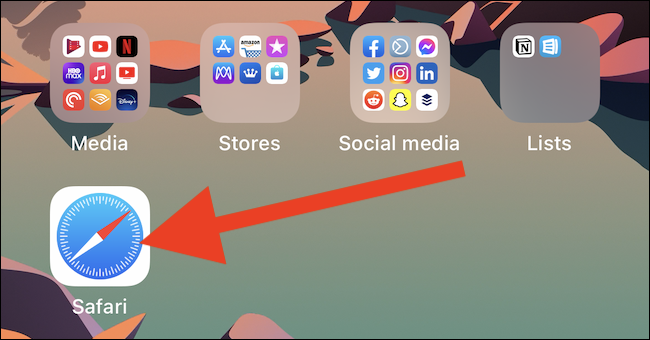
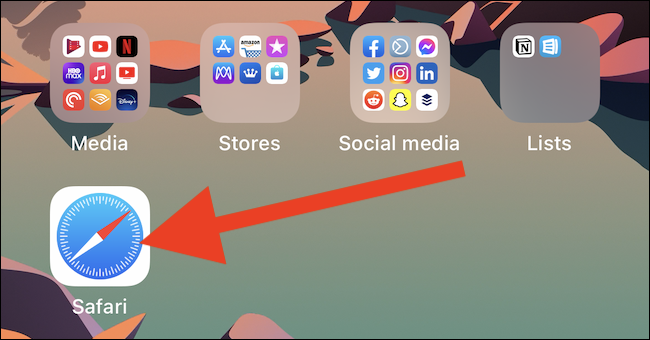
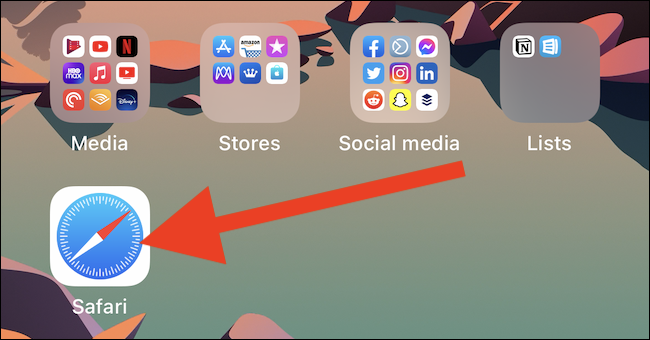
Next, visit the Stadia web portal (stadia.google.com) and log in with your Google account.
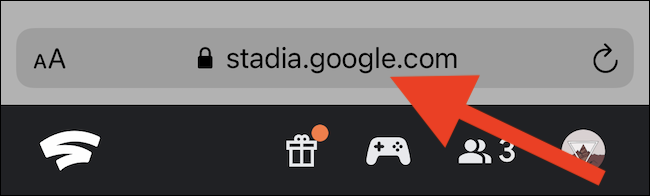
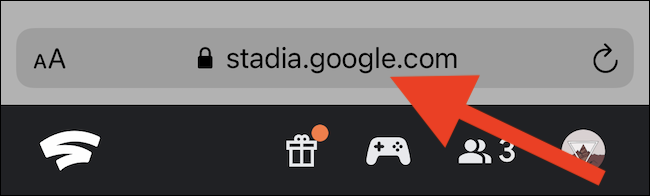
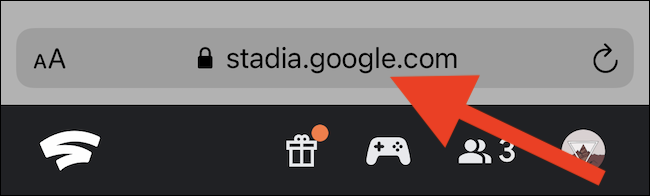
Tap on the Share icon at the bottom of your iPhone screen or to the right of your iPad's address bar.
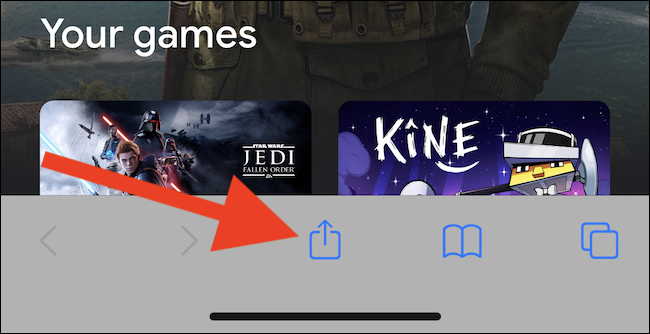
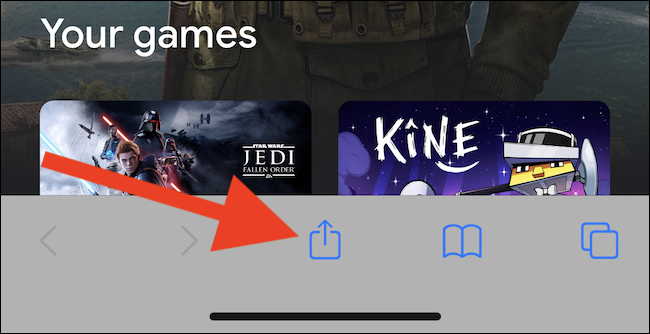
In the menu that slides up from the bottom of the screen, scroll down and select the button “Add to home screen”.
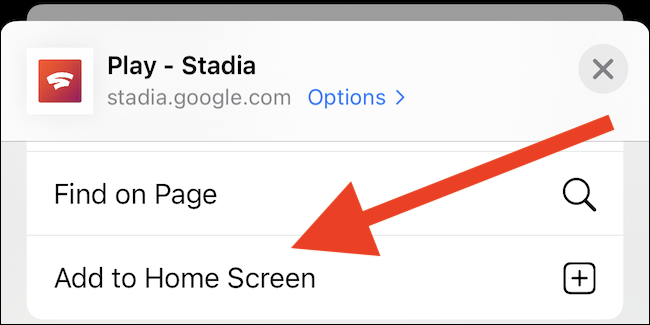
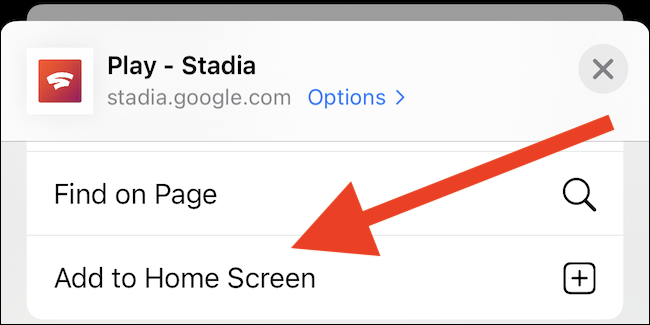
A preview of the home screen shortcut will be displayed along with its associated URL. Touch the button “Add” found in the upper right corner of the overlay.
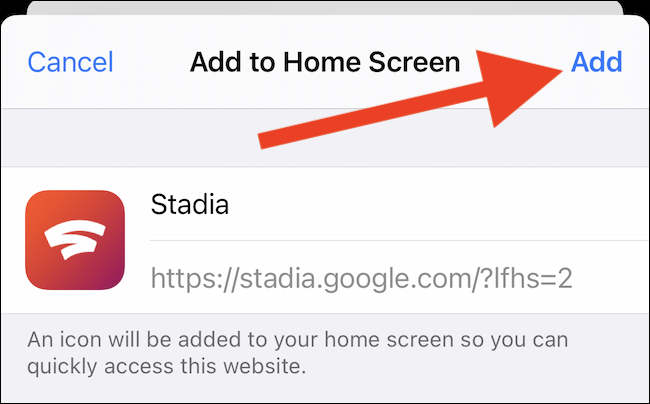
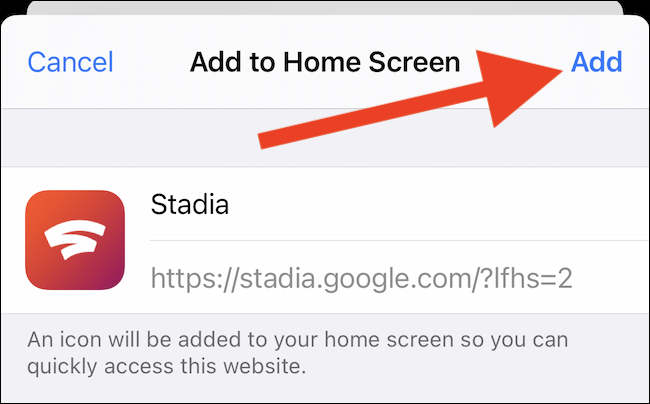
The Stadia shortcut will automatically be added to your iPhone or iPad home screen.
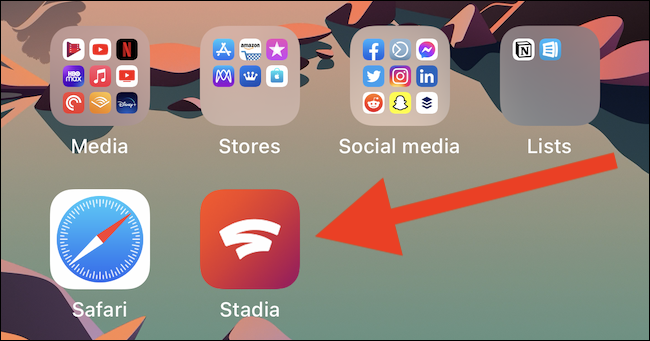
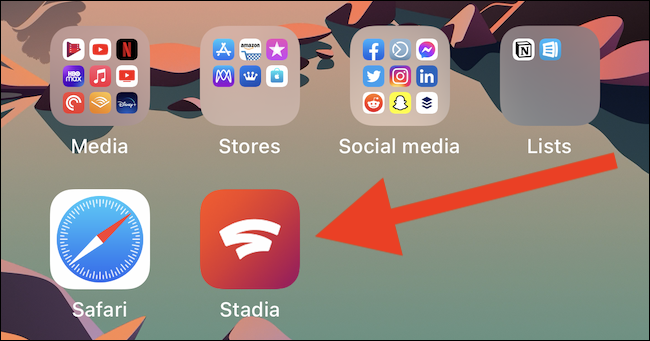
Tap the PWA to immediately launch Stadia on your Apple device. If you want to move the shortcut, you can hold and drag the icon to a different home screen or drop it inside a folder.
RELATED: 6 tips for organizing your iPhone applications






