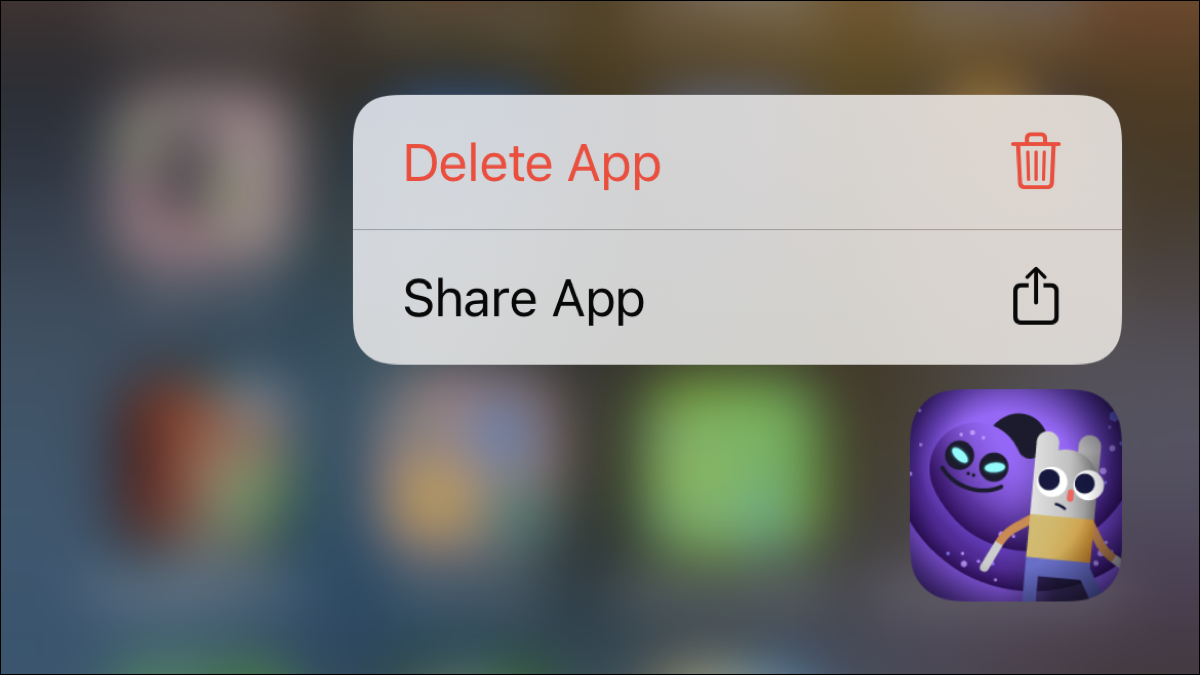
It is not important to emphasize keeping all iPhone and iPad applications. You can download an app or game that you later decide you don't like, you don't want or need. To remove clutter or reclaim some storage space, here's how to remove apps on iPhone.
Note: With every version of iOS and iPadOS, Apple adjusts its options for removing apps. If you have an older version of iOS, you can take a look at our other procedures to remove apps or use the app download feature. The following instructions apply to iPhones and iPads with iOS and iPadOS 15.
Remove apps from the home screen
If the app you want to remove is on your home screen, whether inside a folder or not, you can easily remove it in two different ways.
RELATED: How to create a folder with no name on your iPhone or iPad
Remove with a long press shortcut
When you press and hold an app icon on the home screen, a shortcut menu with various actions appears. Because, press and hold the icon of the app you want to remove and select “Remove app”. After, confirm that you want to permanently get rid of the app by selecting “Remove app”.
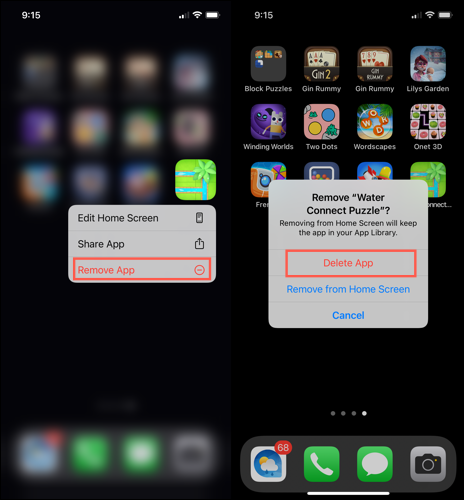
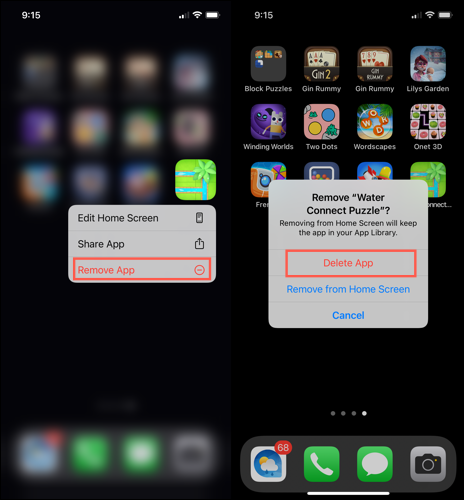
Remove with Jiggle mode
Jiggle mode has been around for a long time and this also makes it possible for you to remove applications. Long press the icon of the application you want to remove. You will see the shortcut menu appear, but instead of letting go of the finger, keep pressing.
The app icons will start to move and you will see minus signs in the top left corners of the icons. Tap the minus sign of the app you want to remove and then select “Remove app”.
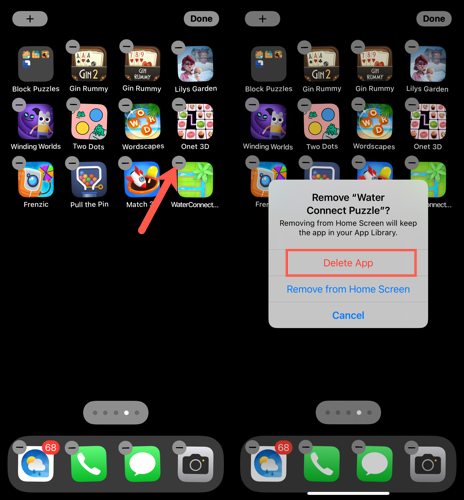
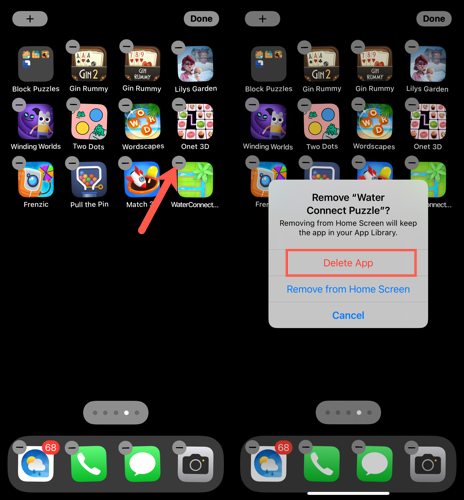
Remove apps from the app library
With the introduction of the app library in iOS 14, Apple gave users a way to access apps without cluttering their home screens. Then, if you don't have the app icon on your screen, you can remove it from App Library.
Swipe right past the last screen until you reach the app library. If you see the app in one of the category folders, hold it down. Opposite case, you may need to expand the categories folder. You can do this by tapping the smallest group in the corner.
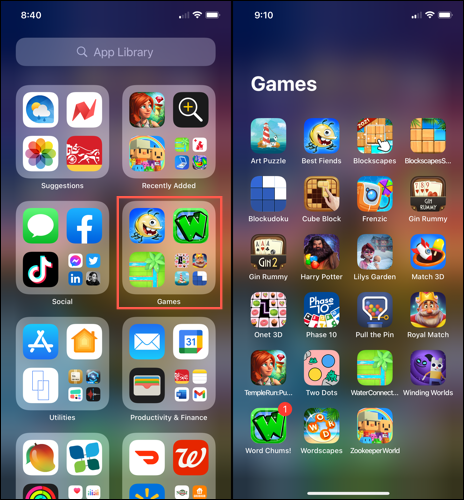
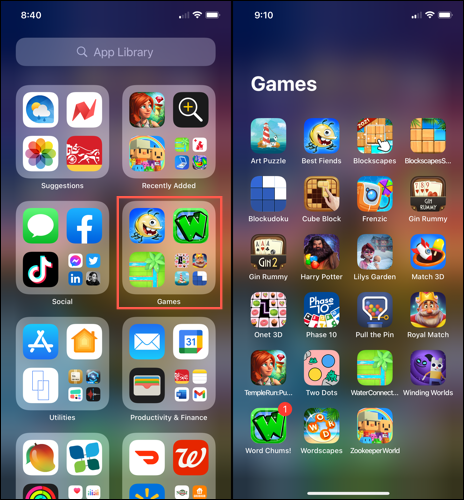
Press and hold the app and choose “Remove app”. Confirm this action by tapping “Remove” when prompted.
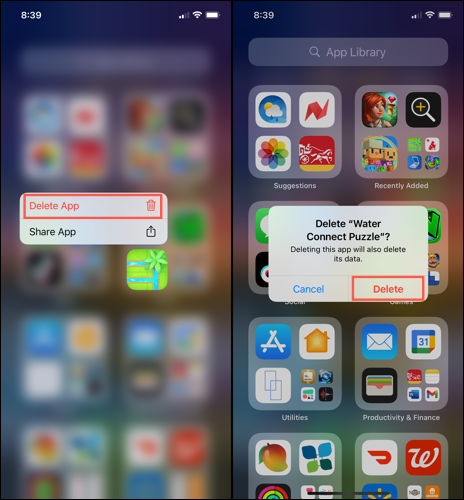
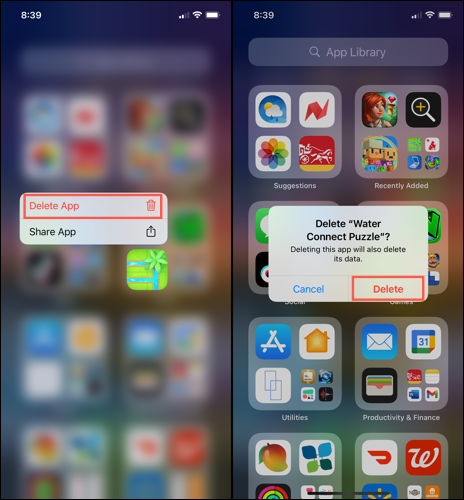
Remove apps from settings
One method of removing apps on iPhone that remains through all iterations of iOS is Settings. Then, open your Settings and select General> iPhone Storage (in an iPad, Be “iPad Storage”).
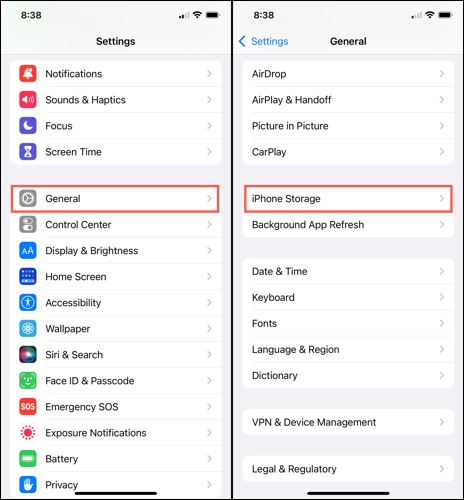
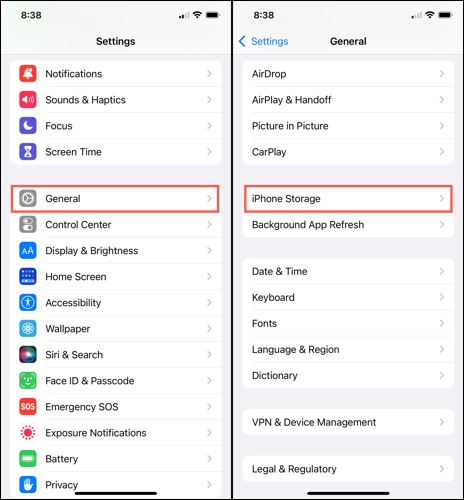
Scroll through the list of apps and choose the one you want to remove. Touch “Remove app” and then confirm by playing “Remove app” one more time.
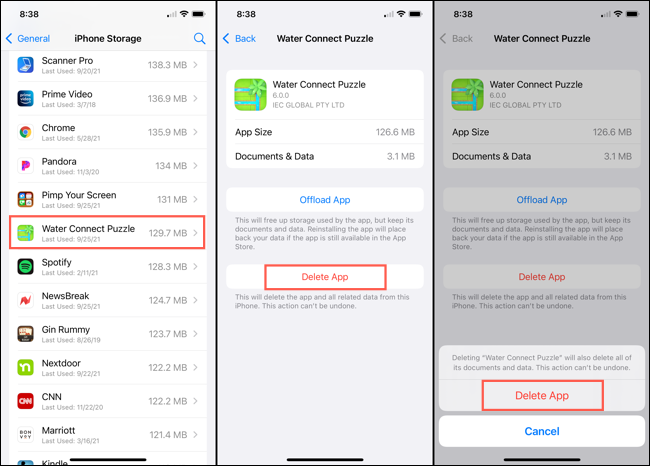
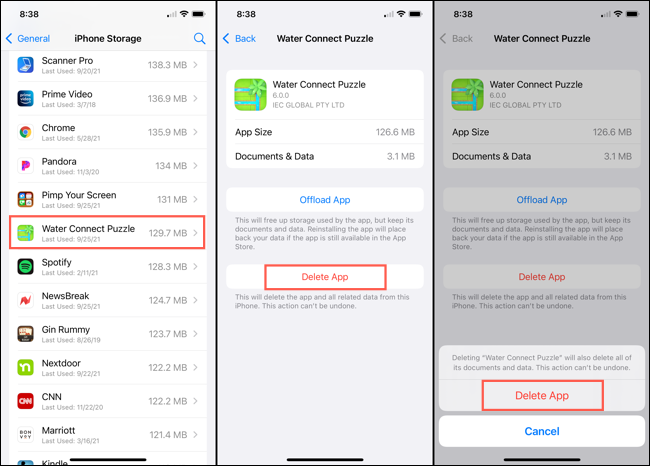
Because you have several alternatives to remove apps from your iPhone, you can use whichever is easiest or most convenient at that time.
RELATED: How to free up space on an iPhone or iPad






