![]()
To set a timer on your iPhone or iPad, you can generally use the Clock app. But there are two faster ways to set a timer on your Apple device., and we will show you how to do it.
How to quickly set a timer with the Control Center
The Control Center on the iPhone or iPad gives you quick access to many options and functions. You can find a timer icon in the Control Center of the iPhone (but not on the iPad) by default. If you can't find the Timer button in the Control Center, you can add it using Settings app.
First, open the “Setting” on your iPhone or iPad.
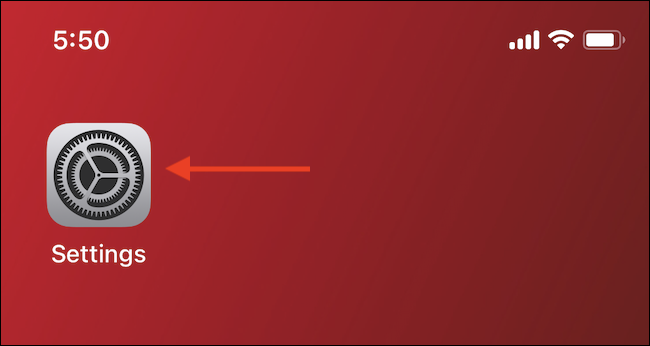
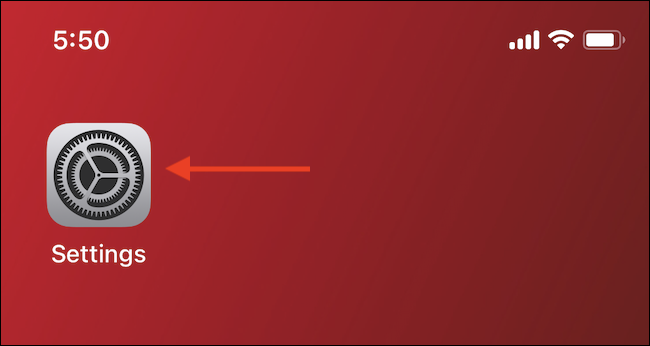
In Settings, Touch “Control center” and then scroll down and tap the plus button (“+”) next to the option “Timer”. This will add the Timer button to the bottom of the Control Center.
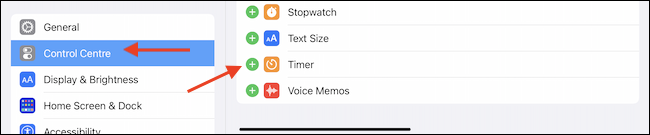
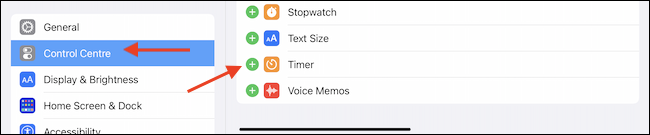
To change the order of the Control Center icons, touch and drag the Menu icon (three lines icon) with them.
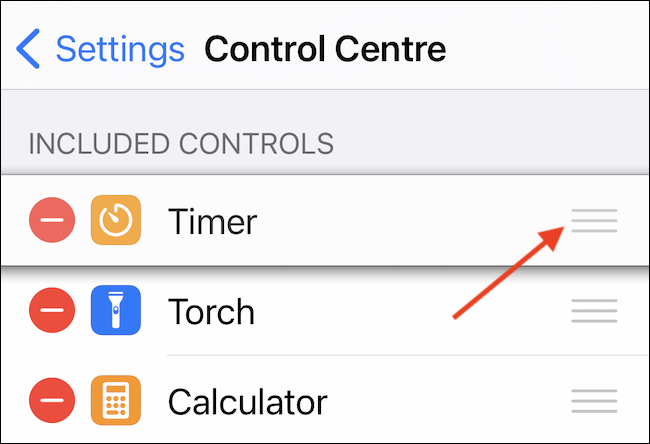
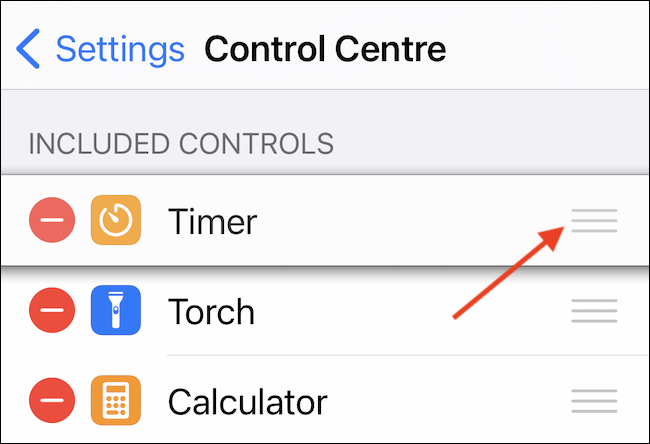
Now that the timer control has been added to the Control Center, it's time to use it.
On your iPhone or iPad, swipe down from the upper right corner of the screen to open the Control Center. If you are using an older iPhone, swipe up from the bottom of the screen.
RELATED: How to use the Control Center on your iPhone or iPad
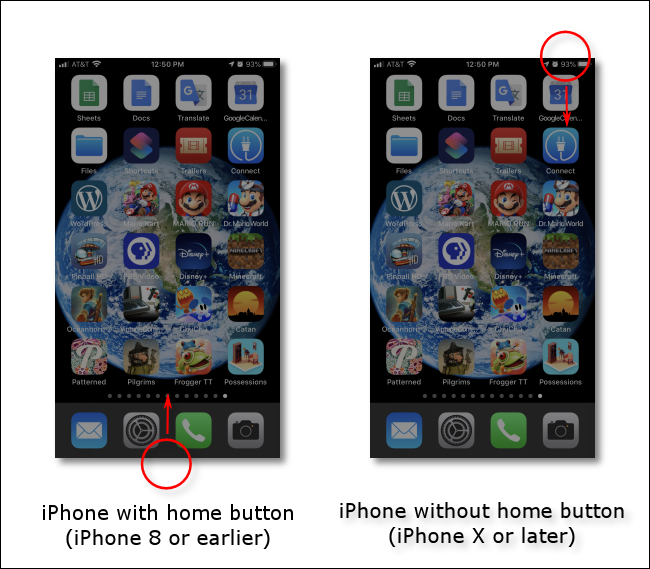
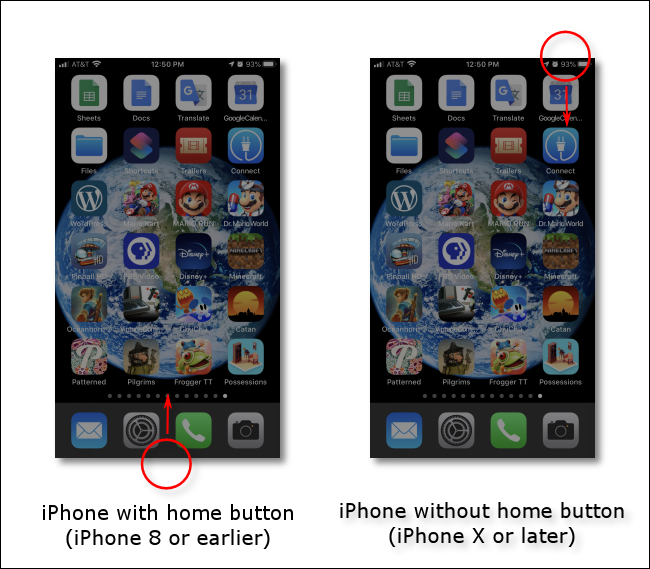
Now, press and hold the Timer button. (Just by tapping the Timer icon, the Timer section will open in the Clock application).
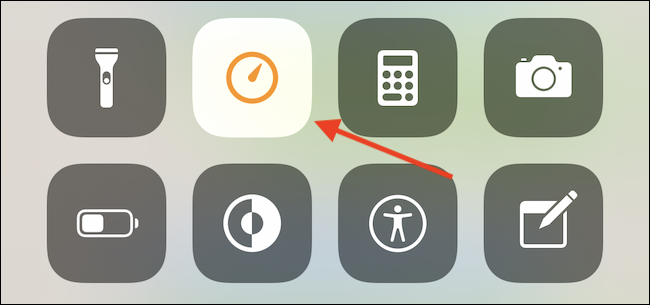
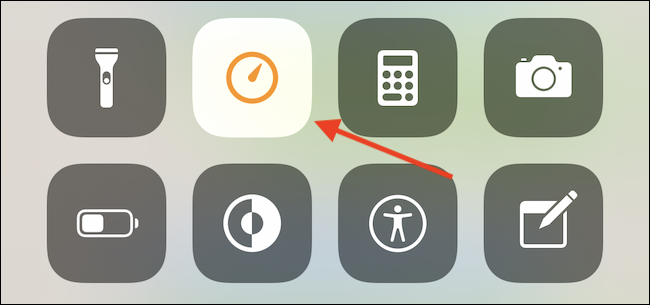
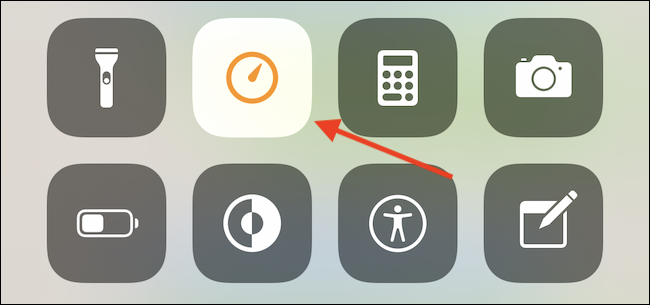
You will see a pop-up window with a vertical indicator covering the screen. With the finger, you can swipe up and down to determine a timer interval. This popup window does not allow you to set custom timers. You can only select between intervals of 1 a 4 minutes, 5 minutes, 10 minutes, 15 minutes, 20 minutes, 30 minutes, 45 minutes, 1 time the 2 hours.
After selecting the desired time, touch the button “Beginning”.
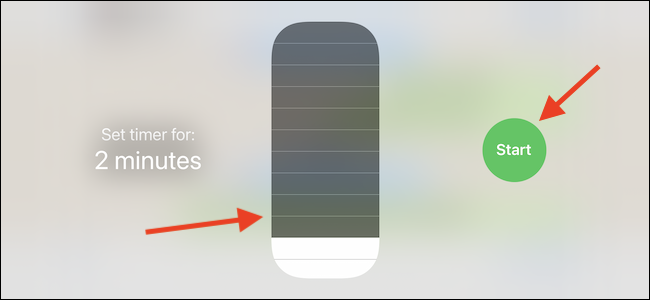
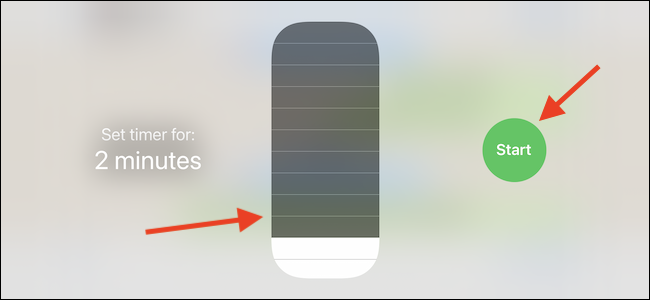
As the timer goes on, you will see the remaining time at the top of the screen.
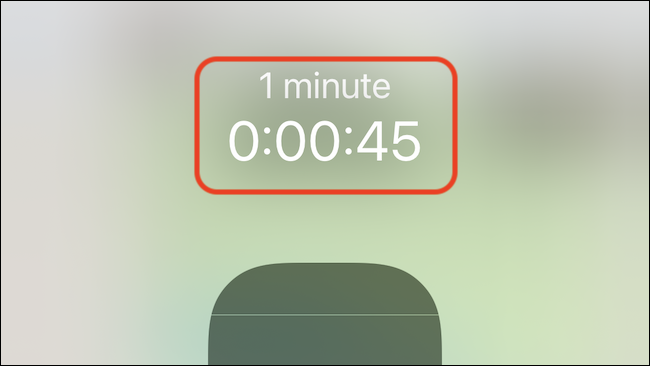
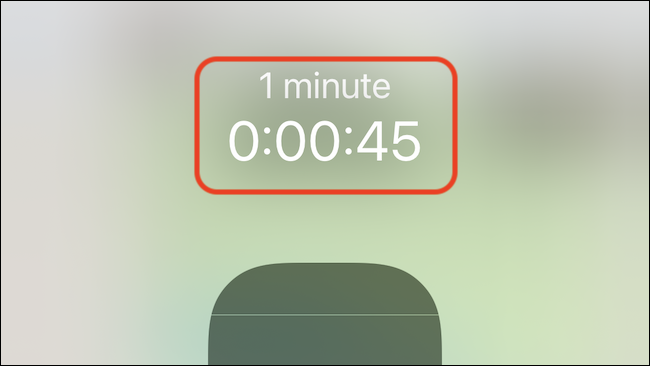
If you want to exit this pop-up screen, tap the blurred area around the slider and your timer will keep running in the background. If you want to come back to it later, reopen Control Center and press and hold the animated yellow Timer icon.
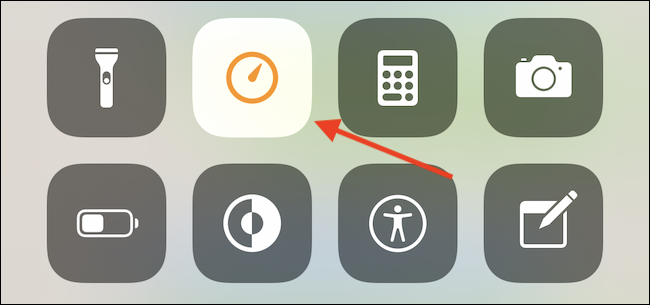
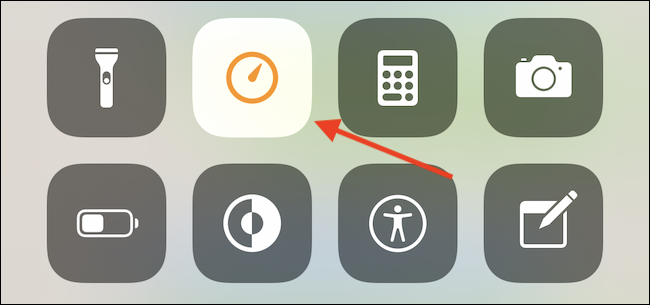
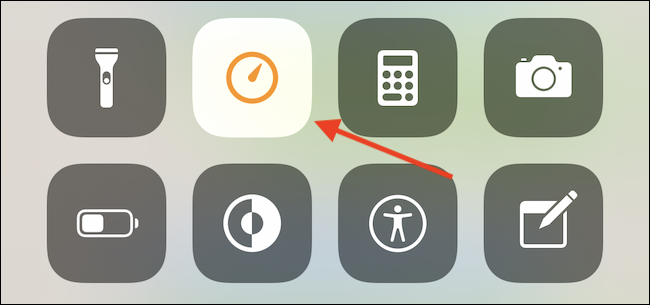
If you wish, you can pause the timer by touching the button “Pause”.
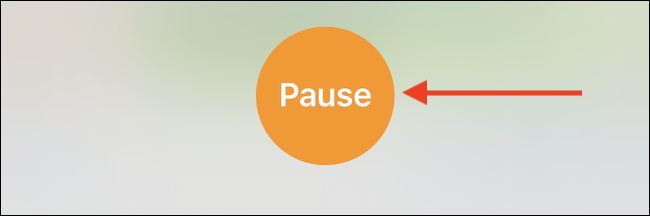
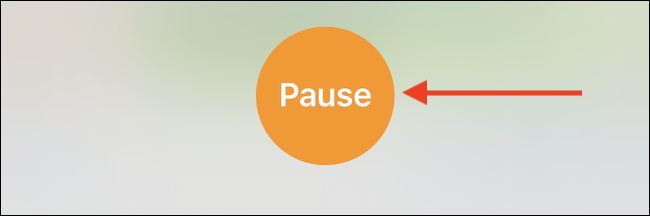
After, Touch “Resume” to get it working again. When the timer expires, you can set another using the same method.
How to quickly set a timer with Siri
Although the Control Center allows you to quickly set a timer, you can only select from one of the default alternatives. What if you want to set a pasta timer 12 minutes? Well, one way to do this is by asking Siri.
On your iPhone or iPad, open Siri. If you already have the Hey Siri feature enabled, all you have to do in other words “Hey Siri”. You can also press and hold the side button on your iPhone or iPad (which is the same button you use to activate your iPhone or iPad).
RELATED: How to set up and use Siri on an iPhone
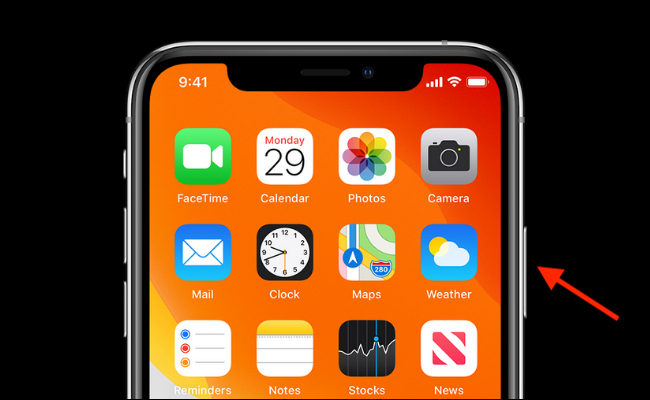
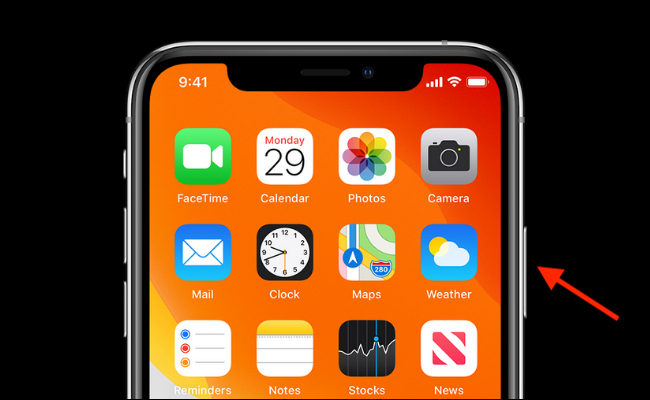
When Siri is ready, just of “Set a timer 12 minutes”. Siri will give you an audio confirmation and you will see the timer countdown at the top of the screen.
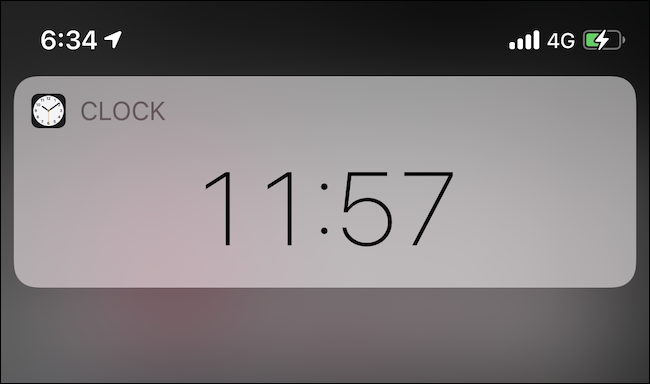
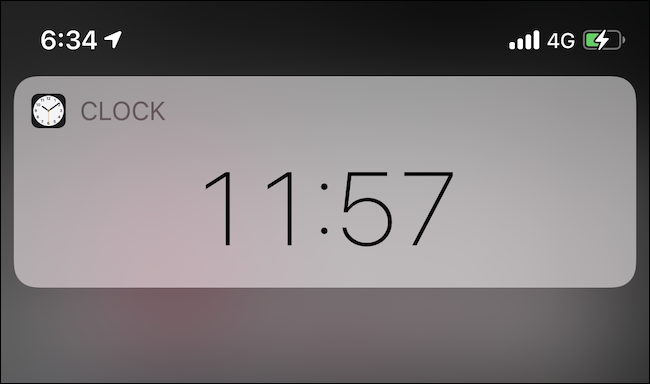
To control your timer, say it “show my timer” a Siri. To cancel a timer, just of “cancel my timer”.
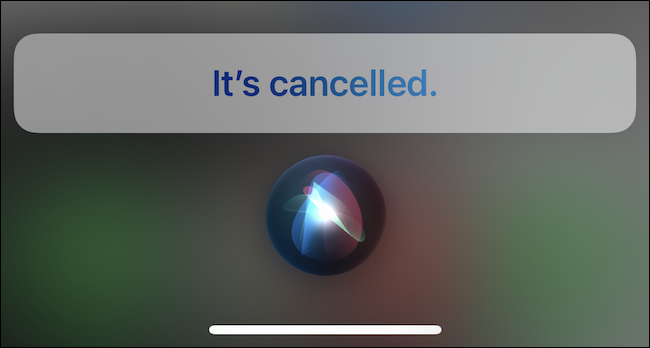
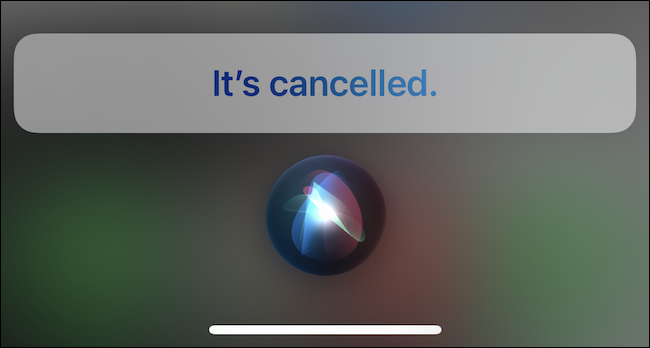
Sadly, the Iphone, iPad and Apple Watch limit you to one timer at the same time. If you want to set multiple timers at the same time, you will have to use the HomePod or another smart speaker system like Amazon Echo.
RELATED: 16 Apple HomePod tips and tricks you want to know






