![]()
With a hidden feature on iPhones (with iOS 13 the later) the iPads (with iPadOS 13 the later), you can take a “full page” screenshot of a web portal in Safari and save it as a PDF file. That's how.
First, open Safari on your iPhone or iPad and navigate to the web portal you want to capture with a full page screenshot. (This feature still doesn't work on Chrome for iPhone or iPad).
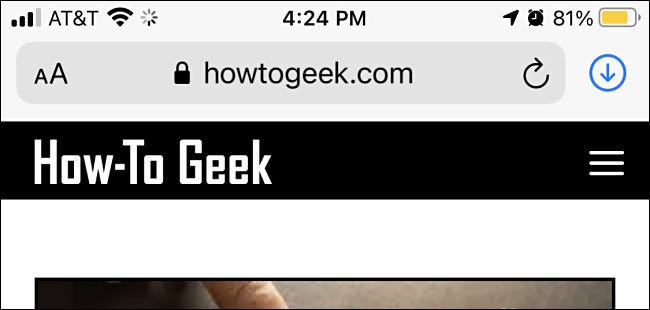
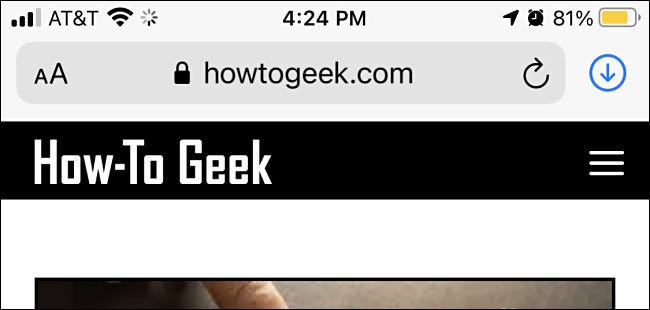
When you are ready, take a screenshot on your device by pressing a combination of physical buttons. Next, We tell you how to do it for each type of device:
- iPhones without a home button: Briefly press and hold the side and volume up buttons at the same time.
- iPhones with home and side button: Briefly press and hold the home and side buttons at the same time.
- iPhones with a Home and Up button: Briefly press and hold the Home and Top buttons at the same time.
- iPads without a home button: Briefly press and hold the Top button and the Volume Up button at the same time.
- iPads with a home button: Briefly press and hold the top button and the home button at the same time.
RELATED: How to take a screenshot on your iPhone or iPad
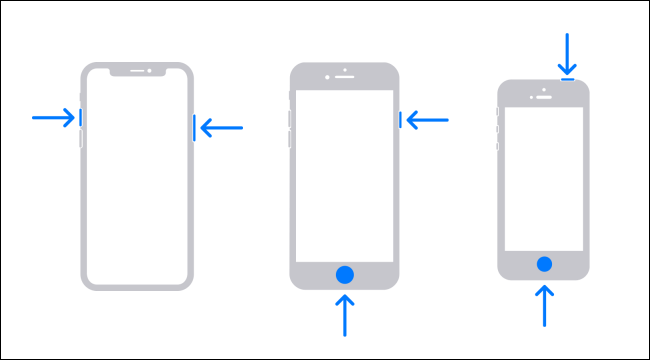
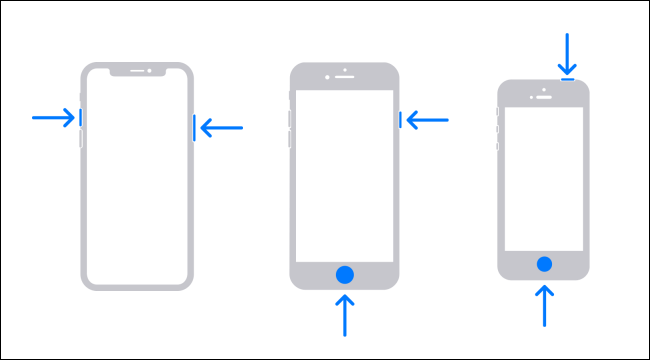
After taking a screenshot, you will see a thumbnail image of the screenshot in the corner of the screen. Touch the thumbnail once.


After touching the thumbnail, will enter screenshot edit mode. touch the tab “touch the tab” touch the tab. You will see a preview of the entire web page on the right side of the screen. You can scroll through it by sliding your finger.
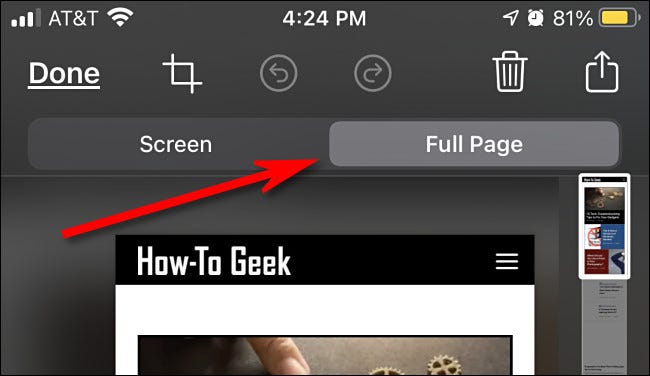
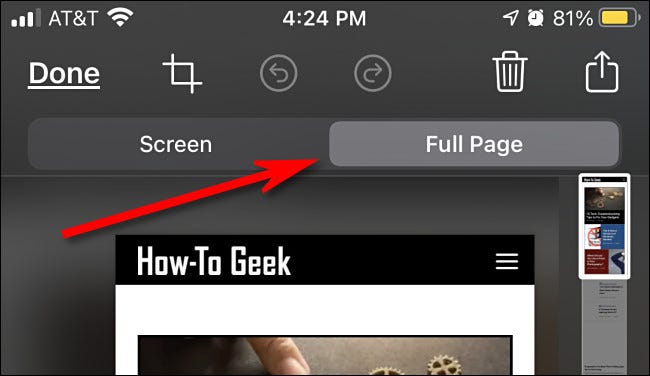
If you don't like the catch, you can press the trash can icon to delete it. But if you are satisfied and want to save it as a PDF file, Touch “Ready”.
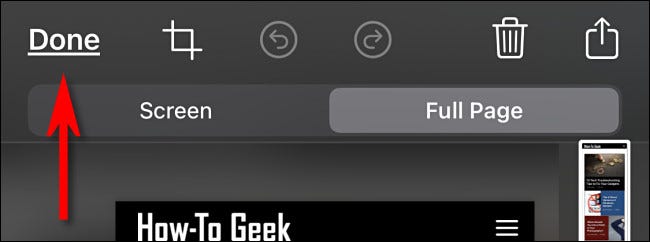
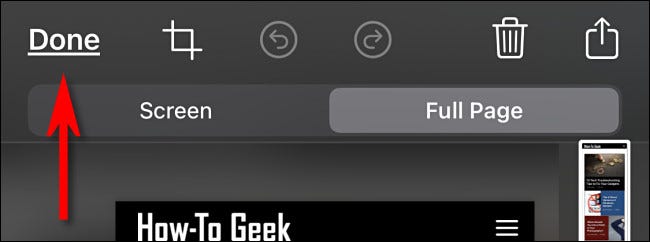
In the small pop-up dialog that appears, Touch “Save PDF to files”.
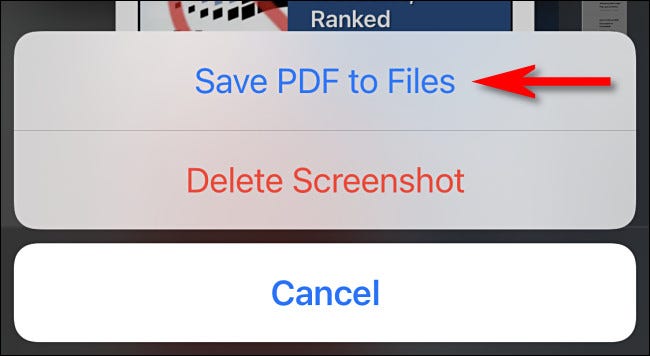
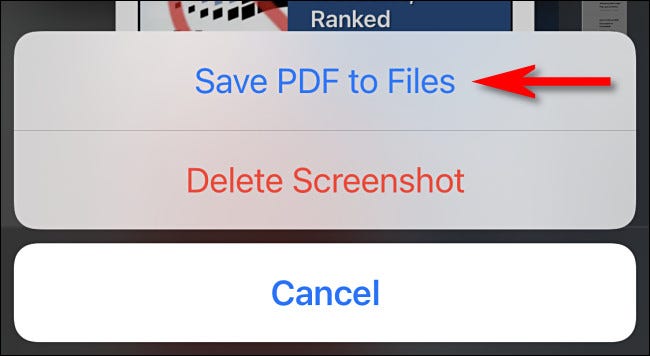
Next, find the location in Files where you want to save the full page web portal capture. When i find the right place, Touch “Keep”.
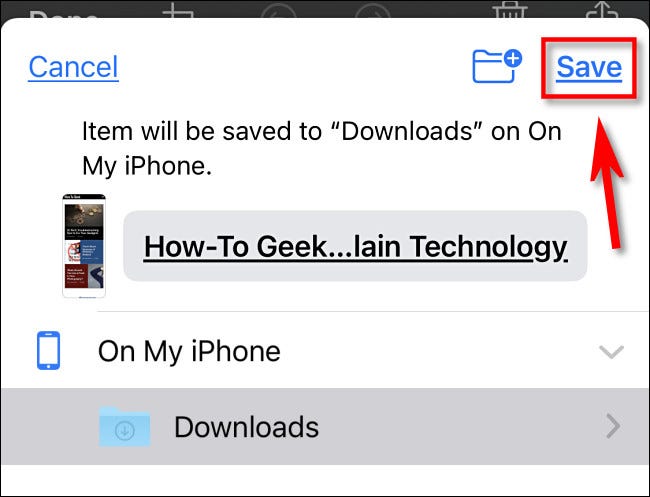
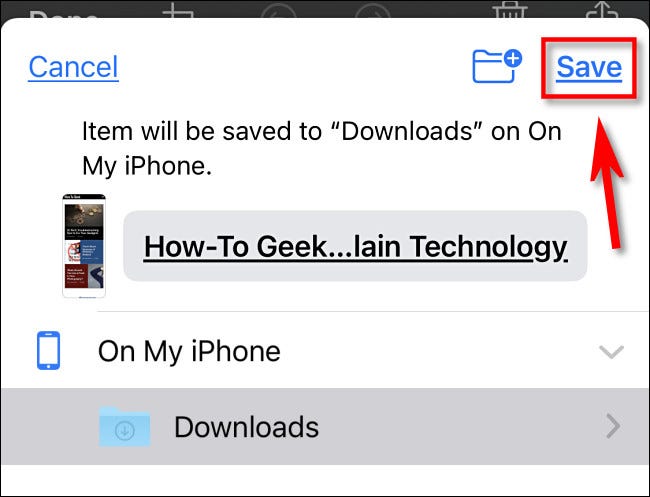
If you want to read the full page screenshot later, open the Files app, navigate to the location of the PDF you just saved and tap the file once to open it.
Repeat this procedure as many times as you like with any web portal you want to capture as PDF. curiously, the full page screenshot technique also works in Apple's Pages and Notes apps (even when not great), so it might also work in other apps if you experience. Have fun!
RELATED: How to find downloaded files on an iPhone or iPad






