
Ever wanted to adjust the size of text in an app without changing the rest of the text on your iPhone or iPad? You can now make application-specific changes to the text size, saving your eyes from that unwanted workout. That's how.
From iOS 15 and iPadOS 15, you can select custom text size for different apps on your iPhone and iPad to read content more easily. The option “Text size” for Control Center allows you to make the text size smaller or larger so that each application fits the text on the screen.
Once you set a standard font size on your iPhone or iPad, will apply to notes, calendar details, the contacts, updates from social media and virtually every other app. Despite this, you can read emails comfortably in larger text or view more tweets in the Twitter app thanks to the new option “Text size”.
Next, We show you how to set a custom text size for each app on your iPhone and iPad.
RELATED: What's New in iOS 15, iPadS 15 and macOS Monterey
How to add text size option to Control Center
First, you must add the icon shortcut “Text size” to the Control Center so you can quickly log in while using any app on your iPhone or iPad.
Open the Settings app on your iPhone and select “Control center”.
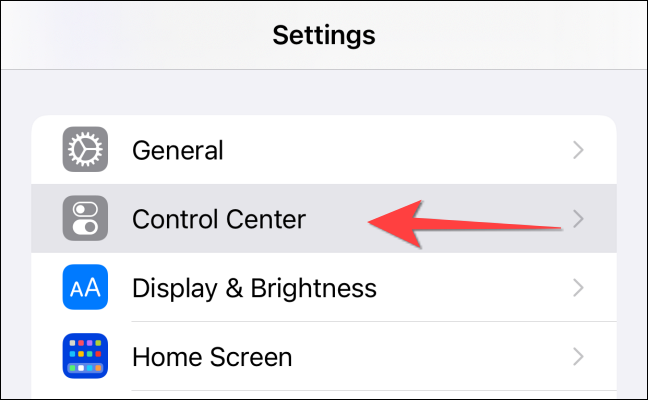
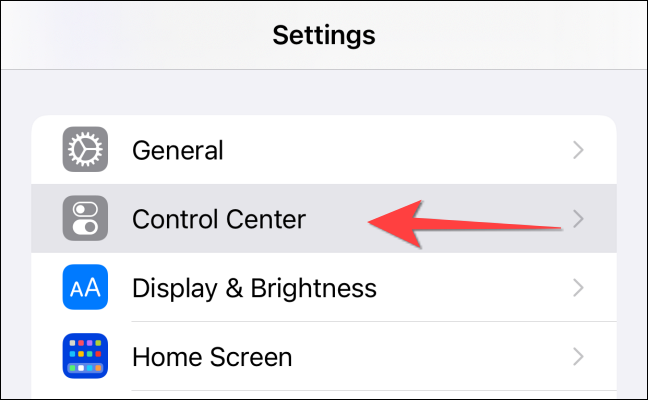
Scroll down in the section “More controls” until you see the option “Text size”. Subsequently, select the green More button to add it to the list “Controls included”.
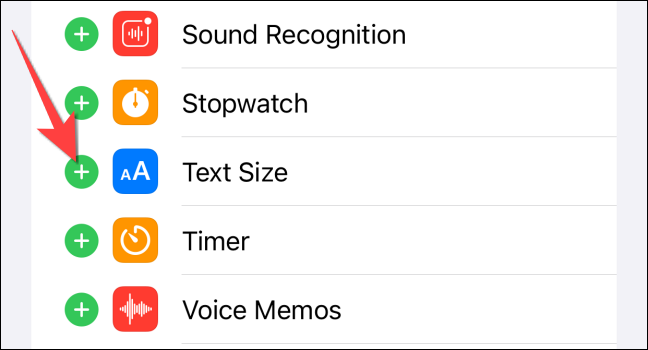
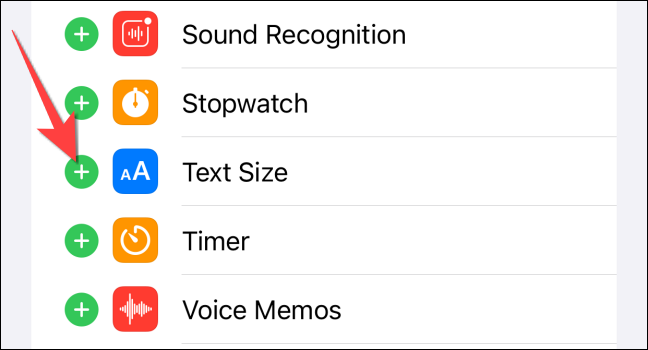
You can drag the option “Text size” to change your order.
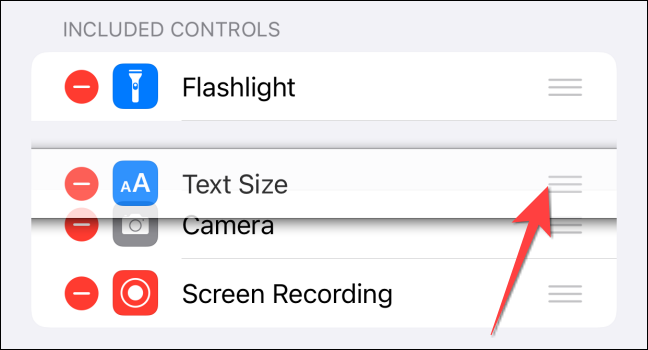
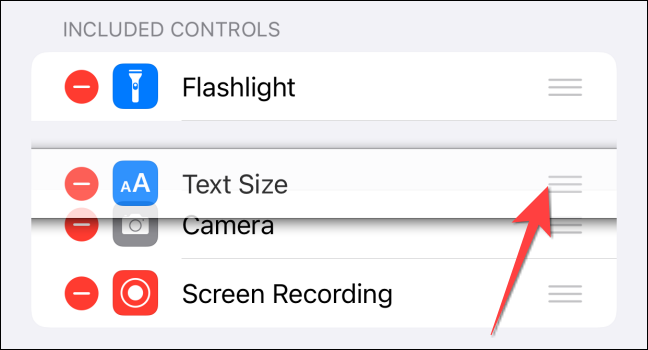
After that, the button “Text size” will appear when you open the Control Center.


How to enable application specific custom text size
Now comes the real work of setting a custom font size for each application. Follow the same procedure as before: start the application first and then use the shortcut “Text size” of the Control Center.
RELATED: How to customize the control center of your iPhone or iPad
After you add the option “Text size”, you can start increasing or reducing the text size in different apps on your iPhone or iPad. You can start the Control Center using one of these methods, according to the model:
- iPhone X or newer: Swipe down from the top right edge of the screen.
- iPhone SE and iPhone 8 previous one: Swipe up from the bottom of the screen.
- iPad mini 4 the later, iPad Air 2 the later, Fifth generation iPad or later and all iPad Pros: Swipe down from the top right edge of the screen.
First, open the application you want to adjust the text size for. Next, open Control Center on your iPhone screen and tap, double-tap or tap and hold the button “aA” to display the text size adjustment slider.
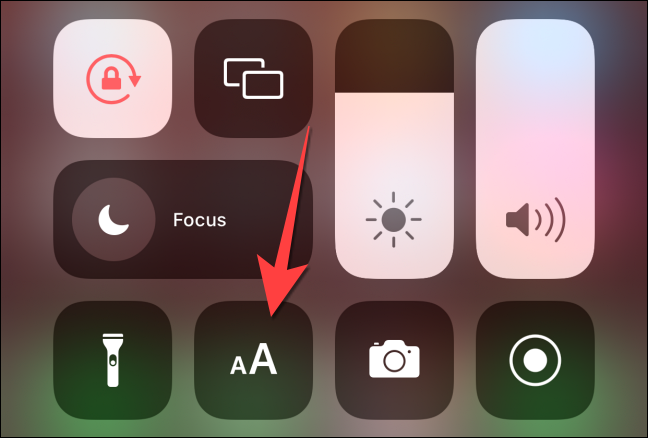
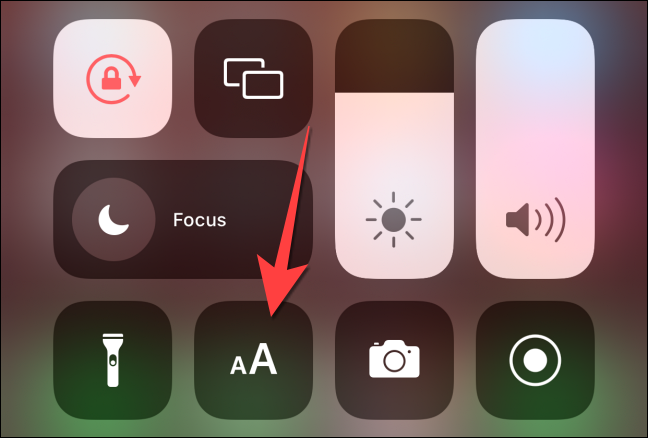
By default, control “Text size” sets a standard text size for all applications as the default selection and shows you a six-level slider to adjust the text size. At the same time, displays the text size you have set for your device.
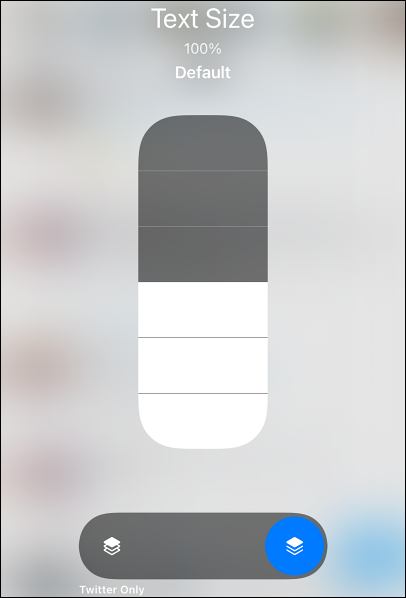
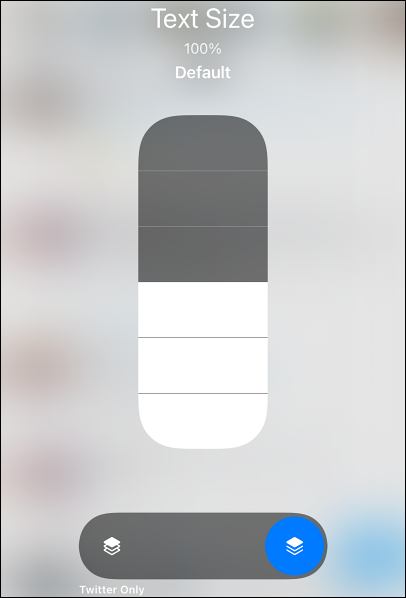
To change the text size of the application you have opened, first select the button stacked on the left, which shows the name of the app below. You will see that the slider shows 11 levels instead of six when choosing the button for the respective app.
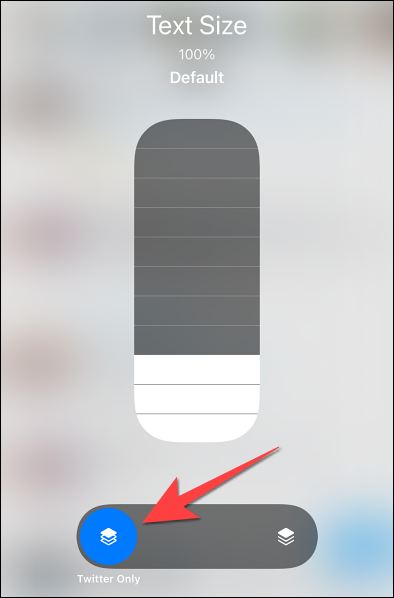
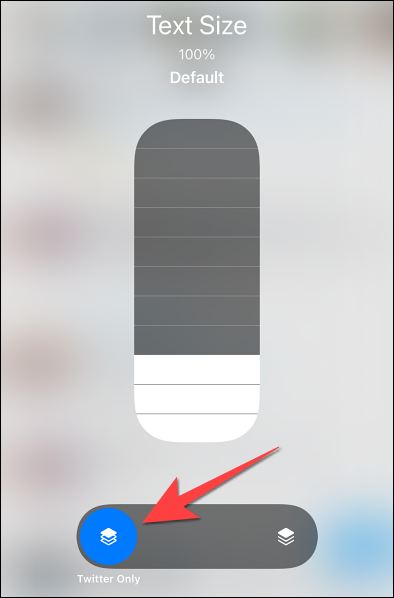
To increase the size of the application text, hold and move your finger up along the slider or tap the level you want to select.
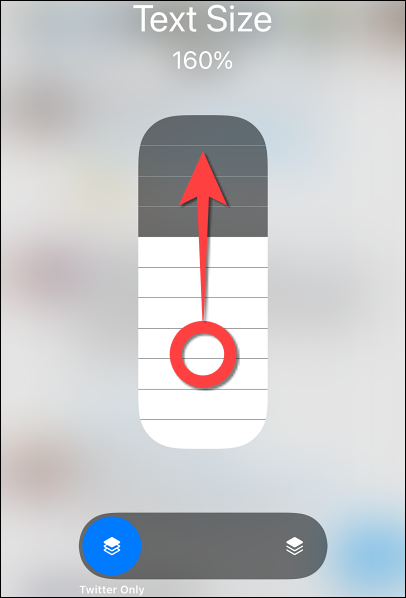
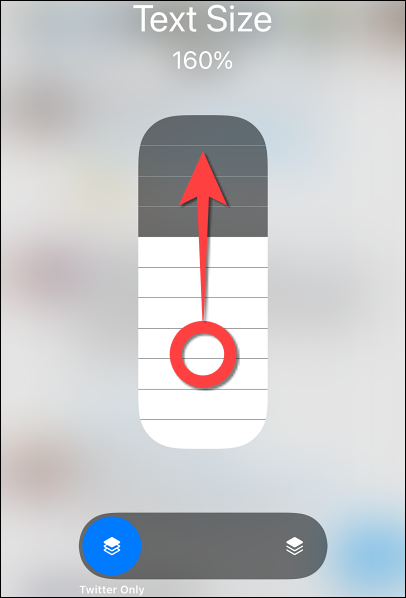
Warning: Increasing the font size for the home screen also applies to notifications. Unless you hide sensitive notifications, that text will be visible on your lock screen.
In the same way, you can hold and move your finger down to reduce the text size of the particular app.
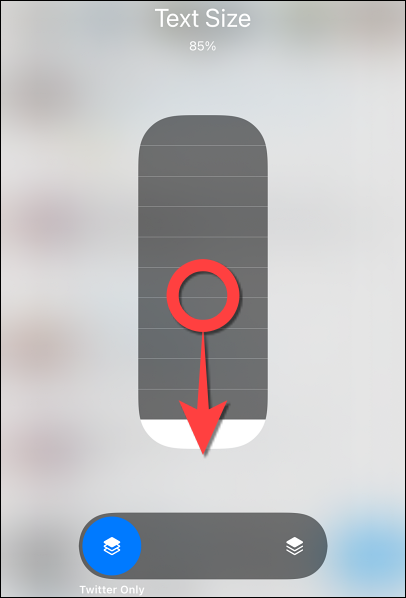
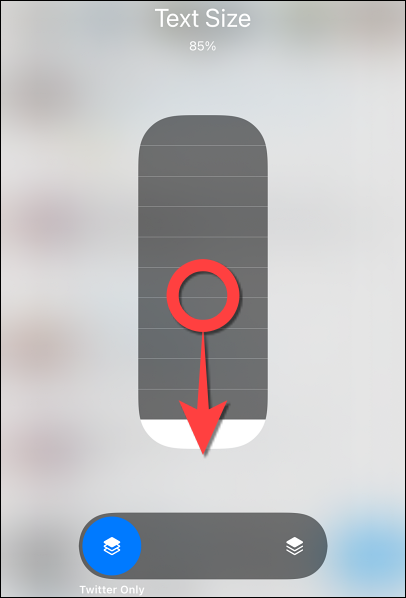
Note: For Safari, Chrome or Edge on your iPhone or iPad, you will need to use the built-in option within these browsers to change the text size on all websites.
That is all! You can use larger text on iPhone or iPad to read emails, social media updates and other text without squinting.
RELATED: How to make text bigger and more readable on iPhone or iPad
setTimeout(function(){
!function(f,b,e,v,n,t,s)
{if(f.fbq)return;n=f.fbq=function(){n.callMethod?
n.callMethod.apply(n,arguments):n.queue.push(arguments)};
if(!f._fbq)f._fbq = n;n.push=n;n.loaded=!0;n.version=’2.0′;
n.queue=[];t=b.createElement(e);t.async=!0;
t.src=v;s=b.getElementsByTagName(e)[0];
s.parentNode.insertBefore(t,s) } (window, document,’script’,
‘https://connect.facebook.net/en_US/fbevents.js’);
fbq(‘init’, ‘335401813750447’);
fbq(‘track’, ‘PageView’);
},3000);






