
Locking your Mac is the best way to protect your computer when you have to get away from it. This will not close or interrupt any running applications, and you must type your password to pass the lock screen. Here are eight alternatives to lock your Mac.
First, request a password to unlock your Mac
There are many alternatives to lock your Mac. Some of these methods involve putting your Mac to sleep. Despite this, this does little to protect your Mac if a password is not needed to access it again. For more security, We suggest that you always ask for a password after putting your Mac to sleep.
To password protect your Mac after it has been put to sleep, click the Apple icon at the top left, and then select “System preferences”.





Here, click on “Security and privacy”.
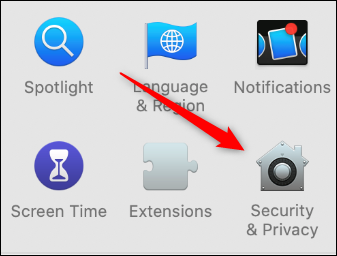
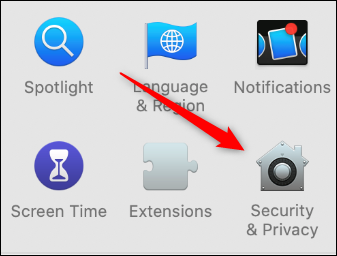
In the tab “General”, select the check box next to “Request password”.
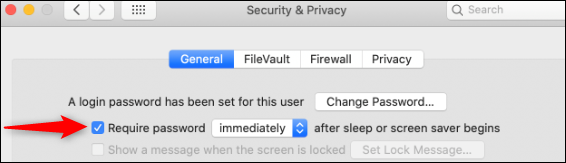
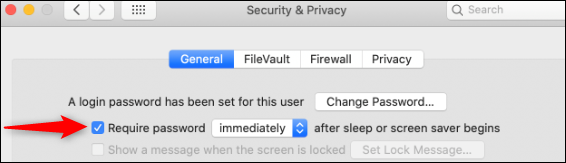
Type your password, and then click the arrows next to “Require password” to open the drop-down menu. Next, you can choose the amount of time that must elapse before a password is requested again. Please select “Immediately” to lock your Mac every time you put it to sleep.
If this is not enabled, anyone can access your Mac.
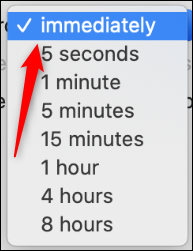
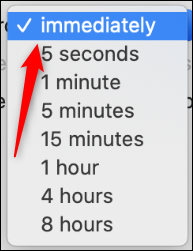
How to lock your Mac
When it comes to cybersecurity, you are the first layer of defense. It doesn't matter which of the following methods you choose to lock your Mac, as long as you choose one. As discussed below, be sure to also set your Mac to lock itself automatically in case you forget it.
Close the lid of your Mac
The easiest way to lock your Mac is to simply close the lid. When i open it again, you will have to enter your password to have access to the computer and your data.
Use the keyboard shortcut
The second place for the easiest way to lock your Mac is via the keyboard shortcut. You can just press Command + Control + Q to lock your Mac.
RELATED: The best macOS keyboard shortcuts you should use
You can also press Command + Shift + Q, but this disconnects it completely, which means that all the apps you were running additionally will be closed.
Lock your Mac from the Apple menu
Plus you can easily lock your Mac from the Apple menu. To do it, just click on the Apple icon at the top left and then select “Lock screen”.
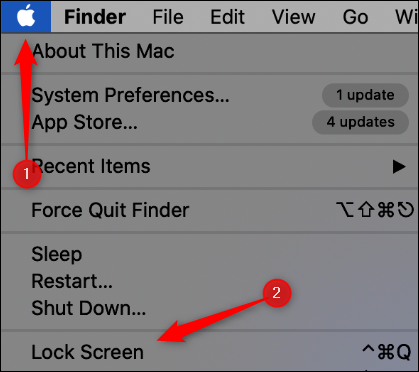
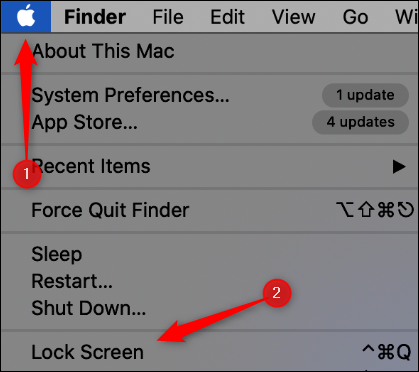
If you need a password to unlock your Mac immediately after it goes to sleep, as we previously covered, you can simply click on “Lay off” in this same menu.
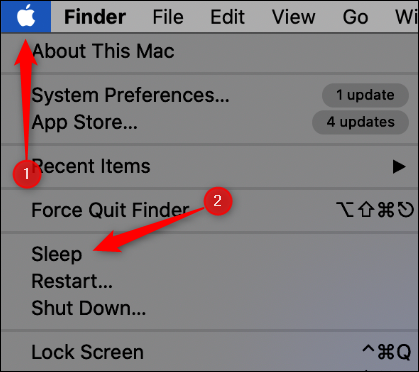
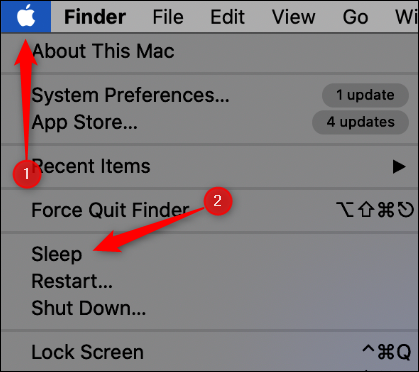
Lock your Mac using Hot Corners
Hot Corners is a feature that enables you to touch a corner of your computer screen with your mouse cursor to activate a command. You can also use this feature to lock your Mac.
First, click the Apple icon at the top left, then select “System preferences”.





Click on “Mission Control”.
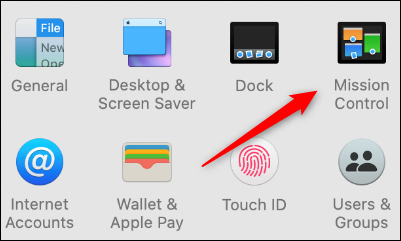
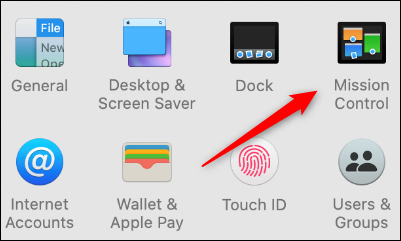
In the bottom left, click on “Active corners”.
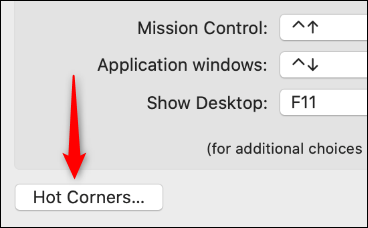
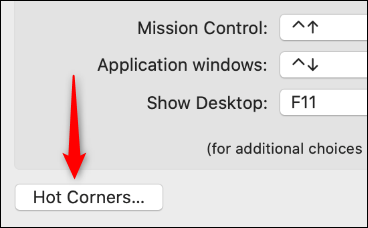
From here, choose the corner you want to use to activate the lock screen.
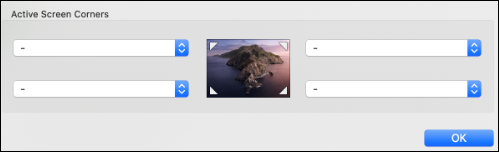
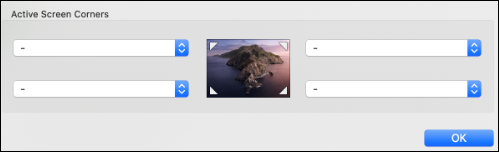
click the corner of the box in which you want to determine the active corner and then select “Lock screen”.
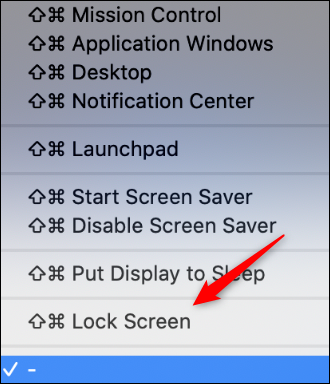
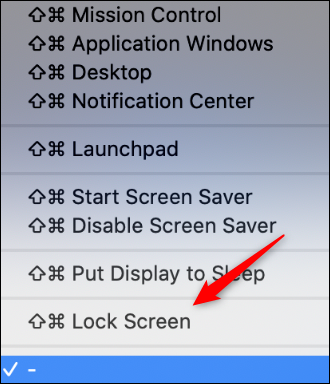
Again, if you need a password to unlock your Mac immediately after it goes to sleep, you can simply click on “Put the screen to sleep” in this same menu.
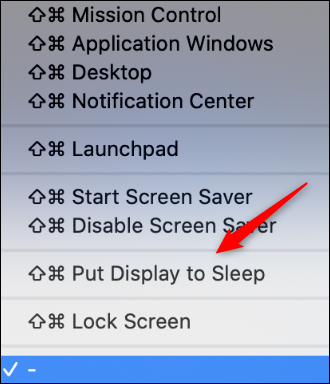
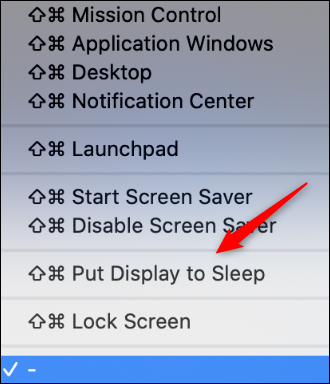
Click on “To accept” to configure the new Hot Corner command. To activate it, just hover your mouse to the corner of the screen you selected.
Lock your Mac using Terminal
If you want to feel like a hacker, you can lock your Mac through Terminal. To start Terminal, press Command + Space to open Spotlight Search, I searched “Terminal” and then click it in the search results.
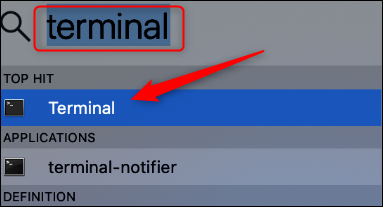
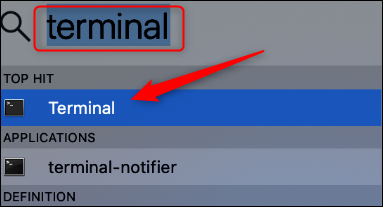
In Terminal, type the following command and then press Enter:
pmset displaysleepnow
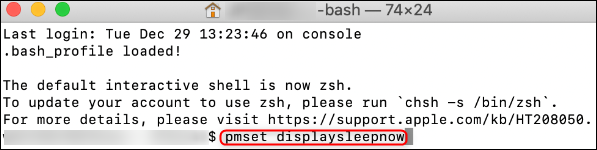
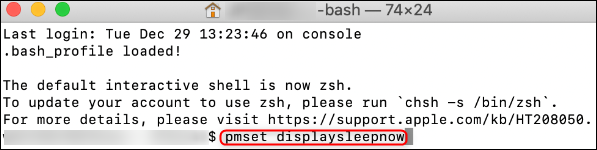
Your Mac will now go to sleep mode. Again, make sure a password is required after you wake up from sleep mode.
RELATED: How to shut down your Mac using Terminal
Lock your Mac with the touch bar
You can also add a button to the touch bar of your MacBook Pro to lock it.. To do it, click the Apple icon at the top left, and then select “System preferences”.





Click on “Keyboard”.
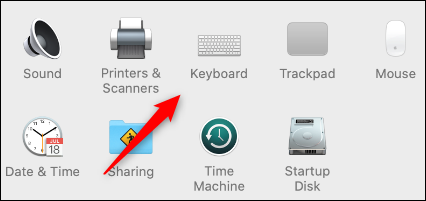
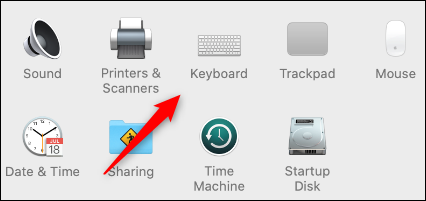
In the bottom right, click on “Customize Control Band”.
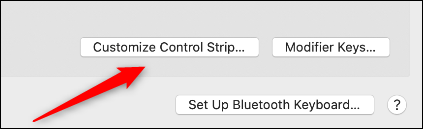
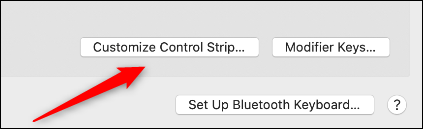
A menu with many buttons will appear. Click and drag the button “Screen lock” O “Lay off” up to the touch bar.
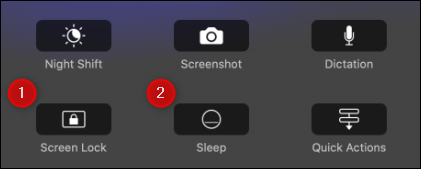
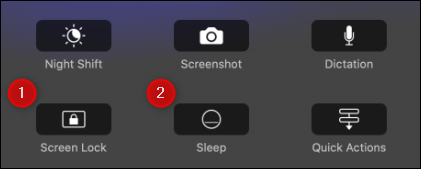
Now, every time you tap that button on the touch bar, will crash your Mac.
RELATED: How to Add Custom Buttons to the MacBook Pro Touch Bar
Lock your screen from the menu bar
If you are using a version of macOS prior to Mojave, you can add an option to the menu bar that will put your Mac to sleep. To do it, Head to Applications> Utilities> Keychain Access.
Next, click on “Keychain access” and then select “preferences”.
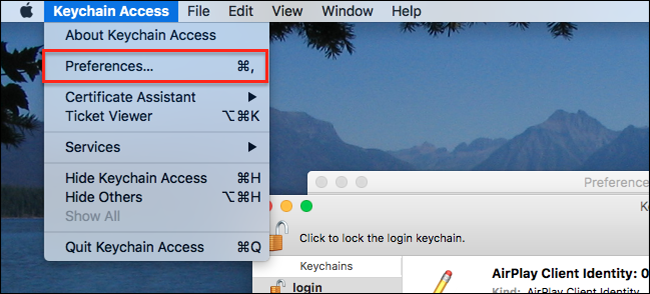
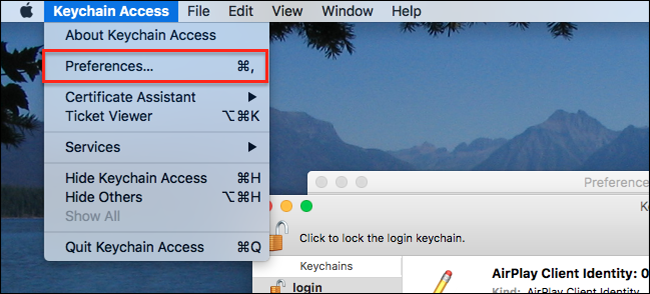
Here, select the check box next to the option “Show keychain status in the menu bar”.
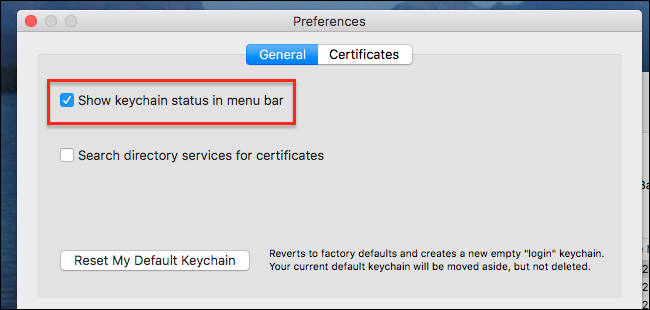
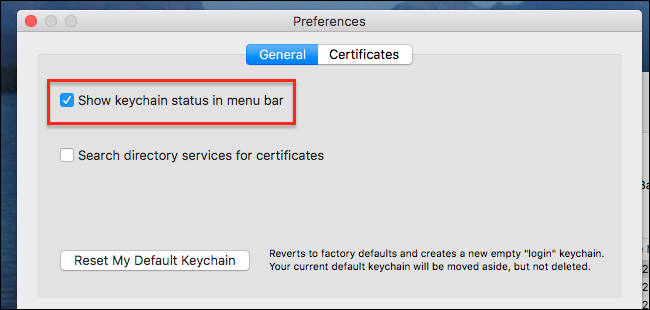
A lock icon will now appear on the right side of the menu bar; click on it, and then select “Lock screen” in the menu that appears.
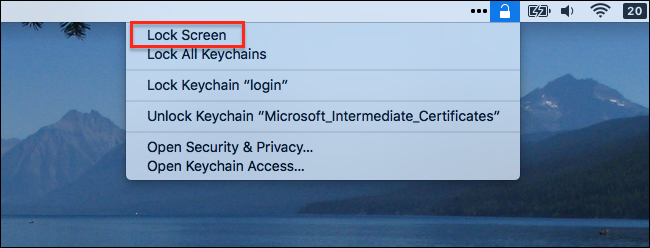
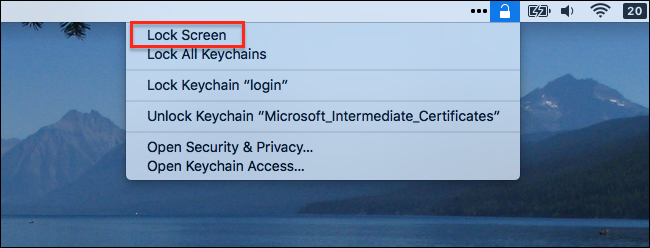
Set your Mac to lock itself automatically
You should never leave your Mac if it is unlocked, but we all make mistakes. If you walk away from your Mac and forget to lock it, you can set it to automatically lock after it has been idle for a certain period of time.
To do this, click the Apple icon at the top left, and then select “System preferences”.





If you are running macOS Big Sur or a newer version, click on “Battery”.
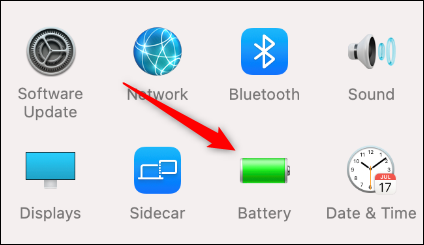
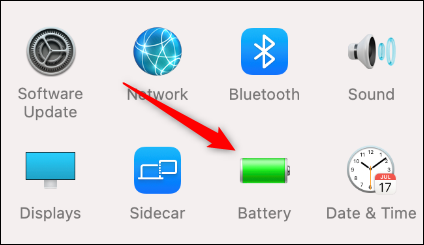
If you are running macOS Catalina or an earlier version, click on “Energy saving”.
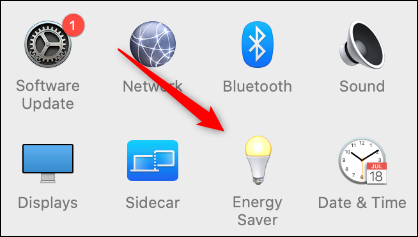
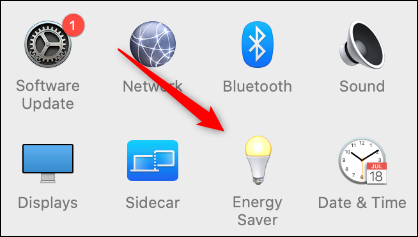
In the tab “Battery” on “Energy saving”, click and drag the slider next to “must visit panel” up to the amount of time you prefer. You can set it up anywhere from “1 minute” until “Never”.
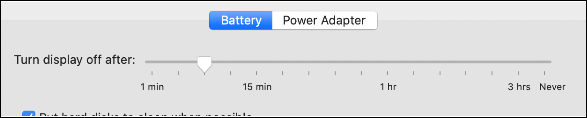
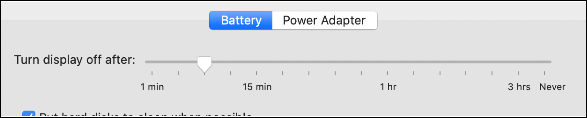
Be sure to do the same on the tab “Power adapter”.


Note that if you are running macOS Big Sur, tabs “Battery” and “Power adapter” will be in the left panel.
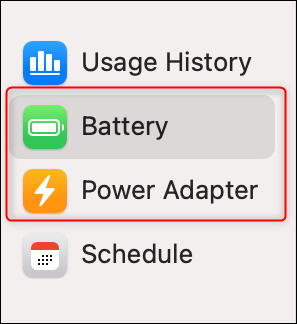
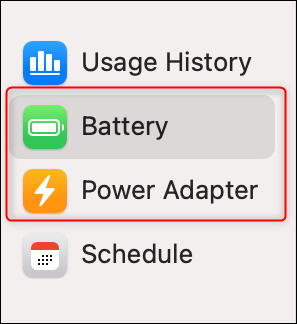
Now, if at any point you forget to lock your Mac before walking away, it will automatically lock after the amount of time you selected, whether it's plugged in or running on battery.
RELATED: 10 alternatives to lock your Windows PC 10






