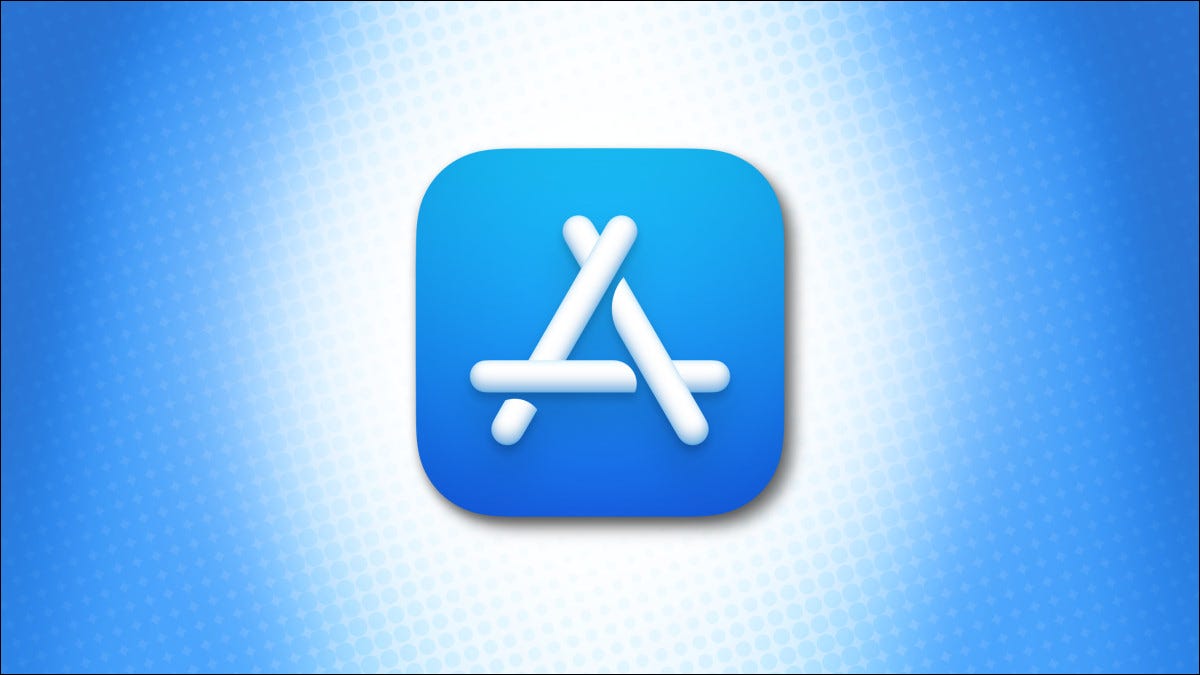
If you have Family Sharing enabled on your Apple ID, you may want to share apps purchased from the Mac App Store among family members. But it's not immediately obvious how to download another family member's Mac app purchases. Here's how to do it.
Family downloads are hidden in a special screen
If someone is in your Apple Family Sharing group, you would think your purchased apps will automatically be available to download on the Mac App Store every time you search for the app. But no, it doesn't work that way. You will have to visit a special screen to enter those applications.
To do it, open the Mac App Store on your Mac and sign in with your Apple ID if necessary. Next, click on your Apple ID account name in the lower left corner of the main App Store window.
[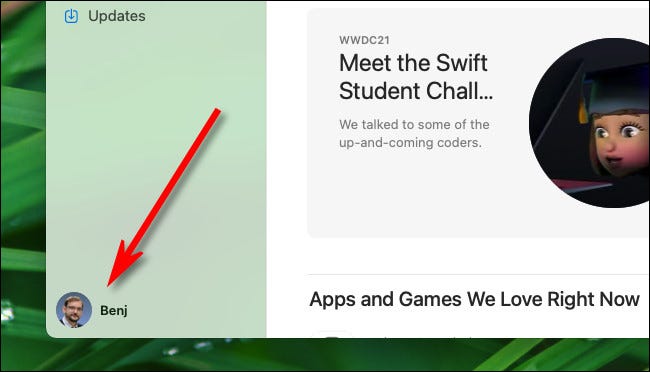
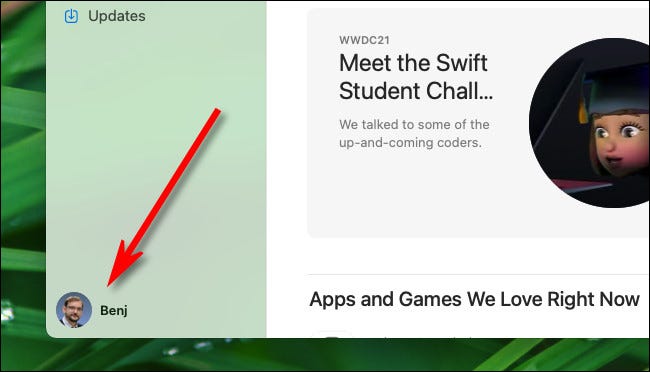
On the “Account” page, locate a heading that says “Purchased By” and your name (such as “Purchased by Benj”). On Catalina or earlier, it’s in the upper-left corner. On Big Sur or later, you’ll find “Purchased By” near the upper-right corner of the window. This is actually a menu.
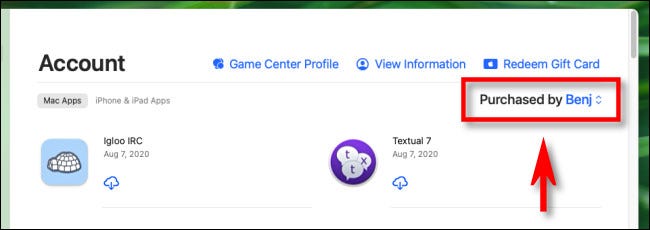
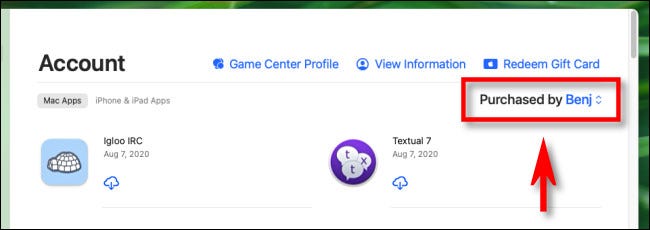
Click the “Purchased By” menu and select the name of the person in your family account whose Mac App Store purchases you’d like to download. (If the person doesn’t appear on the list, then you’ll need to either add them to your Family Sharing plan or join theirs.)
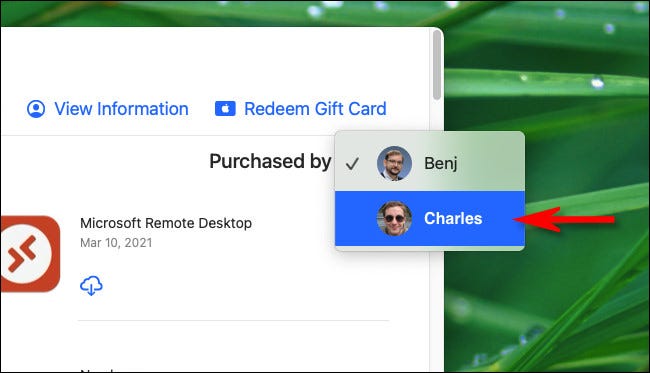
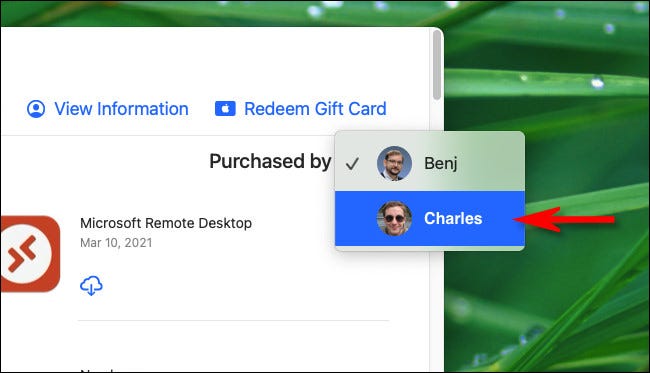
After selecting the other account, you’ll see a list of all the Mac Apps that they’ve purchased through the App Store. Locate the app that you’d like to install on your Mac and click the download button beside it, which looks like a cloud with a downward-pointing arrow inside it.
![]()
![]()
The app will download to your Mac and appear in your Applications folder and in Launchpad. Repeat this with any other apps that you’d like to download. You can launch the newly downloaded apps exactly like you’d launch any other app on your Mac. Happy computing!
RELATED: How to Launch Applications on Your Mac






