
New to the Mac ecosystem? You may be wondering how to increase or decrease the volume of your computer. In the same way as in Windows, you can use keyboard shortcuts. And to facilitate this, you can also add a volume slider to the menu bar.
Use function keys on the Mac keyboard
The easiest way to adjust the volume on your Mac is by using the multimedia keys on your keyboard.. In the same way as in Windows, Mac keyboard has a row of functions at the top.
Macs give preference to multimedia keys over function keys. Then you can press the F10 button to mute the volume, the F11 button to decrease the volume and the F12 button to increase the volume.
To truly use them as function keys, you must hold down the Fn button and then press one of the function keys.
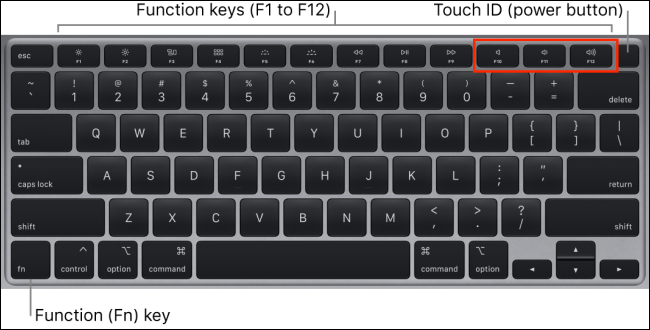
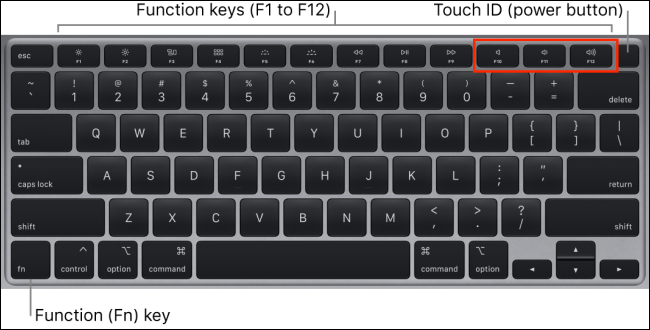
You can also adjust the volume in small increments. To do this, press and hold the Option buttons + Shift when using the F11 or F12 buttons.
RELATED: How to adjust your Mac's volume in smaller increments
How to adjust the volume with the touch bar
If you are using a MacBook with Touch Bar, you can use Control Strip to adjust the Volume. Here, you will see a volume button on the right side of the touch bar.
Tap to reveal the Volume slider. Swipe left or right to increase or decrease the volume.
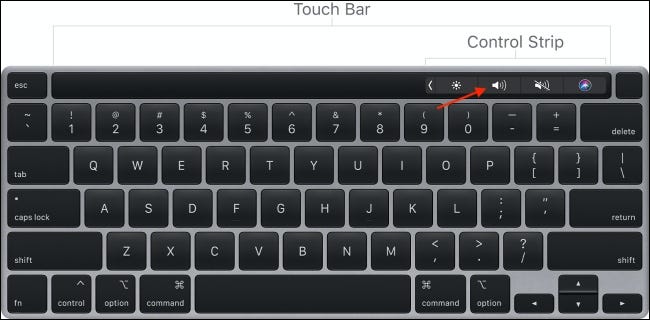
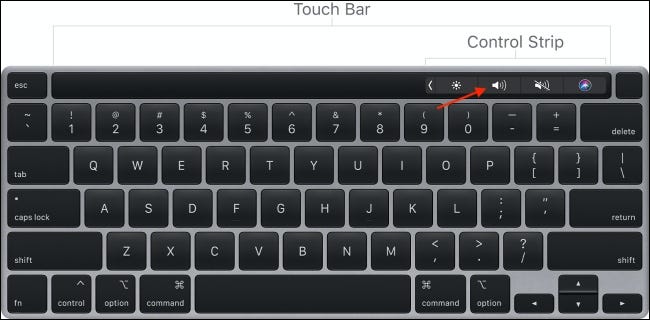
If you think this is tedious, you can touch and hold the Volume button, then swipe left or right to decrease or increase the volume in addition.
How to add a volume slider to the menu bar
If you are a visual person or use the mouse often, it's better to add volume slider directly to menu bar. In this way, you can quickly see if it is muted or not.
To add the volume function to the menu bar, Click on the icon “Apple” in the menu bar and choose the option “System preferences”.
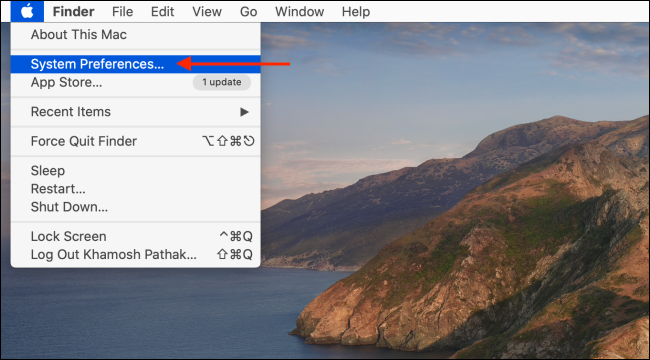
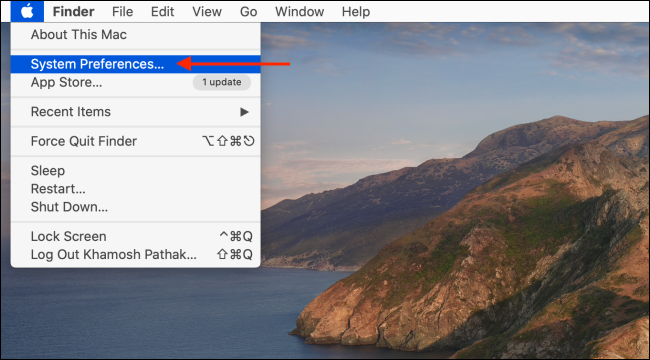
Here, choose option “Sound”.
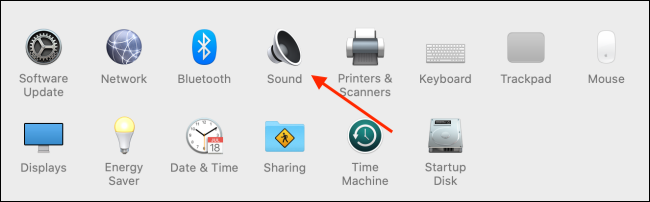
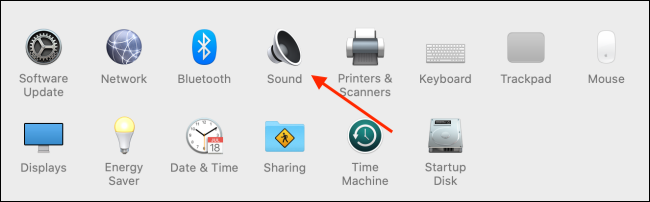
Now, go to tab “Outputs” and check the option “Show volume in menu bar”.
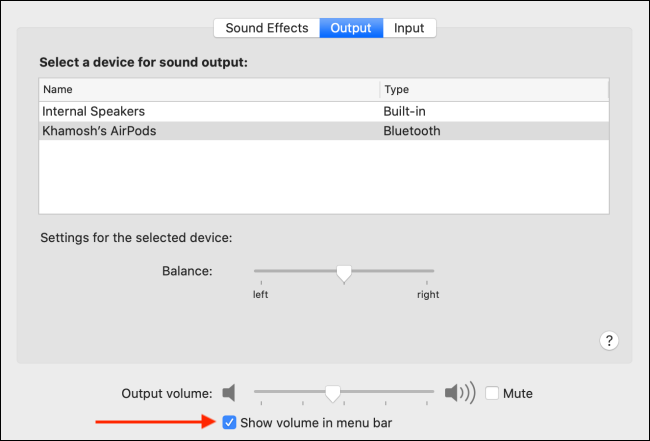
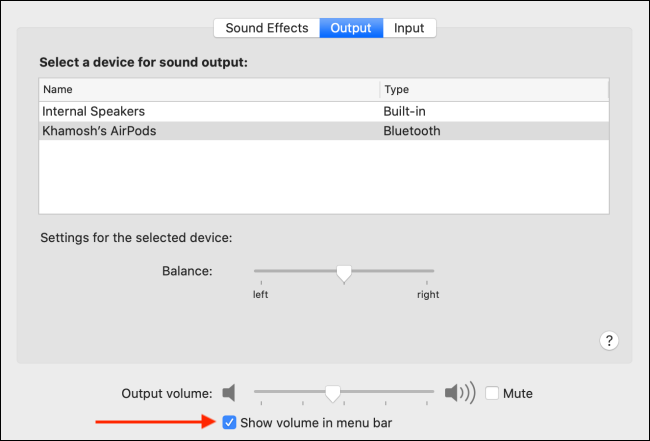
Click the new button “Volume” located in the menu bar to adjust the volume.
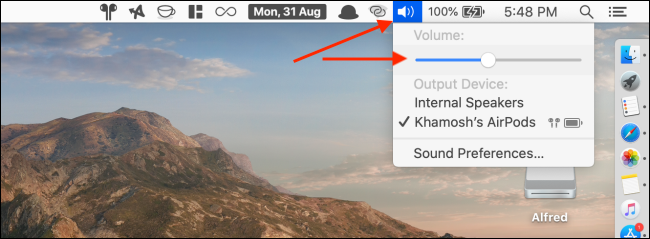
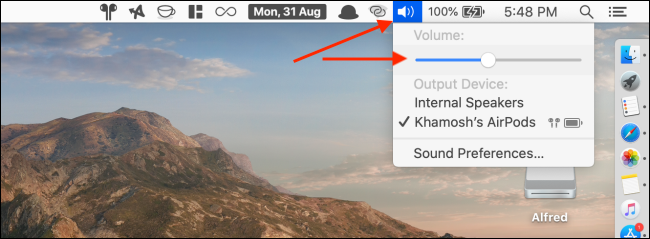
From here, you can also change the sound output devices.
RELATED: How to change sound output devices on a Mac
setTimeout(function(){
!function(f,b,e,v,n,t,s)
{if(f.fbq)return;n=f.fbq=function(){n.callMethod?
n.callMethod.apply(n,arguments):n.queue.push(arguments)};
if(!f._fbq)f._fbq = n;n.push=n;n.loaded=!0;n.version=’2.0′;
n.queue=[];t=b.createElement(e);t.async=!0;
t.src=v;s=b.getElementsByTagName(e)[0];
s.parentNode.insertBefore(t,s) } (window, document,’script’,
‘https://connect.facebook.net/en_US/fbevents.js’);
fbq(‘init’, ‘335401813750447’);
fbq(‘track’, ‘PageView’);
},3000);






