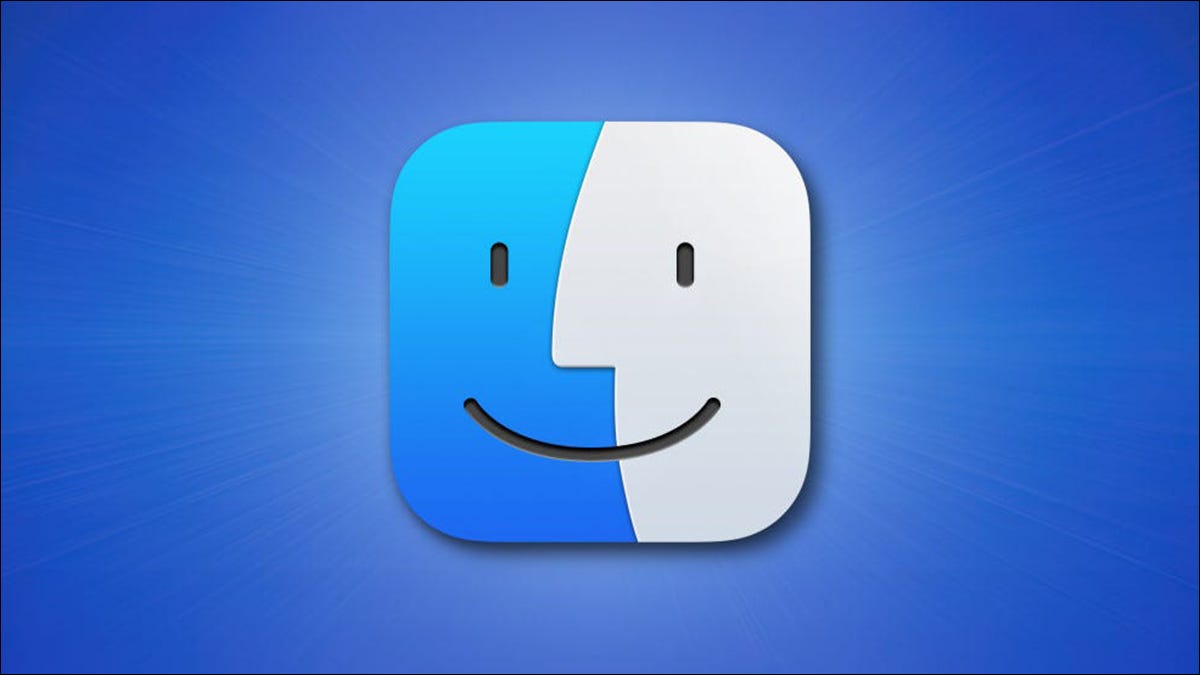
Starting with macOS Catalina, you can change the language of a specific application without changing the system language of your Mac. We will show you how to do this for various applications on your Mac.
Why change languages for specific applications?
You may prefer to use an application in a language other than the language of your Mac system. With this macOS tool, you can quickly change the language just for that app without affecting any other app or system option on your Mac.
An example of this is that you might want to use Safari in Spanish, but your Mac uses English as the system language. With this option, you can use Safari in Spanish while using English in all other locations on your Mac.
You can always change the language to whatever you want.
Change the language of a specific app on Mac
Before starting, close the application whose language you want to change. For this, click the application name on the menu bar and select “Get out”. Alternatively, press the keyboard shortcut Command + Q.
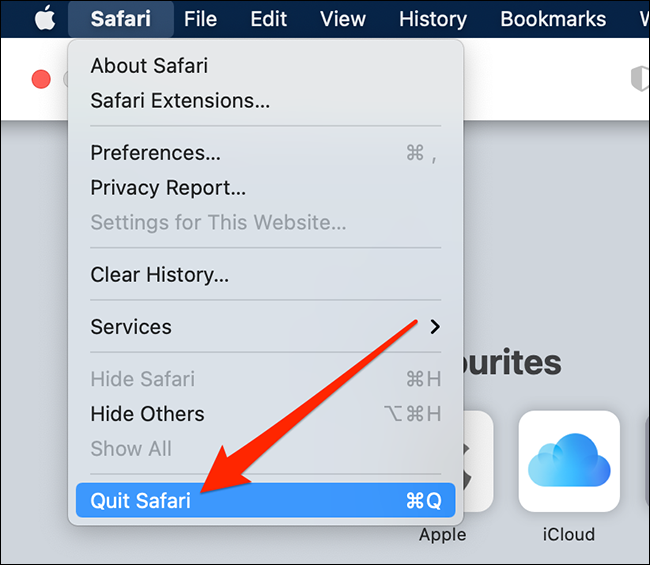
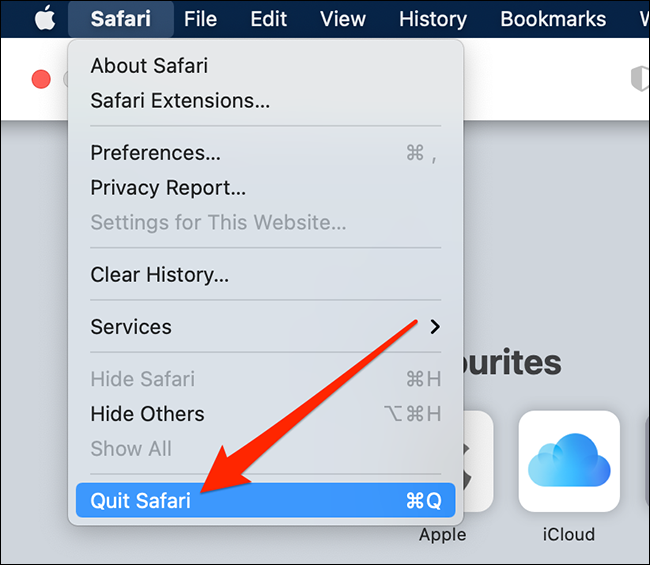
Now that the app is closed, click on the Apple logo in the upper left corner of your Mac screen and select “System preferences”.



When it opens “System preferences”, click the option “Language and region”.
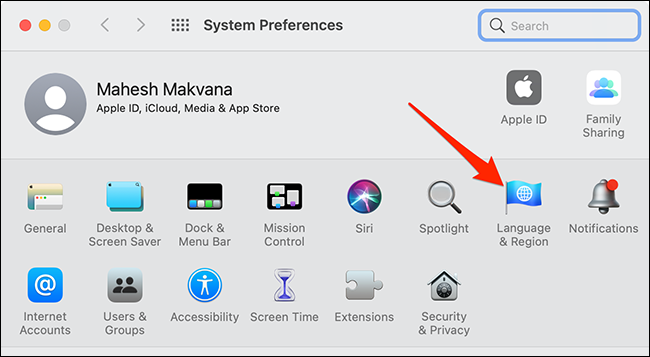
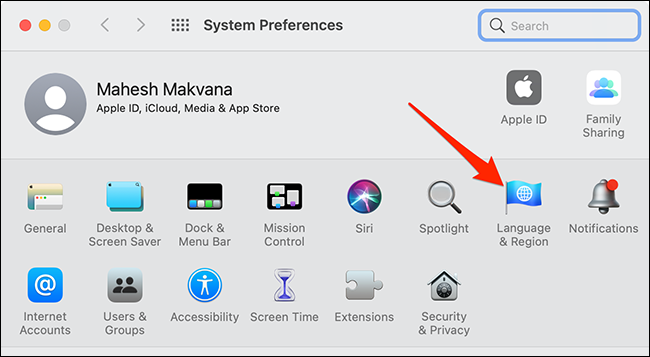
In the window “Language and region”, click on the tab “Applications”.



In the tab “Applications”, in the lower left corner, click the sign “+” (plus) to add an application to the list. This is the list of specific apps for which you want to use a different language.
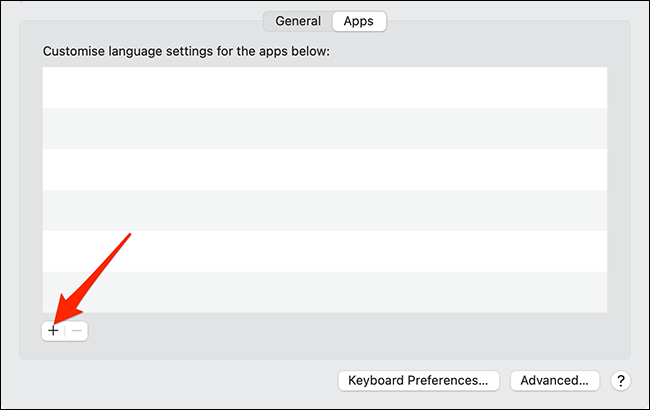
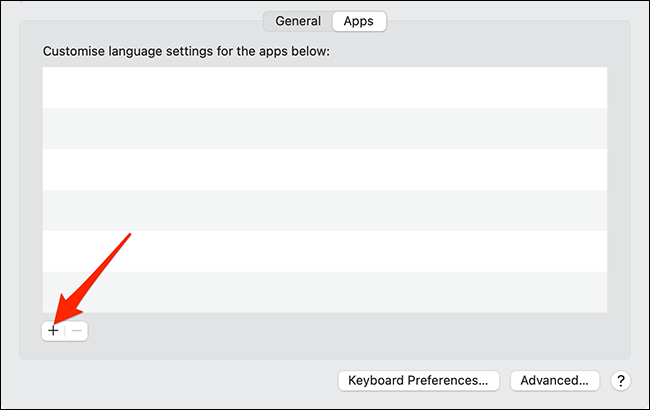
You will see a small pop-up window on your screen. In this popup window, click drop down menu “App” and select the application for which you want to change the language. Next, click drop down menu “Idiom” and select the language you want the app to use.
In conclusion, click on “Add” at the bottom of the pop-up window to save your changes.
Note: Note: Drop down menu “Idiom” only displays the languages that the selected app supports. If you don't see a specific language in that menu, your selected app does not support that language.
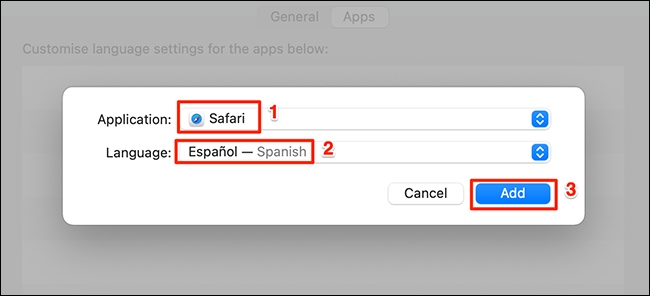
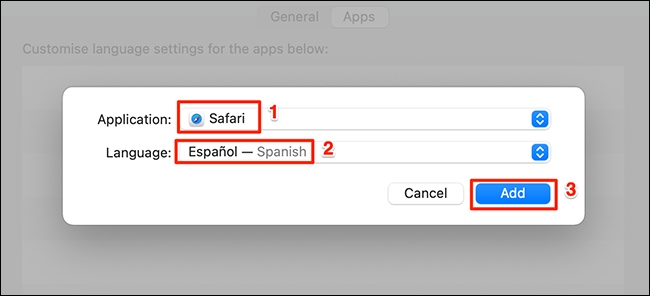
Now you can close the window “Language and region”.
Launch the app you just changed the language for and you will see that all the app alternatives now use the newly selected language.
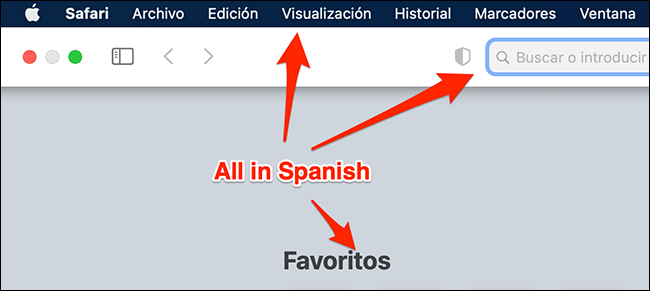
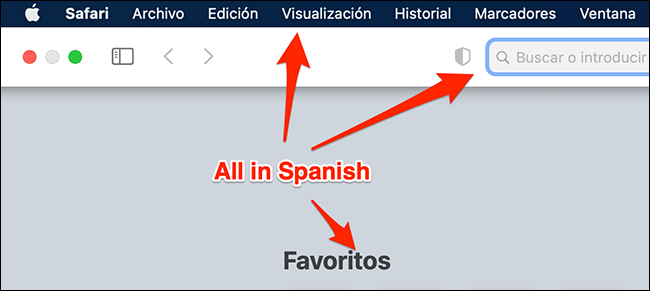
That's all about it.
Return to the default language of an application
To return to the default language of an application, just remove that app from the list you previously accessed.
To do this, click on the Apple logo in the upper left corner of your Mac screen and select “System preferences”.



Please select “Language and region” on “System preferences”.
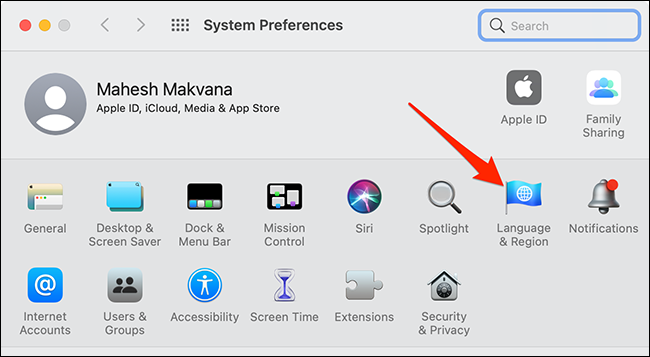
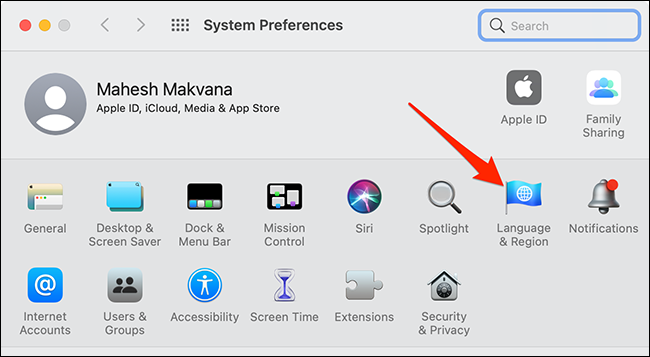
Click on the tab “Applications” to view your applications.



Click on your application in the list to make it selected and then click on the sign “-” (less) in the lower left corner of the window “Language and region”.
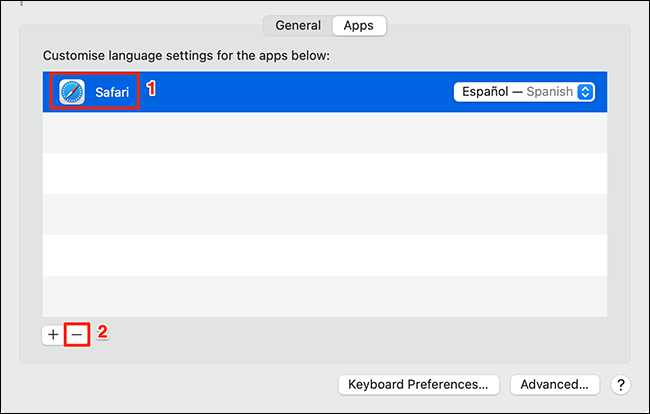
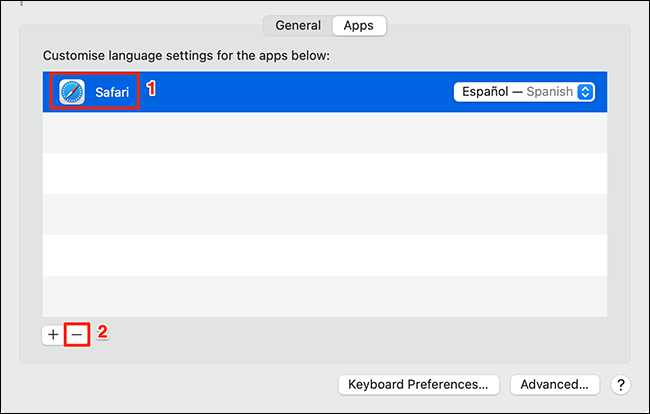
Your app is now removed from the list and reverts to its default language.
If you use an iPhone or iPad together with a Mac, you can also change the application specific languages on those devices.
RELATED: How to change the language of an application on your iPhone or iPad






