
If you have just started using a Mac for the first time, or if you are switching from Windows, you might be wondering how to copy and paste text, media and files on your new computer. Avoid worrying, it's quite simple!
How to copy and paste on Mac using keyboard shortcuts
Although it may seem different, many of the macOS features are similar to Windows 10. In the same way as Microsoft's operating system, there are keyboard shortcuts to copy and paste text, media and files on your Mac.
First, select content such as text or files and then press the keyboard shortcut Command + C to copy the content.
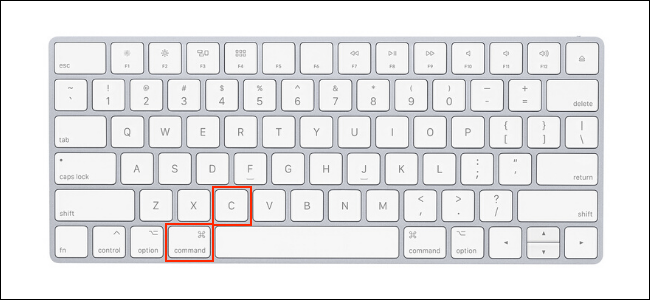
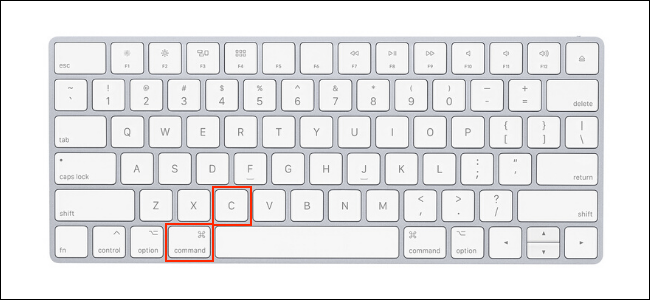
Now, go to the destination where you want to publish this content and use the Command shortcut + V to stick them.
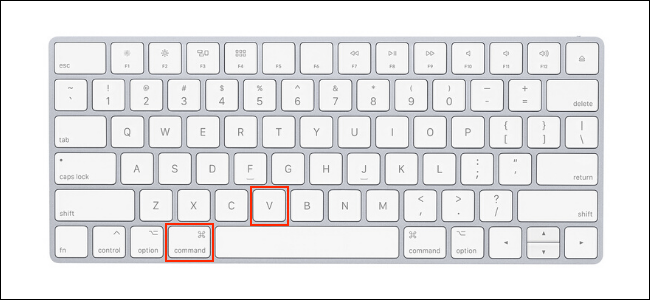
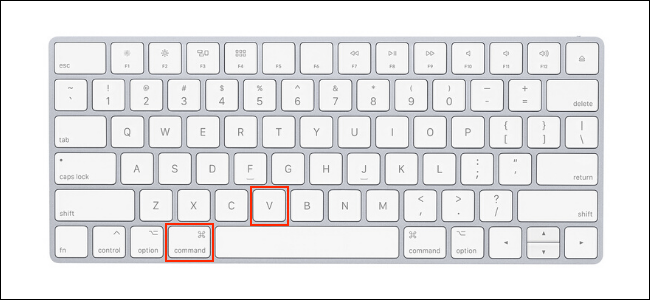
If you are using text and want to match the style of the destination, use the Command shortcut + Shift + V to paste the content in the same style as the rest of the document.
How to copy and paste on Mac using menus and mouse
If you don't want to use keyboard shortcuts, or if you don't have access to a keyboard, you can also copy and paste on your Mac using context menus.
First, use your mouse to choose or highlight content. It can be a paragraph of text or files and folders in the Finder app. Next, right click on your mouse or trackpad to open the context menu. Here, click the option “Copy” to copy the content.
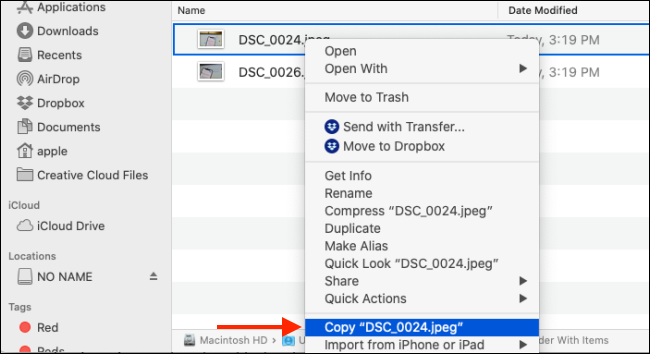
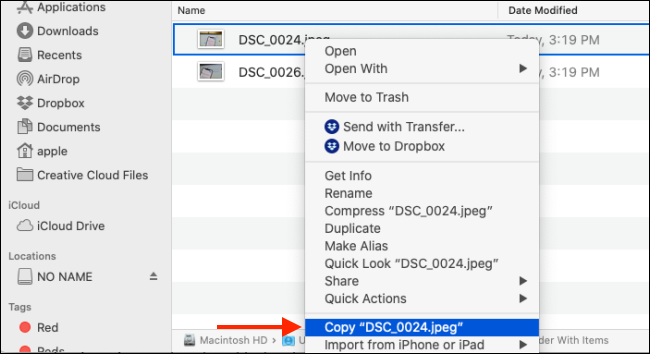
Plus you can go to the toolbar at the top of your Mac's screen and choose the option “Copy” from the menu “Edit” (if enabled).
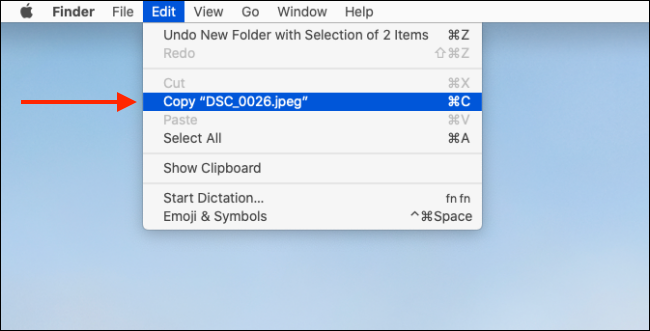
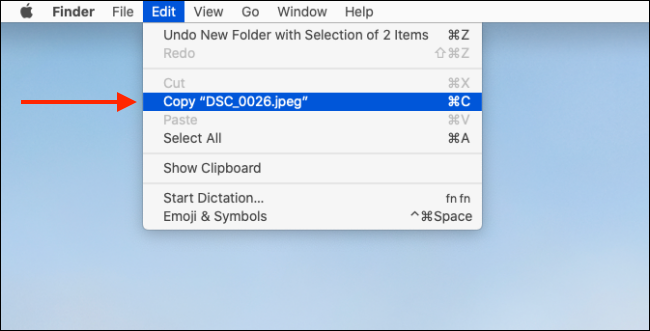
Now, go to the place where you want to paste the content and right click on your mouse or trackpad. Here, select option “Catch”.
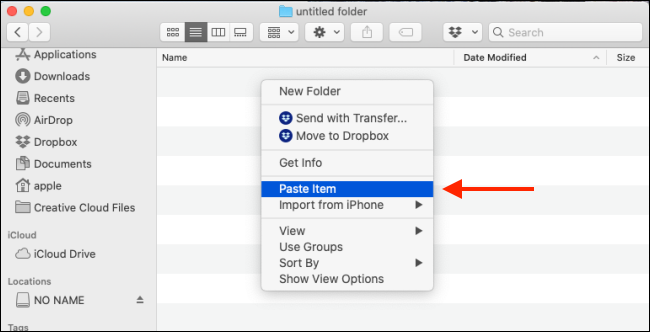
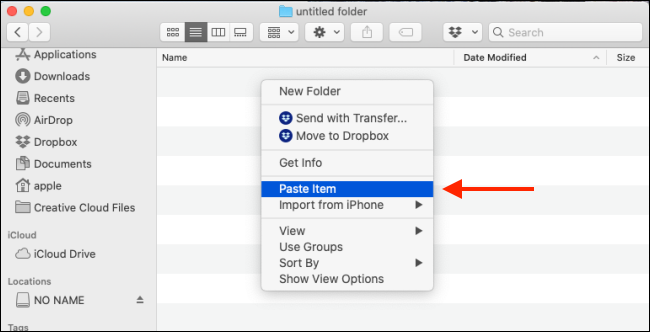
You can also go to the menu “Edit” of the toolbar and choose the option “Catch” to paste the contents.
You will see that the content will be instantly displayed at the destination.
How to copy and paste between iPhone, iPad and Mac
This is an advanced tip for Apple users using an iPhone, iPad and Mac together. If you are using macOS Sierra and later versions on your Mac (and you have updated your iPhone or iPad to the latest version), you can easily copy and paste text and data between all your Apple devices thanks to the universal clipboard feature.
RELATED: How to use the Universal Clipboard on macOS Sierra and iOS 10
Now, you don't really need to do anything to configure the function. If all your devices support Continuity and have Handoff enabled (and are enabled by default), Universal Clipboard should work automatically. Just make sure both devices are close to each other and are on the same Wi-Fi network (with Bluetooth enabled).
As an example, let's say you are copying a photo from your iPhone to your Mac. Long press the photo on your iPhone to see the context menu. Here, select option “Copy”.
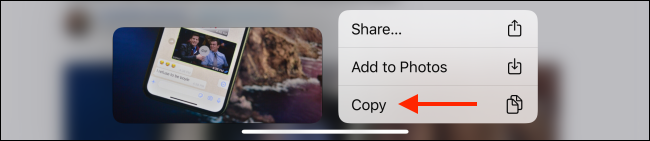
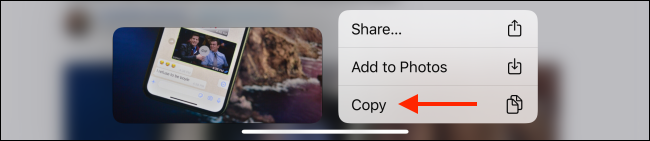
Now, move to your Mac and go to the application or the section where you intend to paste this photo. Just press the Command keyboard shortcut + V. You will see a small window indicating that the transfer of the photo is in progress.
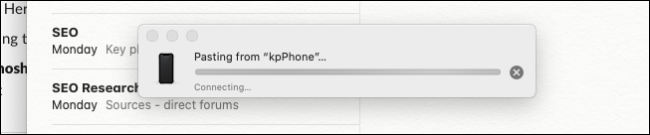
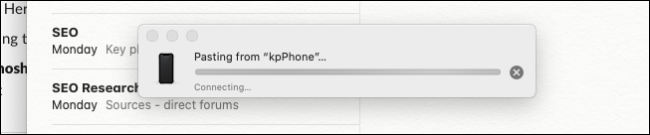
In a couple of seconds, the photo will be available in the document.
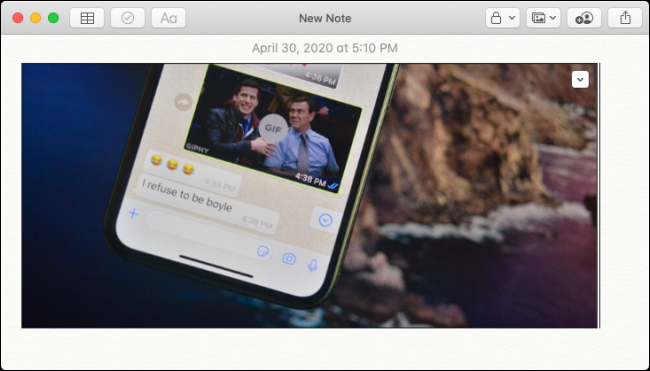
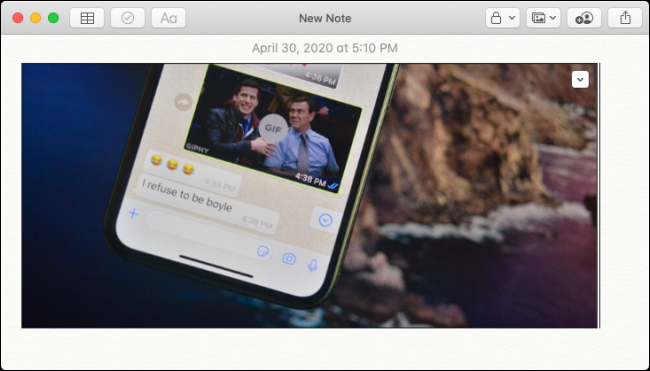
This also works for text, media and files.
Did you just switch from Windows to Mac? We have the perfect tips to ease your transition.
RELATED: How to switch from a Windows PC to a Mac
setTimeout(function(){
!function(f,b,e,v,n,t,s)
{if(f.fbq)return;n=f.fbq=function(){n.callMethod?
n.callMethod.apply(n,arguments):n.queue.push(arguments)};
if(!f._fbq)f._fbq = n;n.push=n;n.loaded=!0;n.version=’2.0′;
n.queue=[];t=b.createElement(e);t.async=!0;
t.src=v;s=b.getElementsByTagName(e)[0];
s.parentNode.insertBefore(t,s) } (window, document,’script’,
‘https://connect.facebook.net/en_US/fbevents.js’);
fbq(‘init’, ‘335401813750447’);
fbq(‘track’, ‘PageView’);
},3000);






