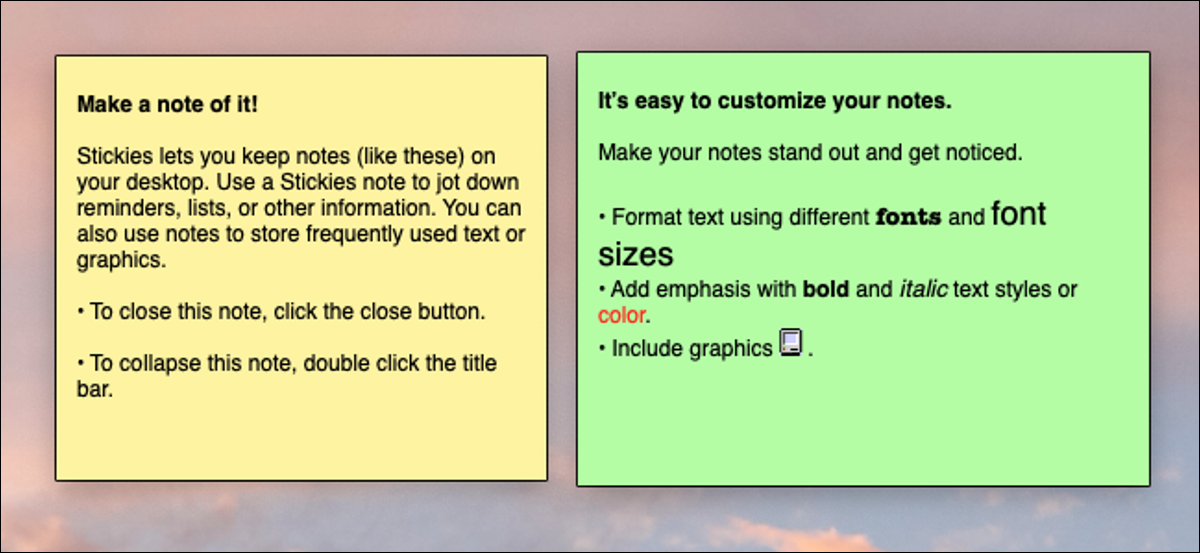
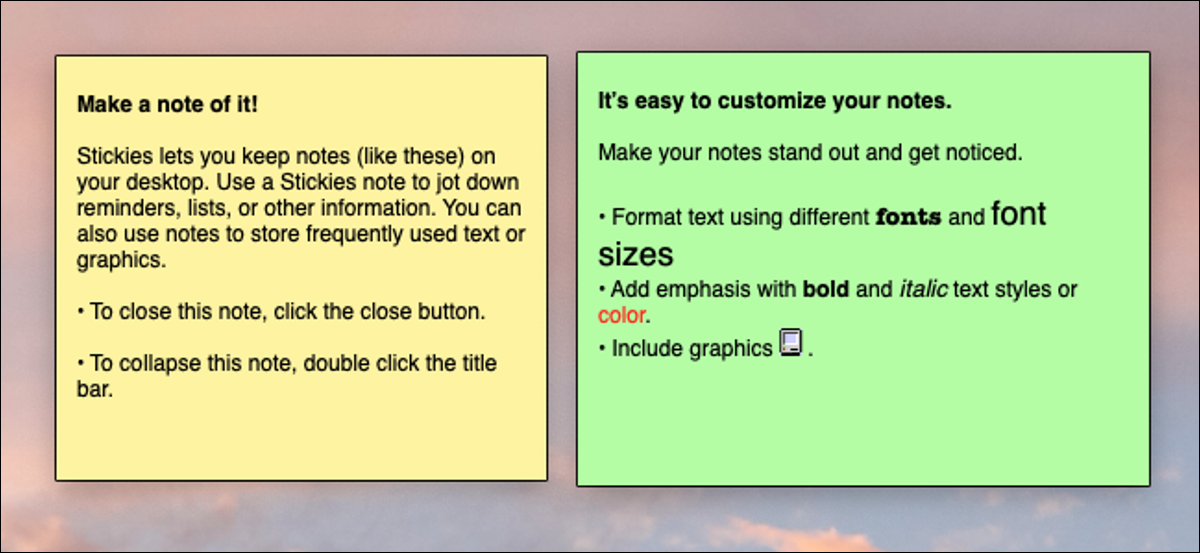
Stickies app for macOS brings you Sticky Notes for your desktop, turning your Mac into a virtual bulletin board and allowing you to jot down small bits of text to remember later. Notes are desktop specific, so you can organize them however you want, and will retain their design and content even after closing the application.
Getting started with Stickies
Stickies is an old app and recent versions of macOS have buried it in the folder “Others”, along with many other utilities. You can start it from here or by searching for it on Spotlight.
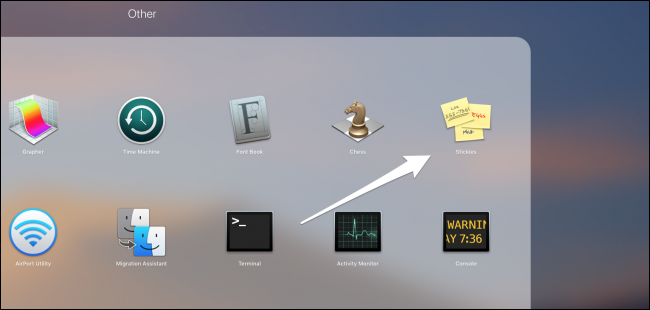
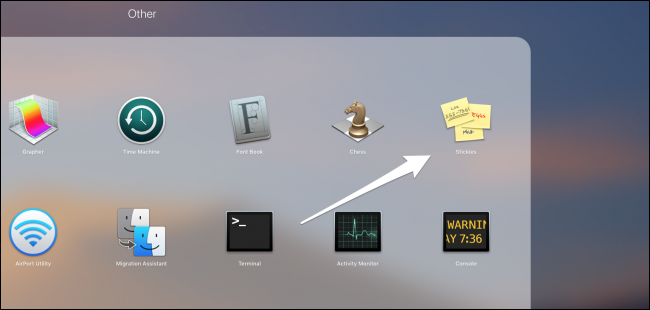
You will immediately be presented with two example notes containing some instructions and showing what Stickies will look like on your desktop.
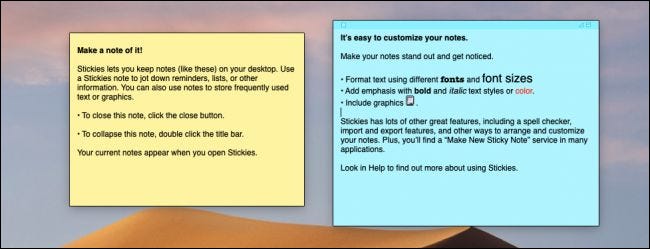
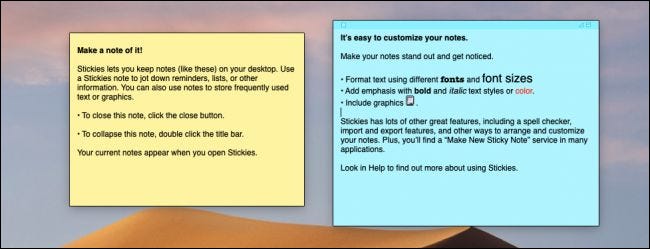
You can edit these notes or close them and create your own by selecting File> New Note (or pressing Command + N).
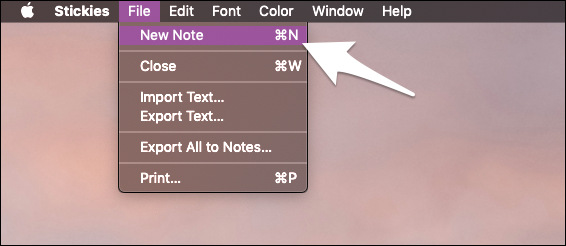
Once you make a new note, you can write whatever you want and use all the formatting that you would use in TextEdit or the Notes application.
Organize notes
Stickers can stay buried under all the windows you have open, so you can configure them to always show up at the top by activating “Float at the top” in the Window menu.
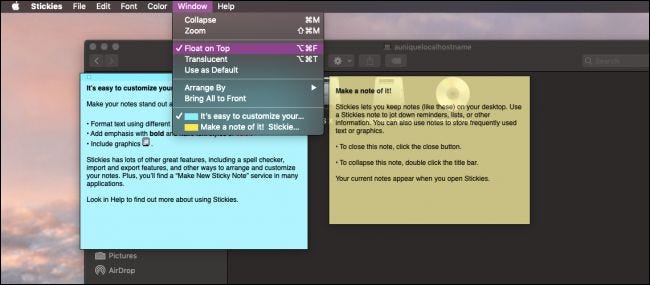
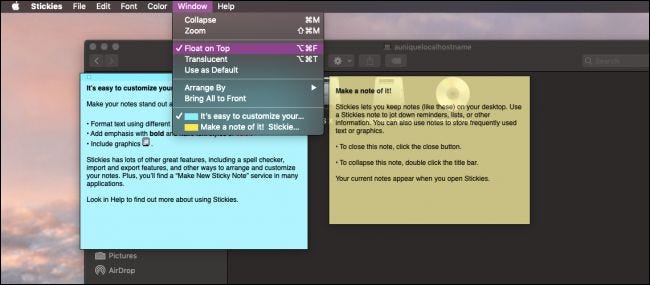
You will have to do this for each note, so use Option + Command + F can save you a few clicks.
If you don't want the notes to obstruct your screen, you can make them translucent from the same menu or with Option + Command + T. You can also collapse them from the Window menu, or with Command + M, or by double clicking on the title bar of the note:
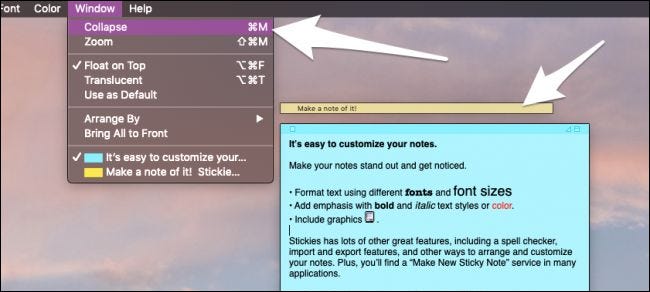
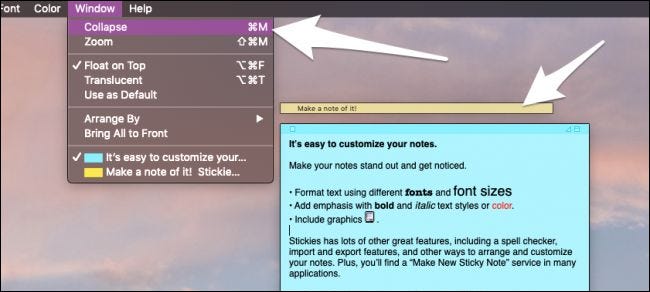
This is useful and will make your notes much smaller., allowing you to have more on your desktop without affecting your use of the rest of the system. You can even sort them automatically and organize them in a list in the upper left corner., using the menu “Arrange by” in the window settings.
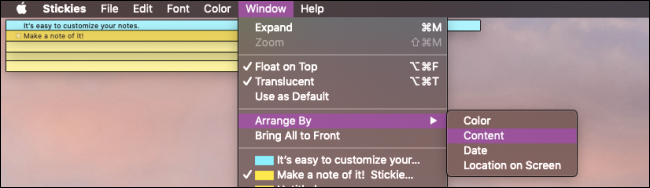
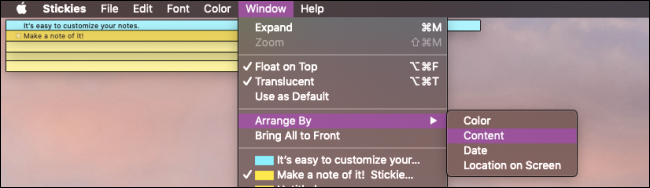
Even though there is no option to change where they are organized, since the top left location blocks the title bar of many applications, still quite a useful feature to keep things organized.
You can also change the color from the menu “Color”, or with Command + 1 a Command + 6:
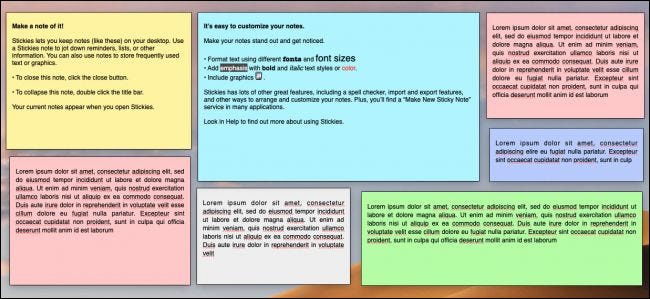
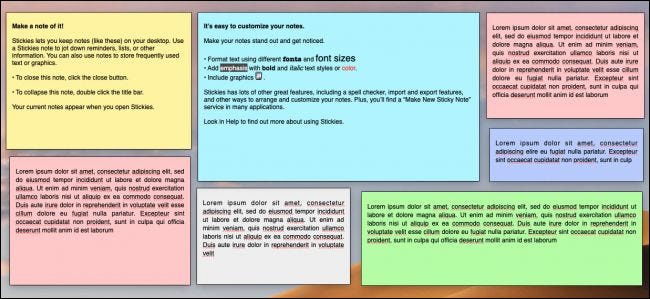
Limited to classic Item-It colors, but there are enough for a basic categorization.
Save your notes
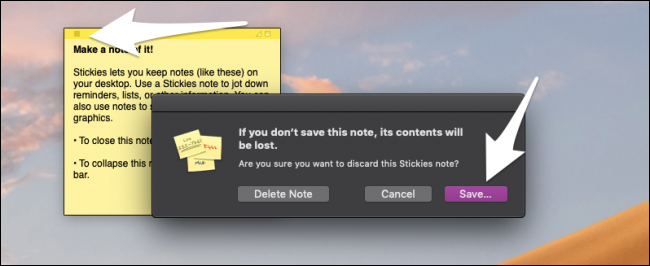
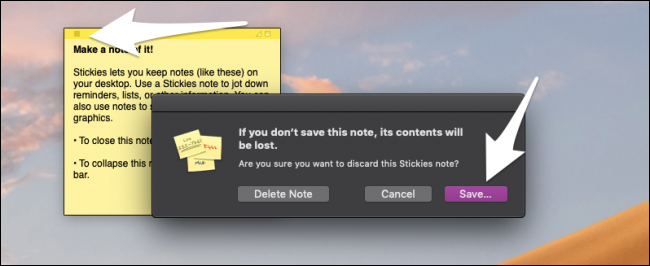
Stickies will automatically save every edit you make to your notes, so you can close the app or restart your Mac without giving anything up. The only way to get rid of a note permanently is to click on the box in the upper left corner of the note. This will ask you to save when you try to close the note, which will allow you to store the content as a text file. There is no option “Keep” on the File menu, but you can use “Export text”, who will do the same.
If you prefer to switch to the Notes app, you can export all your current Stickies to Notes from the file menu by selecting “Export all to Notes”.
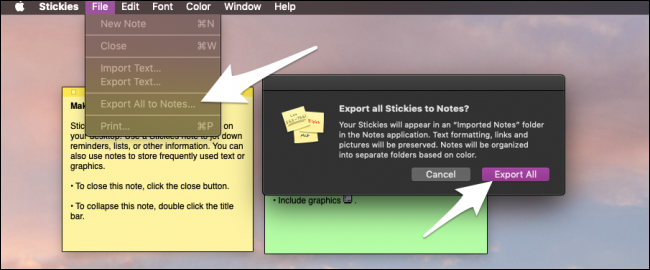
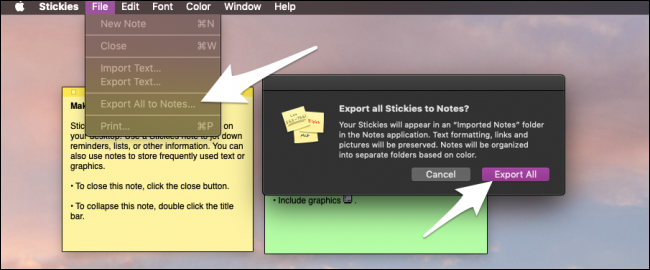
they will appear in the notes app in a new folder called “Imported notes”.
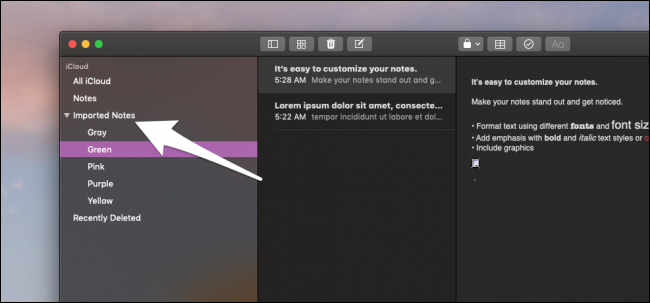
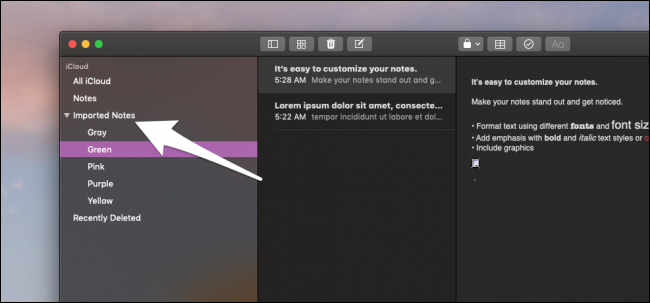
Some things may look a little different, but they should retain their formatting and categorized by their colors in separate folders.






