
Entered into macOS Big Sur, Apple's design language includes transparent menus and tinted windows that show some of the wallpaper color. Do you find this annoying? Here's how to disable wallpaper tint in Windows on Mac.
As Design Decisions Advance, wallpaper tinting is strange. Transparent menus and sidebars are easy to understand. They show the color of whatever is under the window.
But the wallpaper tint takes on the color of the wallpaper, no matter if there are other windows below. Not only is it jarring, depending on the wallpaper, but tinted windows can make things harder to read.
It is more pronounced in Apple's built-in apps like Music, Photos, Finder and System Preferences. Despite this, disabling the window tinting feature will take care of it.
Take a look at the screenshot below to see the big difference. The left half of the screen has window tinting enabled, while the right half does not.
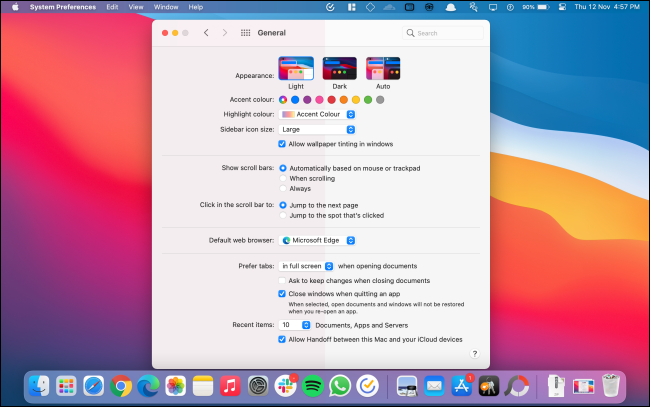
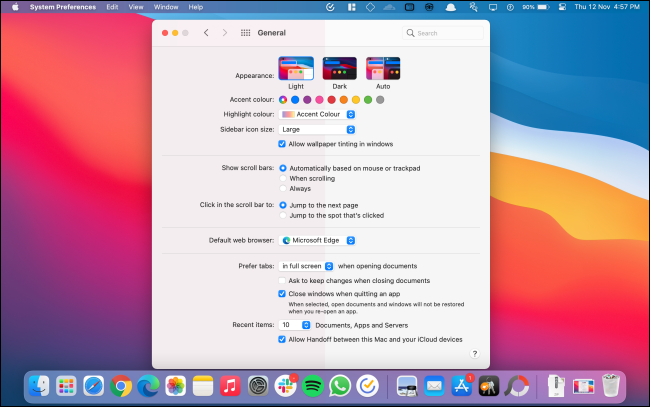
You can disable the window tinting feature from System Preferences. Click on the icon “Apple” You can reduce the transparency of the window using an accessibility feature called “System preferences”.
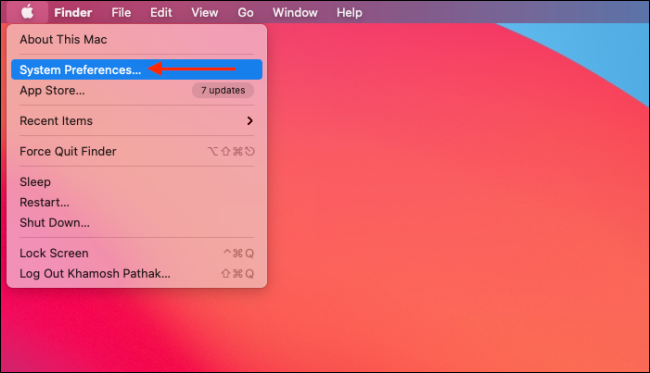
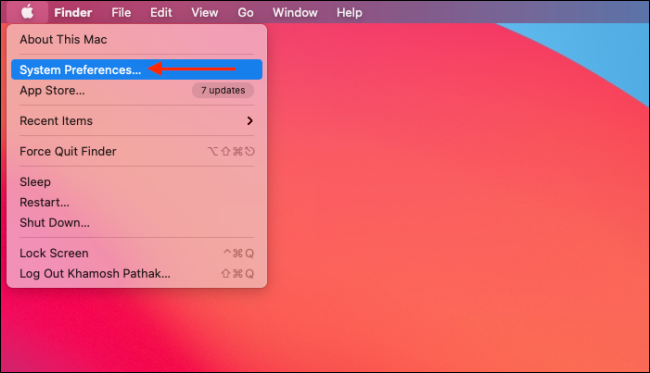
Here, go to menu “General”.
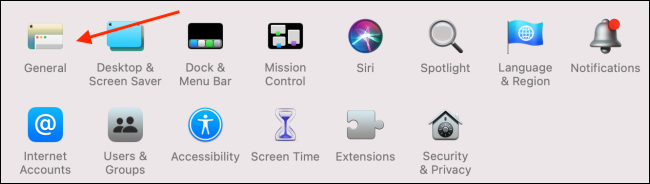
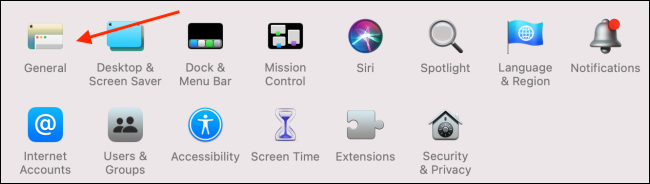
Now, click the check mark next to the option “Allow wallpaper tinting in Windows” to disable the feature.
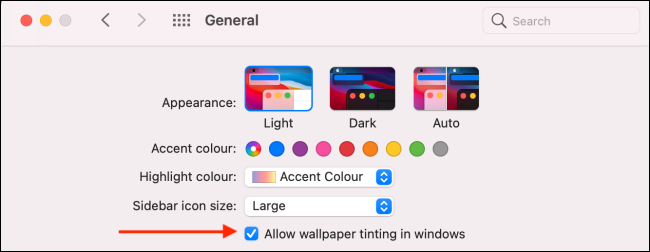
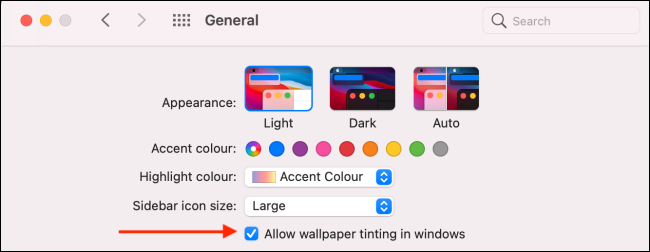
The subtle color effect of the wallpaper on the windows will now disappear and things will go back to the way they used to be.
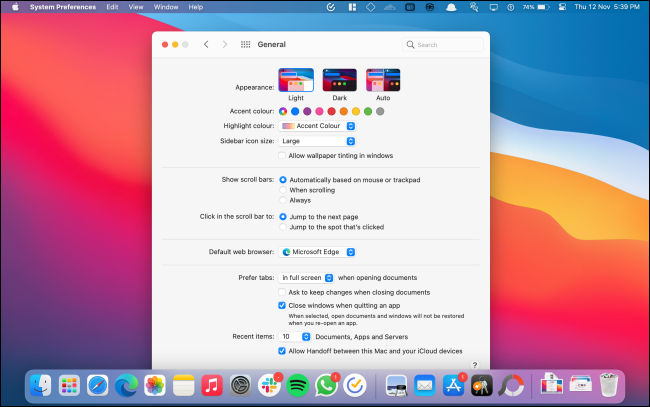
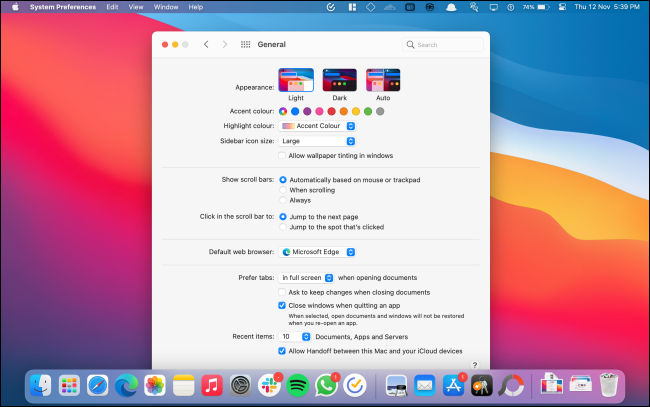
Another annoying part of using Big Sur is the transparent menu bars and sidebars.. Next, Here's how you can disable the transparency effect.
RELATED: How to disable transparent menus on Mac






