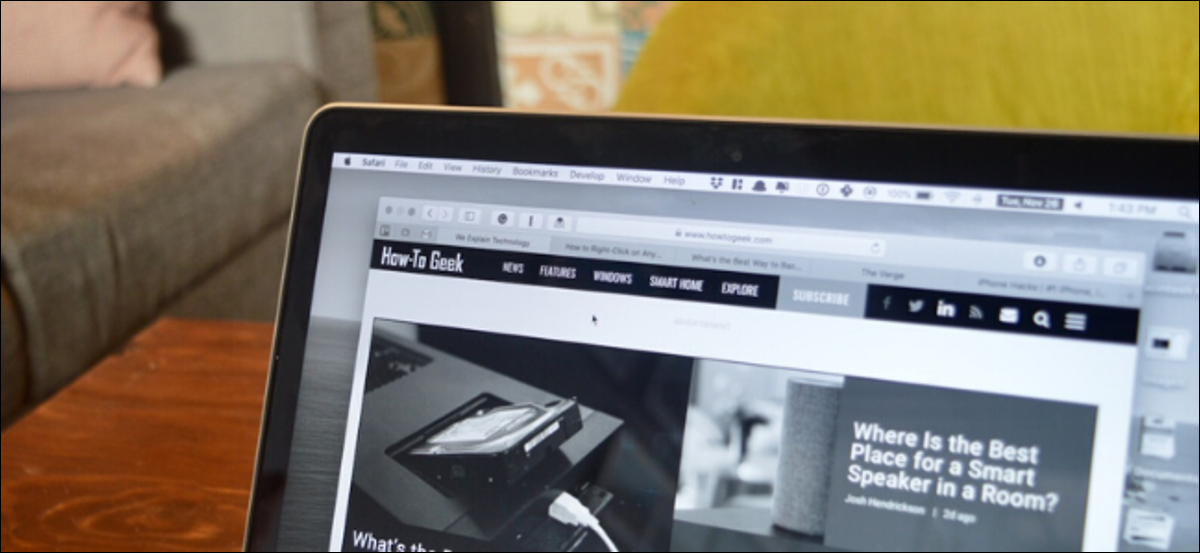
In the same way as the iPhone and iPad, MacBooks ship with several great accessibility tools, including a built-in grayscale mode. If you want to switch to a black and white screen on your Mac, just follow the instructions below.
If you have poor or poor vision, grayscale function can be particularly useful. In this mode, you won't be distracted by the colorful images on the Retina display and, because, have a more focused workspace.
At the same time, if you pair grayscale with macOS Mojave dark mode, It's even better!
You can switch to grayscale mode in System Preferences. Click the Apple button in the menu bar, and then select “System preferences”.
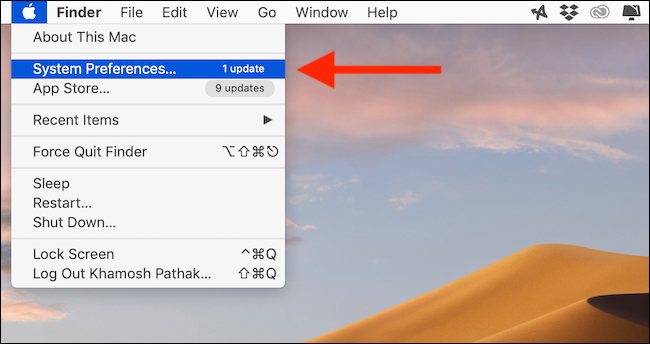
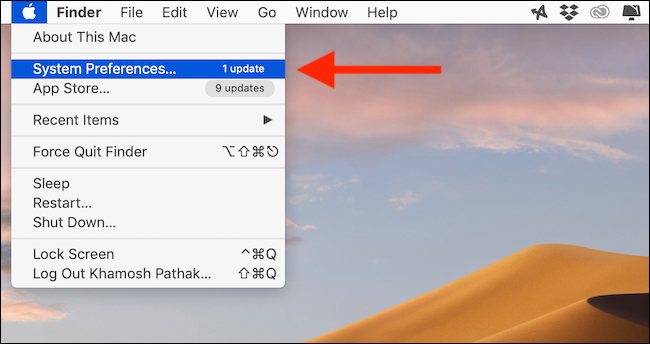
Here, click on “Accessibility”.
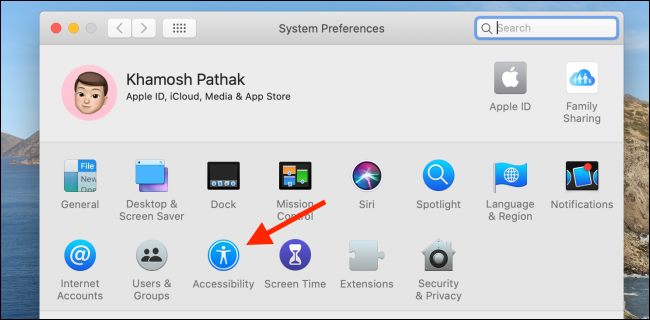
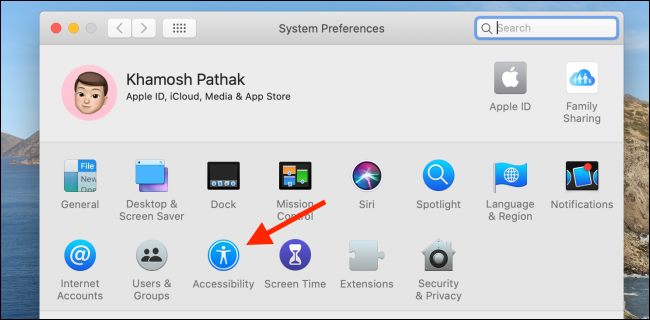
Next, click on “Show” in the sidebar.
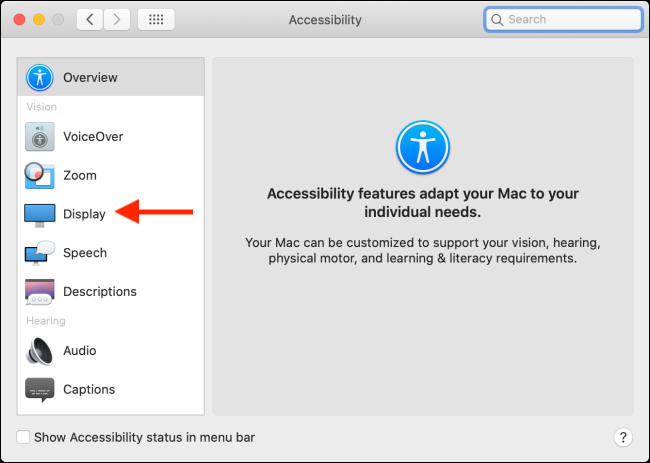
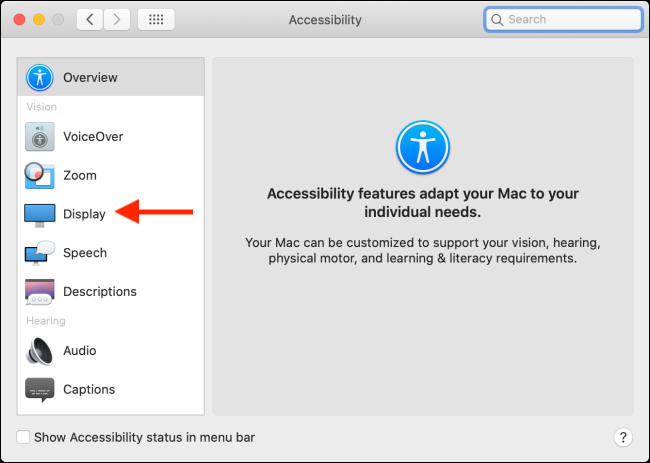
If your computer is running macOS Catalina or a newer version, click on the tab “Color filters”.
Next, select option “Grayscale” from the drop down menu “Filter type:” and then click the check box next to “Enable color filters” to enable it.
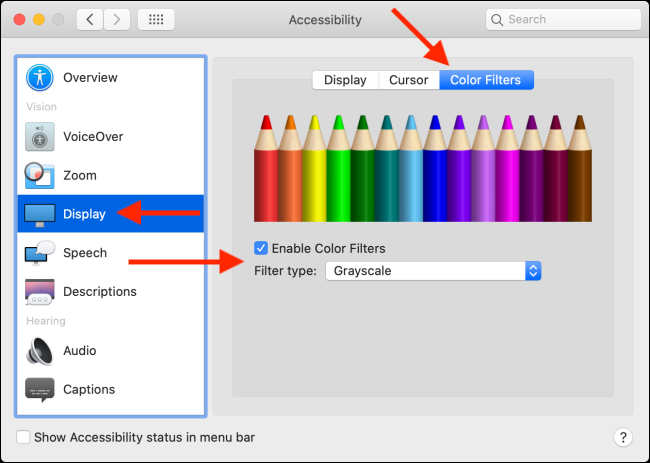
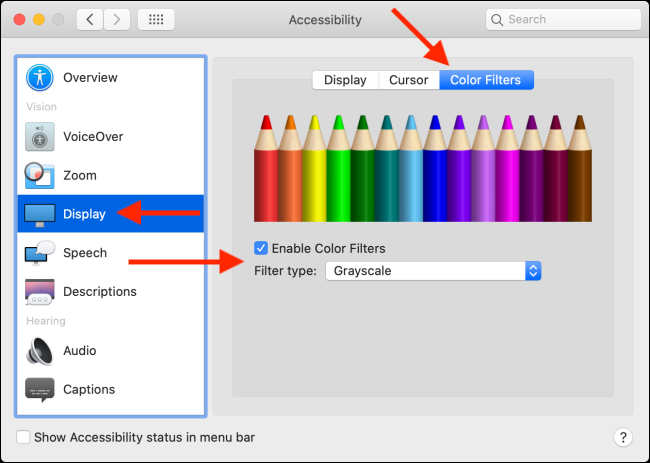
Your Mac screen now switches to a black and white view.
If your machine is running macOS Mojave or an earlier version, the steps are slightly different. In the Display menu in Accessibility, New account “Use gray scale” to enable it.
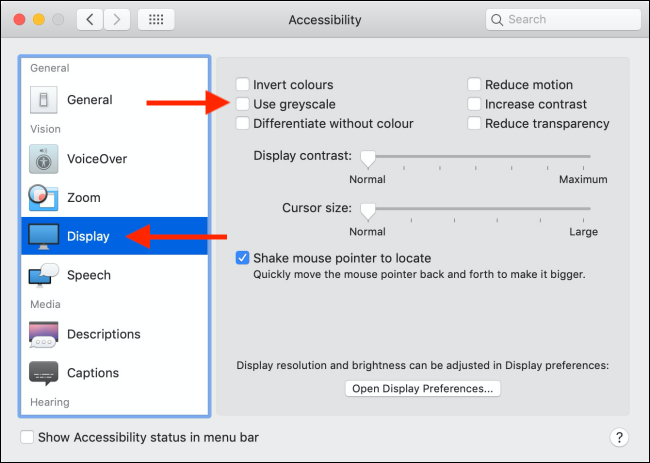
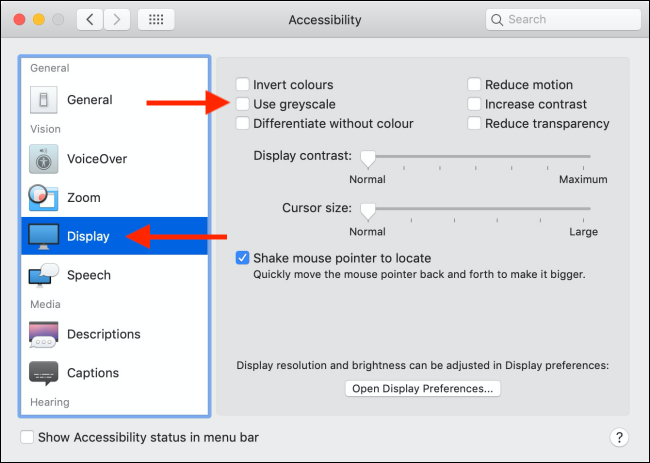
if you have difficulties with your eyesight, it is possible that you also prefer that Siri read the messages aloud on your Mac screen.
RELATED: How to get Siri to read you posts on your Mac






