
If you often run processor-intensive applications, it's good to keep an eye on your mac cpu usage. Fortunately, Apple makes it easy to take a quick look at CPU usage and CPU history by changing the icon at the bottom of Activity Monitor. Here's how to set it up.
RELATED: How to fix your Mac problems with Activity Monitor
First, abra “Activity monitor”. If you don't know how, Spotlight makes it easy. Click on the small icon of “forget” in your menu bar (or press Command + Space). When the bar appears “When the bar appears”, scribe “activity monitor” and press “Return”.
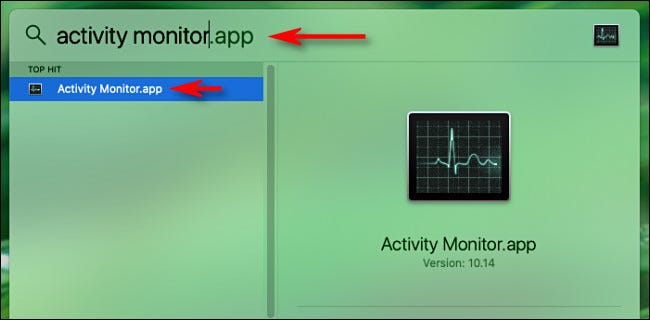
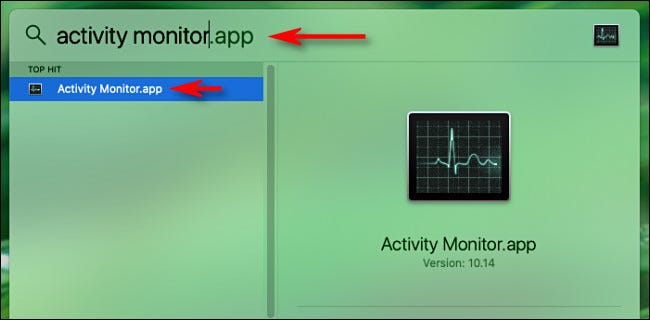
When Activity Monitor opens, you can close the main window with the “X” red because you won't need it. (If you want to retrieve it later, select Window> Activity Monitor from the menu bar or hit Command + 1).
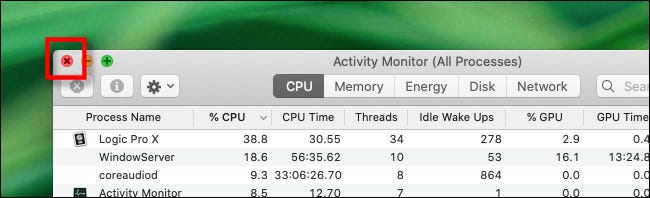
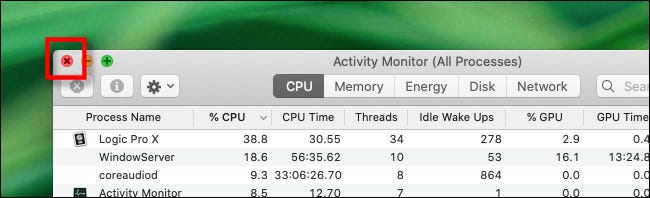
Next, right click on the Activity Monitor icon on the dock and a menu will appear. On the menu, select “Dock icon” and you will see several options. For now, select “Show CPU Usage”.
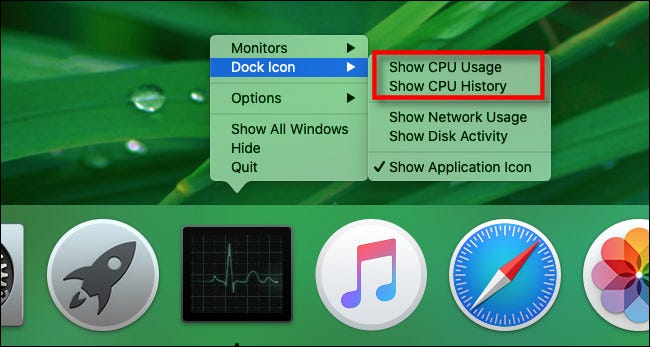
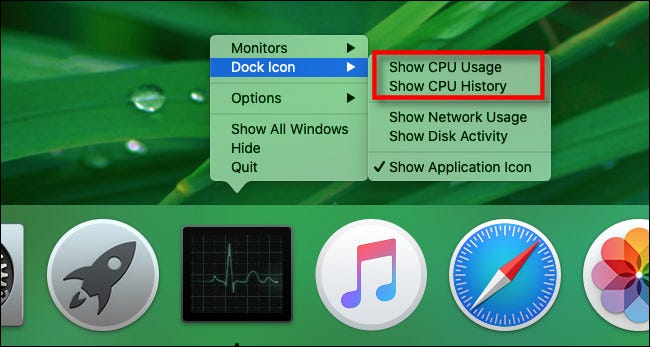
With “Show CPU Usage” Go to File > Options > Advanced and then click the button, the icon at the bottom of the Activity Monitor will change to a 10 segments to be lit, based on the amount of CPU activity. As an example, if the 10 segments are on, you are using the 100% of your CPU capacity.
![]()
![]()
If you right-click the Activity Monitor dock icon again and select Dock Icon> Show CPU History, you will see a black rectangle showing CPU usage over time. The screen slowly flows from right to left, with heavy periods of CPU usage adding more height to each column. Red squares represent CPU usage by system processes and green squares represent CPU usage by user processes.
![]()
![]()
If you want the Activity Monitor icon to return to its normal state, right-click the icon again “Dock” y seleccione Dock Icon> Show Application Icon. Alternatively, you can also configure the activity monitor dock icon from the menu bar in the menu “Watch”. Select option “Dock icon” and you will see a menu similar to the one we previously used.
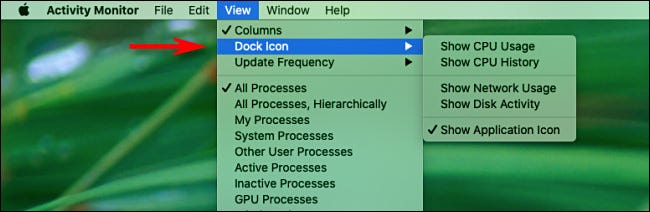
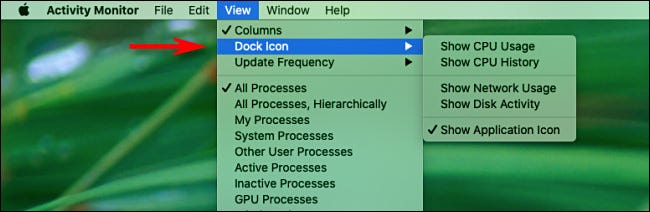
When you have configured the Dock icon as you want, leave Activity Monitor running in the background while you perform other tasks. The CPU usage or CPU history display on the base will update over time and can leave reading indefinitely. Nonetheless, Activity Monitor must continue to run for it to work; As soon as I close the app, your Dock icon will return to normal. Like Cinderella's pumpkin!






