
Sometimes you need to print a document, but you don't have a printer available, or you would like to save it for your records in a stable format that will never change. For this case, may “to print” in a PDF file. Fortunately, macOS makes it easy to do this from almost any application.
Apple's Macintosh operating system (macOS) has included system-level support for PDF files during 20 years since the original Mac OS X public beta. The PDF printer function is enabled from almost any application that allows printing, como Safari, Chrome, Pages o Microsoft Word. Here's how to do it.
Open the document you want to print in a PDF file. In the menu bar at the top of the screen, select File> Print.
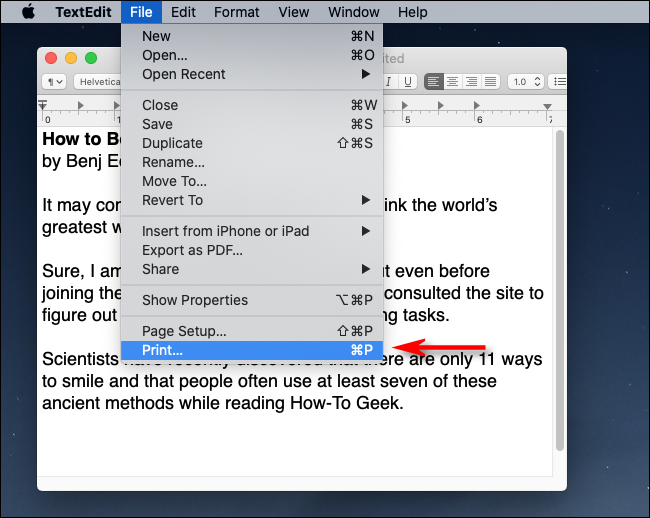
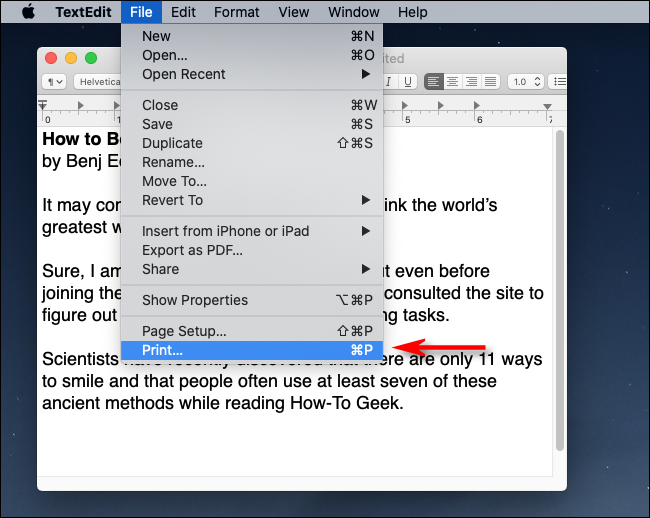
A print dialog will open. Ignore the Print button. Near the bottom of the Print window, you will see a small drop-down menu with the label “PDF”. click on it.
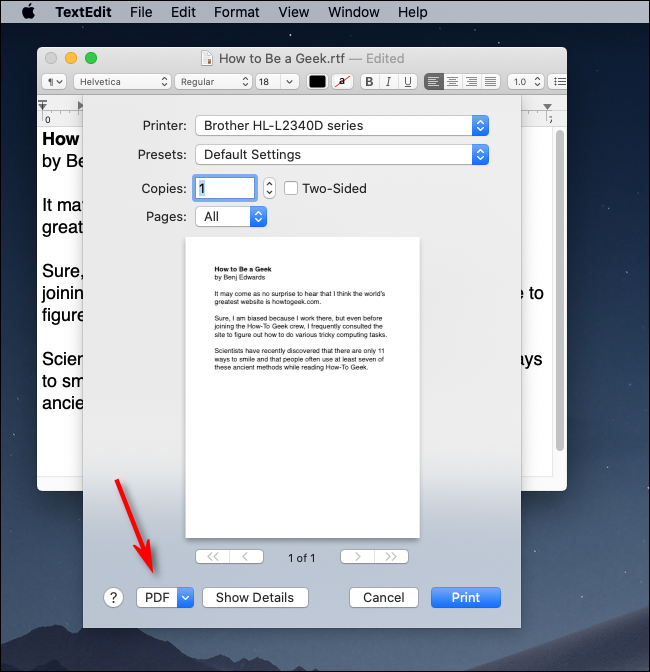
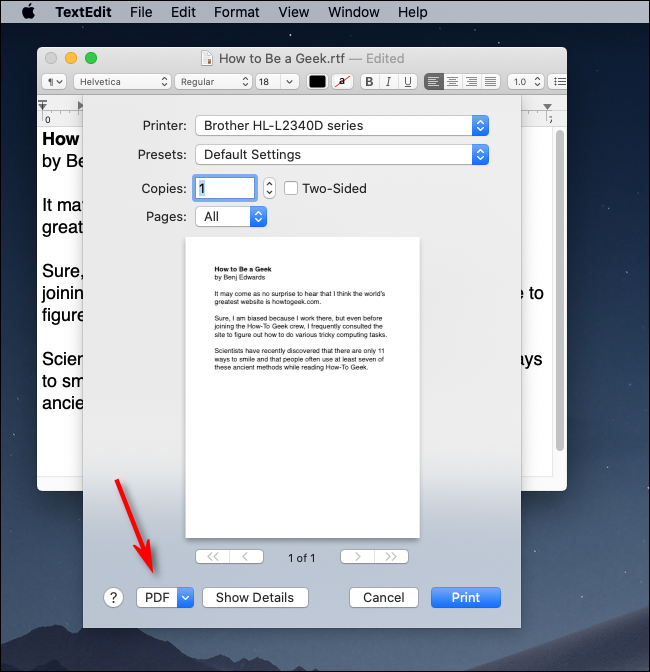
In the PDF drop-down menu, select “Save as PDF”.
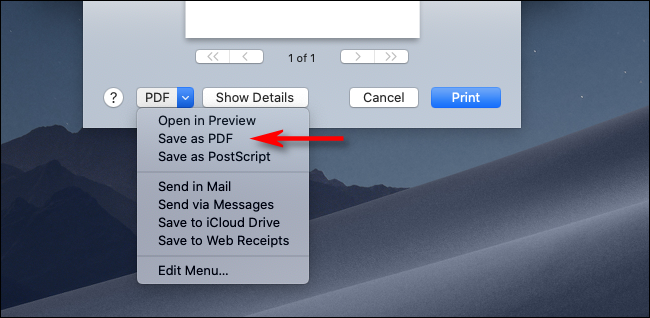
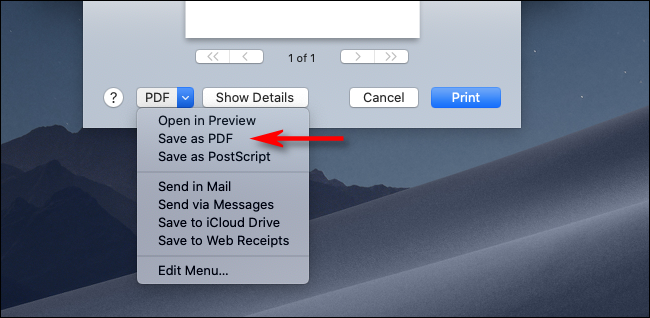
The Save dialog opens.. Type the file name you want and choose the location (such as Documents or Desktop), then click on “Keep”.
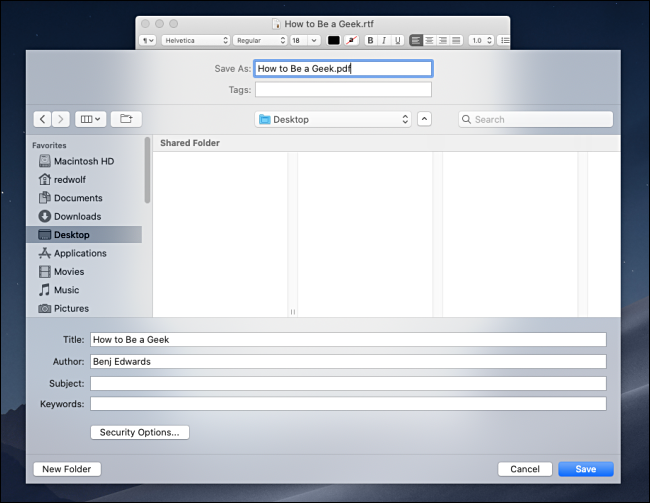
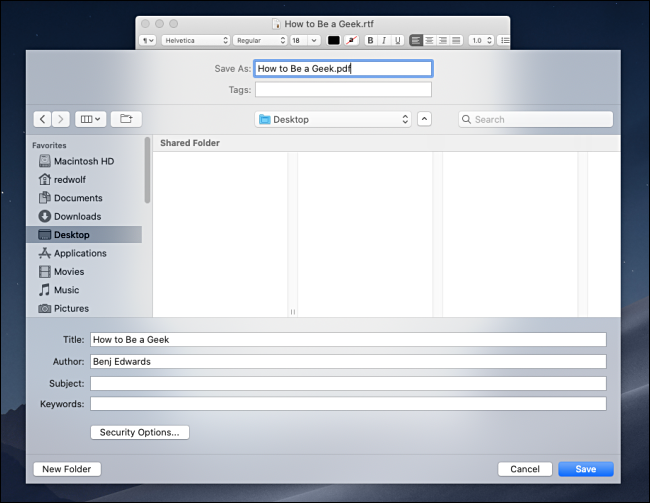
After, the printed document will be saved as a PDF file in the location of your choice. If you double-click the PDF file you just created, you should see the document as it would appear if you printed it on paper.
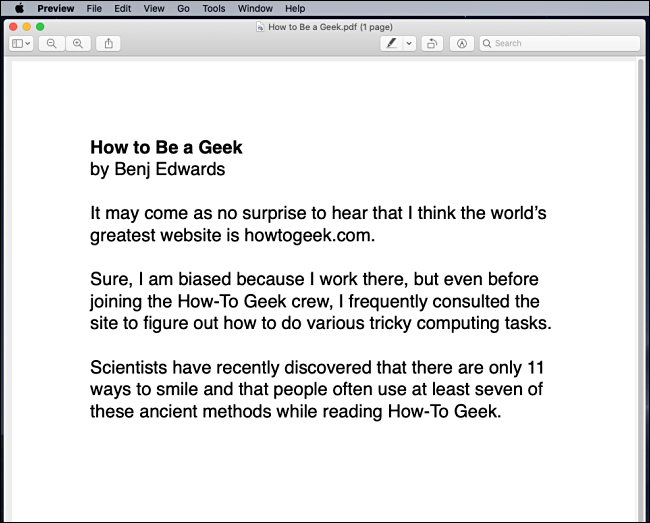
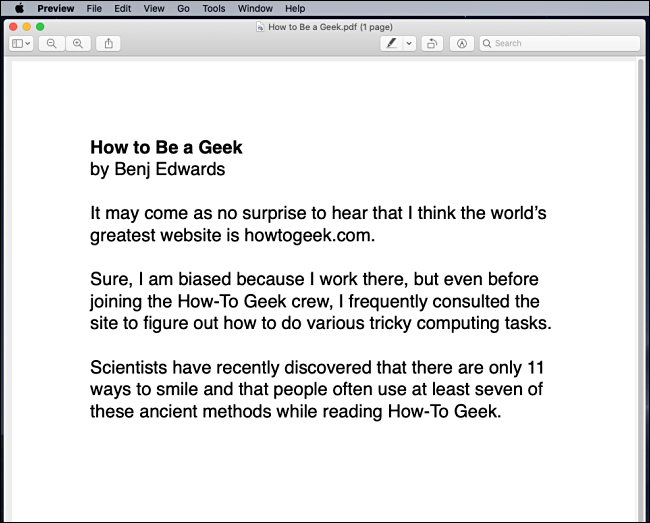
From there, you can copy it anywhere you want, make a backup or maybe save it for future reference. Tu decides.






