![]()
Do you need to change a setting on your Mac but don't know where to find it? There are two quick and easy ways to locate the specific system preference you would like to change.. That's how.
Search in system preferences
The most in-depth way to find a setting on your Mac is to search within the macOS System Preferences app.. To start it, click on the Apple icon in the upper left corner of the screen and select “System preferences”.
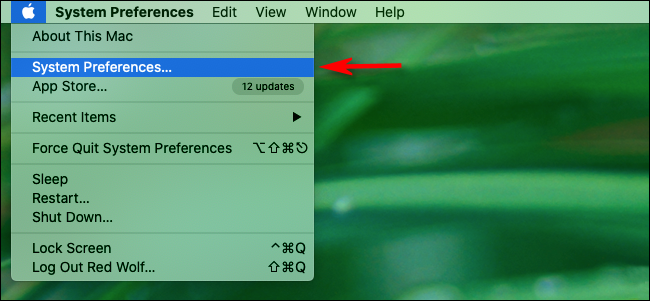
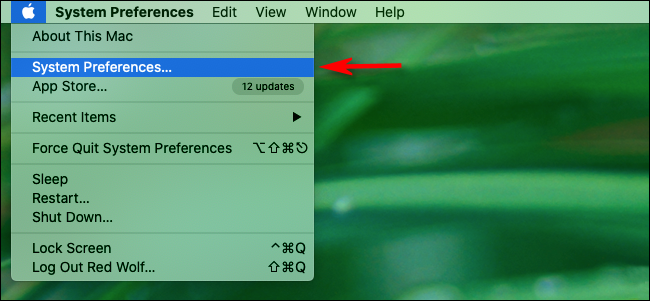
Once the System Preferences window appears, locate the search field in the upper right corner of the window and click on it.


In the search field, write a word or two that describe what you are looking for. As an example, you can type “red” para ver las alternativas de red, O “mouse” y ver una lista de todas las preferencias asociadas con los mouse.
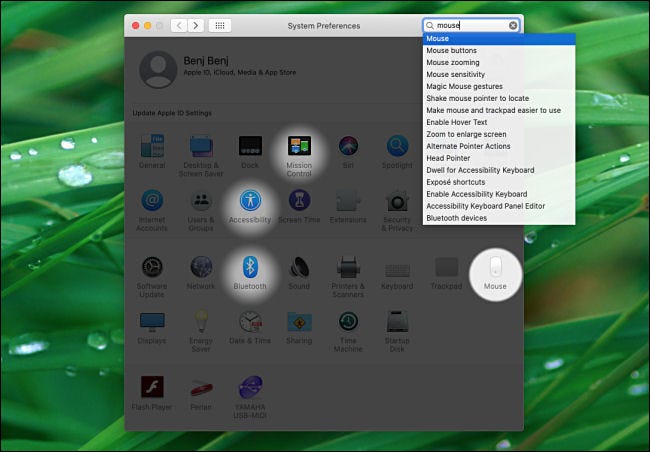
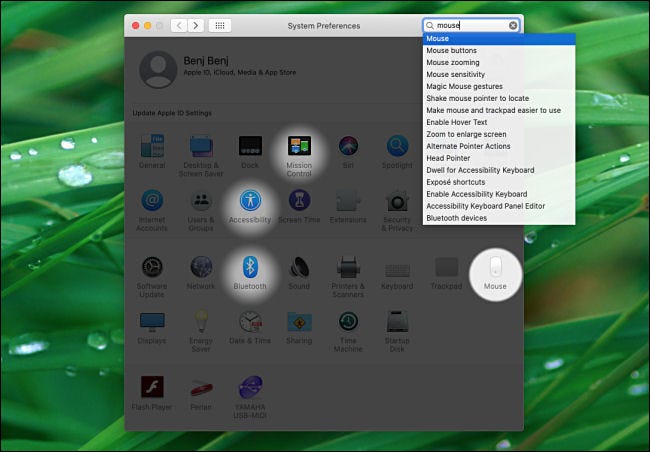
The system preferences will return a list of the most likely alternatives and will also highlight the icons in the system preferences window. Click on the result that matches what you are looking for and you will be taken directly to the preferences panel with those settings.
Find system preferences with Spotlight
You can also search for specific system preferences using Spotlight Search on your Mac.. This is particularly useful if you want to quickly change a setting without worrying about how to find it..
First, start Spotlight by pressing Command + Espacio o haciendo clic en el “ícono de lupa” in your menu bar.
![]()
![]()
Once the Spotlight search bar appears, write a word that describes the preference you are looking for. As an example, you can type “keyboard” para ver las secciones de preferencias asociadas con el teclado.
When you see the result you want in the list on the left, double click on it and the System Preferences app will open directly to the correct preferences section.
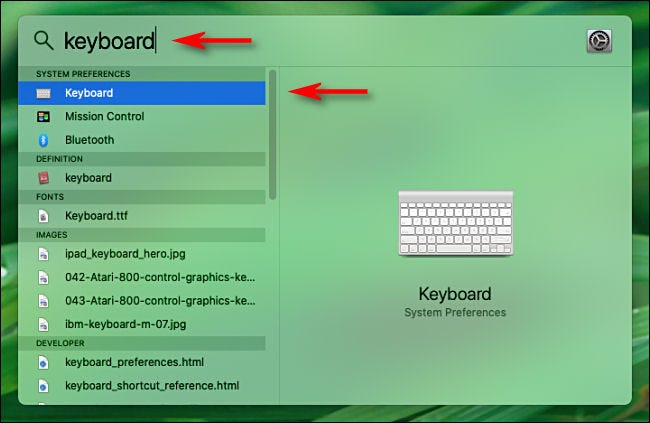
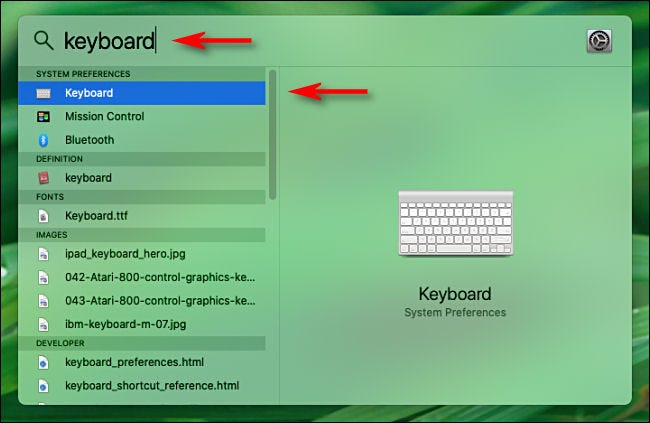
Once you have made the change you want, close System Preferences and you are good to go. Now that you know how to find it all, you can customize your Mac to suit you. Have fun!
setTimeout(function(){
!function(f,b,e,v,n,t,s)
{if(f.fbq)return;n=f.fbq=function(){n.callMethod?
n.callMethod.apply(n,arguments):n.queue.push(arguments)};
if(!f._fbq)f._fbq = n;n.push=n;n.loaded=!0;n.version=’2.0′;
n.queue=[];t=b.createElement(e);t.async=!0;
t.src=v;s=b.getElementsByTagName(e)[0];
s.parentNode.insertBefore(t,s) } (window, document,’script’,
‘https://connect.facebook.net/en_US/fbevents.js’);
fbq(‘init’, ‘335401813750447’);
fbq(‘track’, ‘PageView’);
},3000);






