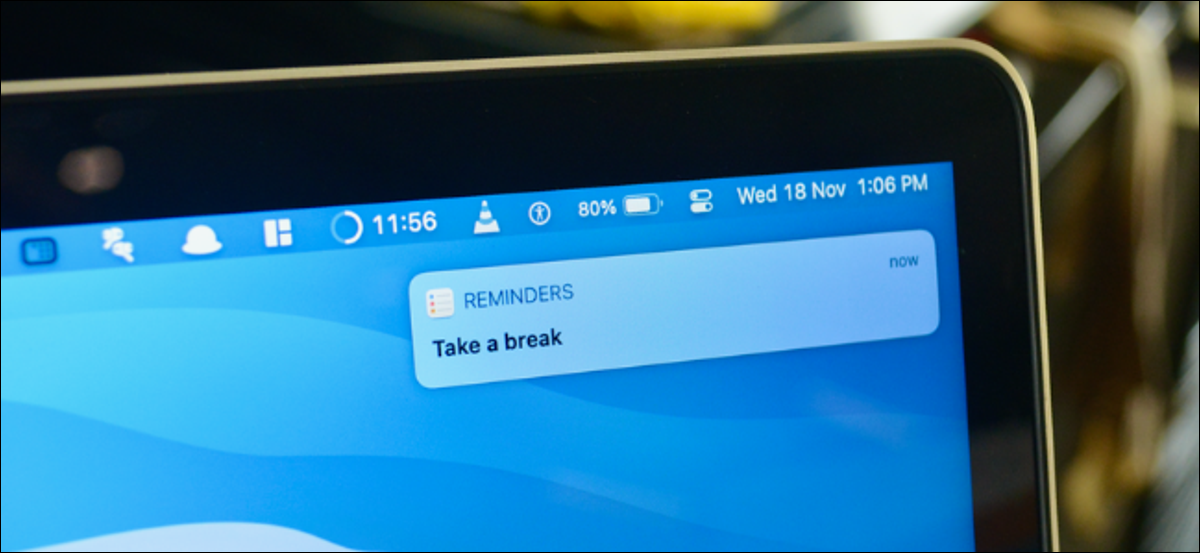
Sometimes you need to take a break from an app's notifications. Instead of turning off app notifications only to forget about them later, here we show you how you can quickly mute or unmute annoying notifications on Mac using Deliver Silently feature.
Mac users running macOS Big Sur and later have access to Notification Center features, such as grouped notifications and notification management options. One of which is the Deliver Silently feature. The eponymous function of iPhone and iPad works the same way on your Mac.
When enabled, new app notifications will silently go to the Notification Center, ready for when you are. You will not see banners and the notification will not make any sound.
How to Quickly Mute App Notifications on Mac
You can use the Deliver Silently feature directly from the Notification Center. When you receive a notification from an app that you want to temporarily silence (the permanently), haga clic con el botón derecho en la notificación y elija la opción “Entregar en silencio”.
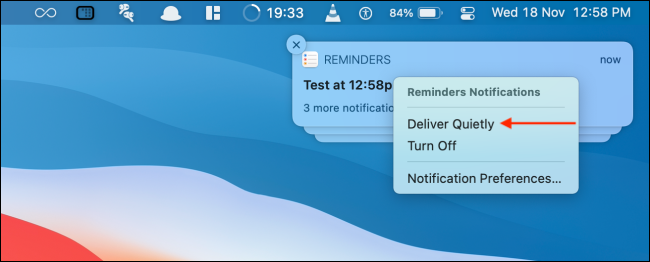
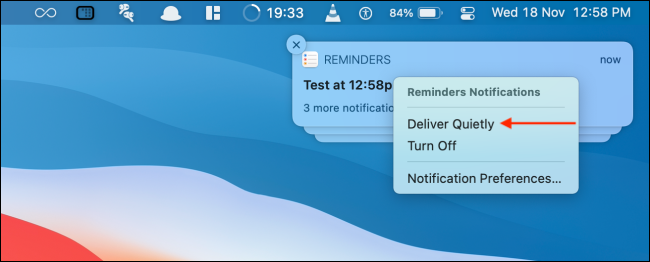
Now, the app won't bother you with new notifications.
You can also enable this function for any application that has notifications in the Notification Center. Click on the date and time in the menu bar to open the Notification Center.
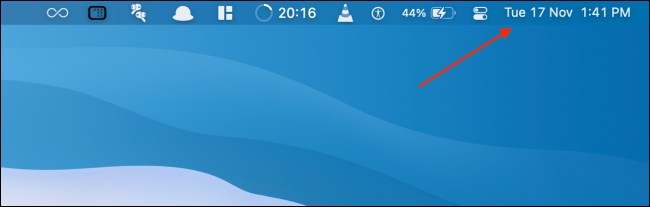
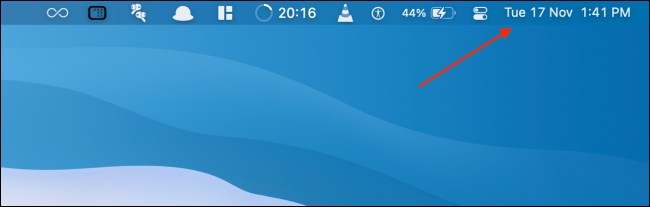
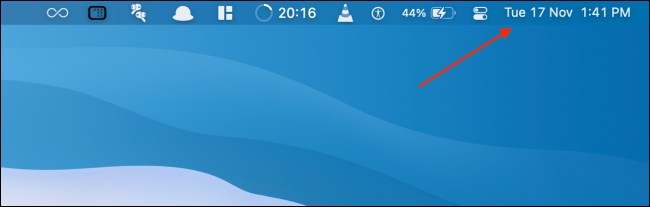
Find an app you want to mute, haga clic con el botón derecho en la notificación y elija la función “Entregar en silencio”.
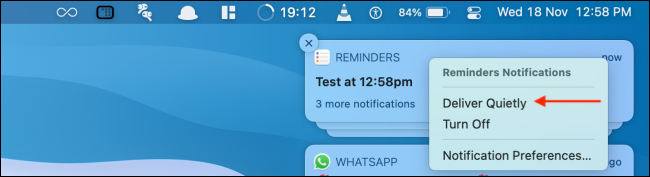
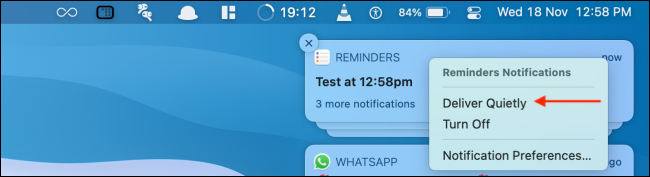
Now, App notifications will go directly to the Notification Center and will not bother you when you are working on your Mac.
How to quickly turn on app notifications on Mac
Unlike the Do Not Disturb feature, you can't mute notifications from specific apps for a couple of hours. But while the notification is still in the Notification Center, it is feasible to quickly disable app notifications via Deliver Prominently feature.
To do this, open the “Notification center” haciendo clic en la fecha y la hora en la barra de menú.
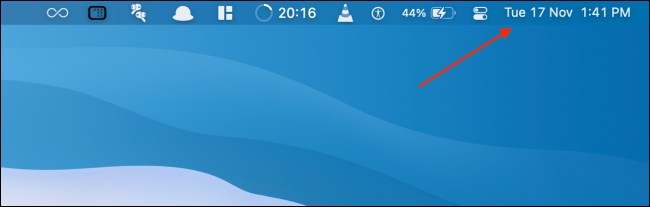
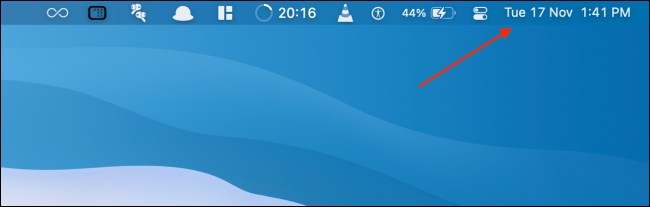
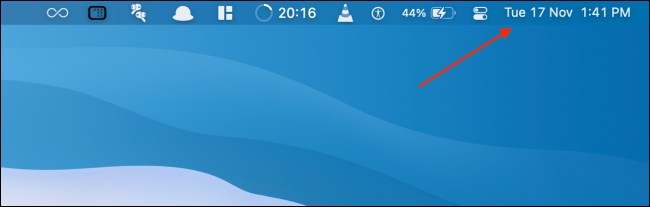
After, find the application where you want to reactivate notifications, right click and choose option “Entregar de manera prominente”.
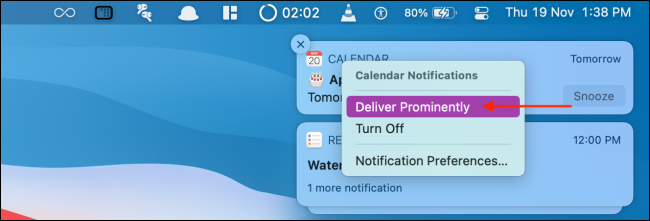
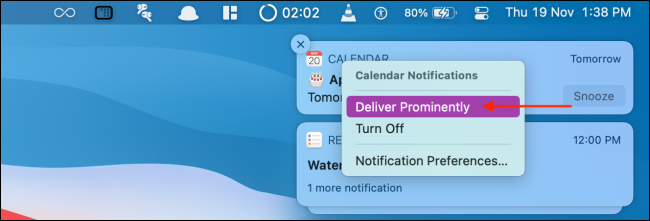
Now, notifications will revert to default settings, and the new notifications will appear as banners in the upper right corner of the screen.
How to unmute app notifications from system preferences
You can only turn on the sound of app notifications from the Notification Center. But, What if you have cleared all notifications? Do not worry, you can turn on the sound of app notifications from System Preferences.
Click on the icon “Apple” You can reduce the transparency of the window using an accessibility feature called “System preferences”.
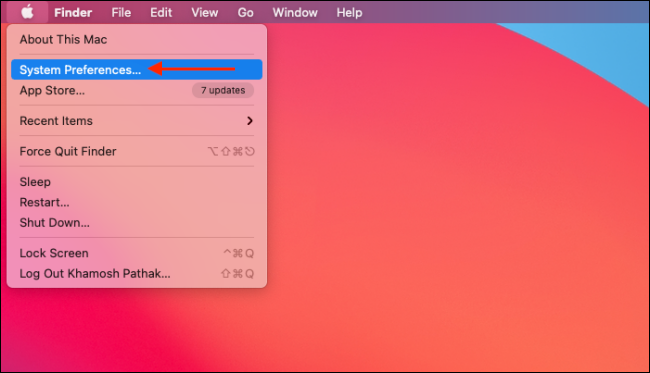
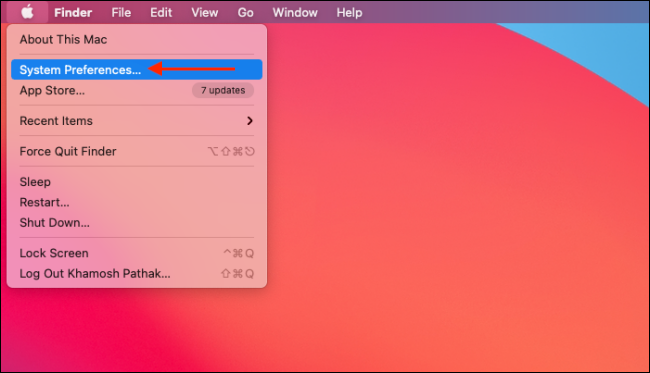
Here, go to section “Notifications”.
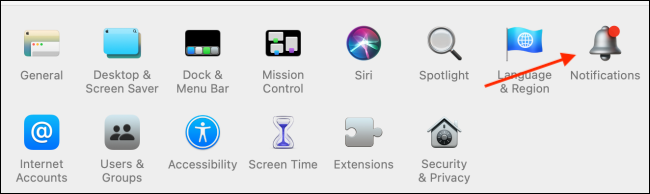
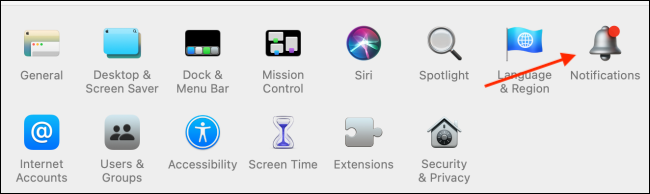
Now, from the sidebar, choose the application you want to reactivate. Now you will see notification settings like the screenshot below.
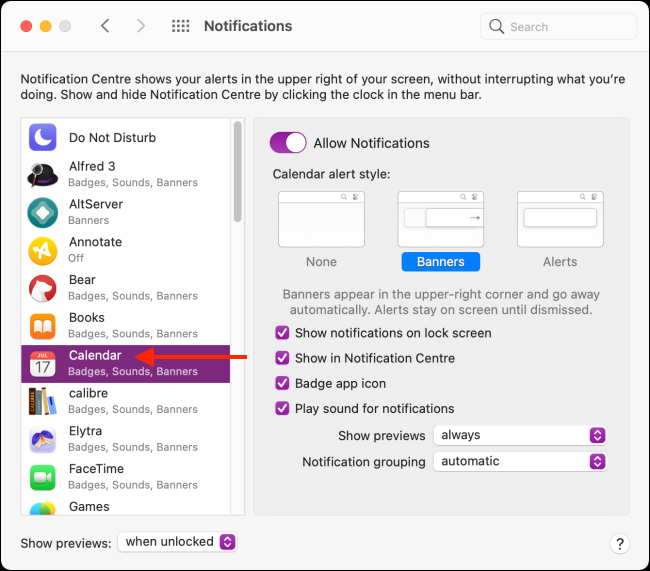
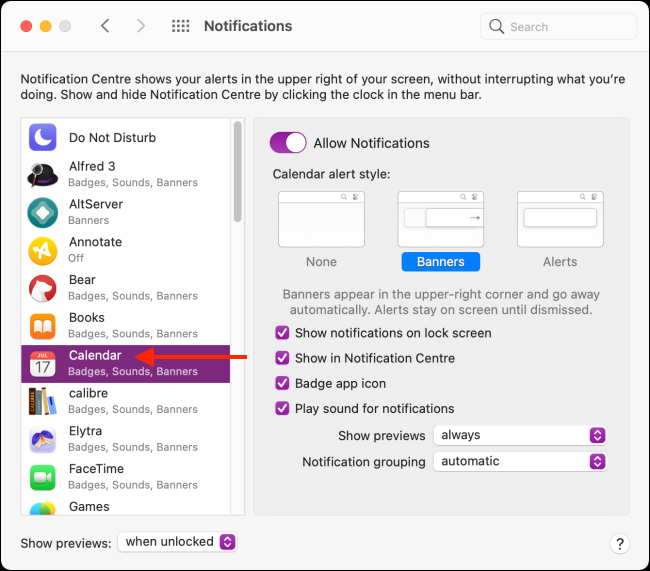
Sadly, there is no one-click option to unmute app notifications. Instead, you will have to do this manually. First, choose option “open the Settings app on the device and touch” from the section “Estilo de alerta”.
After, click the check mark next to the option “Mostrar notificaciones en la pantalla de bloqueo” and “Reproducir sonido para notificaciones” para volver al comportamiento predeterminado.
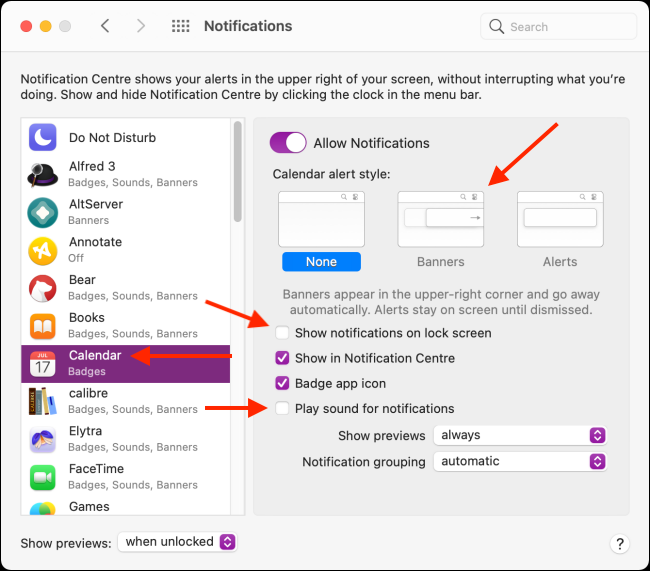
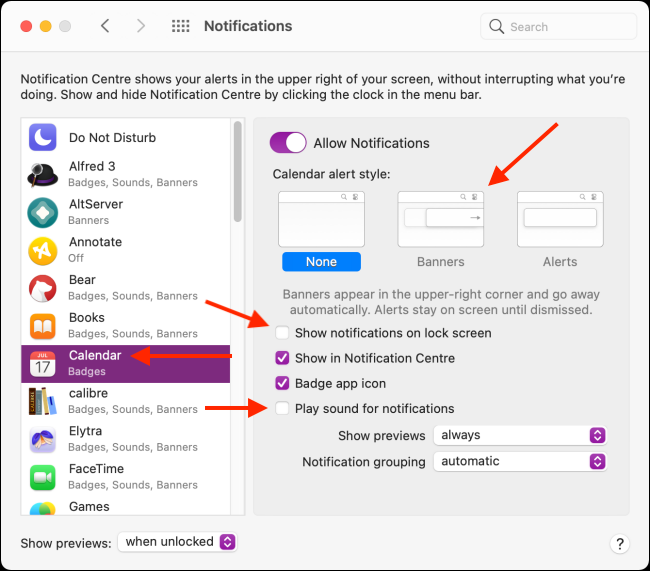
Now that you have muted annoying app notifications, use these seven Mac settings to further increase your productivity.
RELATED: 7 macOS tweaks to increase your productivity






