
If your Mac suddenly feels very slow and unresponsive, a runaway application is likely to be consuming a large percentage of your CPU's processing power. To find out, we will use a built-in macOS utility called Activity Monitor. That's how.
First, open "Spotlight" by pressing Command + Space or by clicking on the “small magnifying glass” icon in your menu bar.
![]()
![]()
When the bar appears “When the bar appears” on the screen, scribe “activity monitor” and press “Return”. When the bar appears “When the bar appears” that appears.
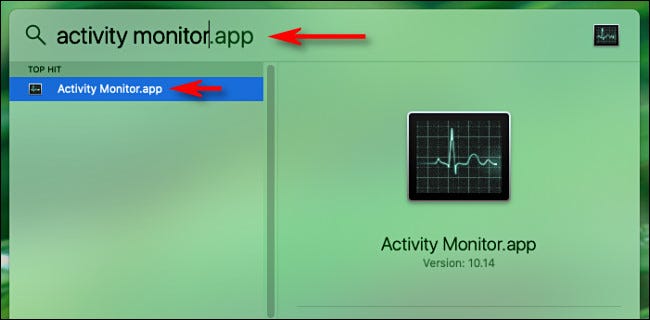
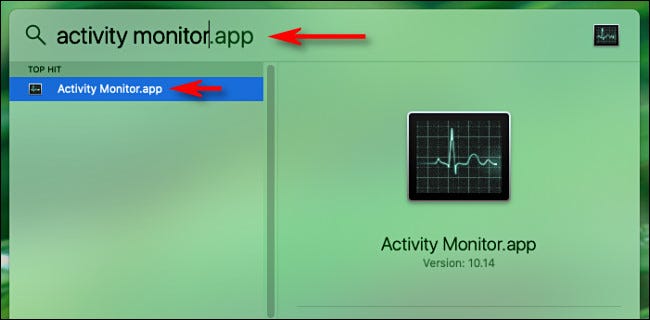
On “Activity monitor”, you will see a list of all the processes running on your computer. The term “process” When the bar appears. This includes both the applications you run and the silent programs that run in the background and make your computer work properly..
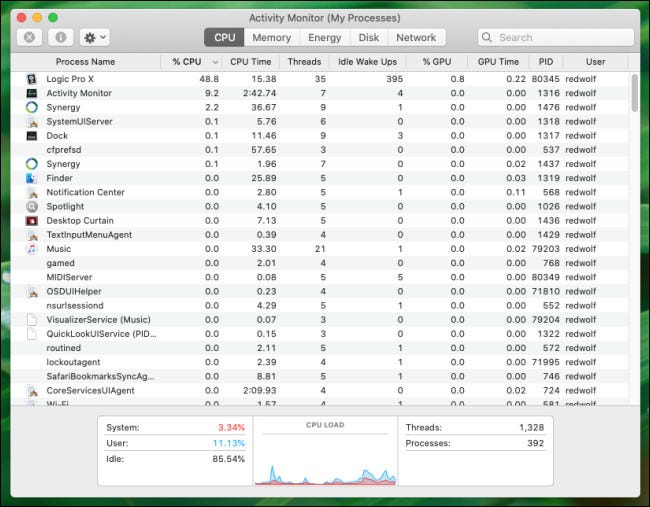
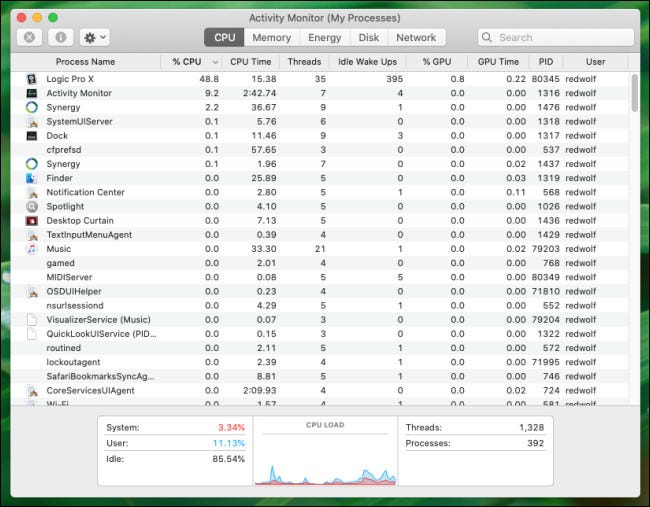
To see which procedure uses the most CPU, click on the tab “CPU”. When the bar appears “% CPU” When the bar appears. This will classify the processes, from highest to lowest, based on the percentage of total CPU processing power they are using.
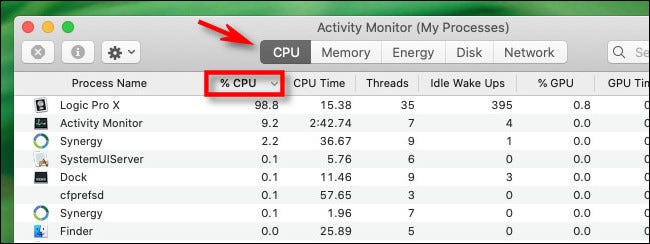
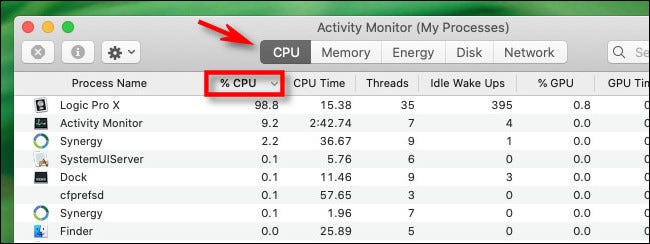
When the bar appears “% CPU” When the bar appears. Most applications rarely use more than 50% CPU unless they are doing something that requires heavy processor usage, how to play a complex game or render a video, and generally you will understand why. Then, it is better to wait until the task is completed.
But if your problem is a runaway procedure, a program that gets stuck in an unwanted loop with heavy CPU usage, it should be obvious by looking at the high CPU percentage indicated in Activity Monitor. When it reaches the range of 90% or more, that procedure is very likely to drastically slow down your machine.
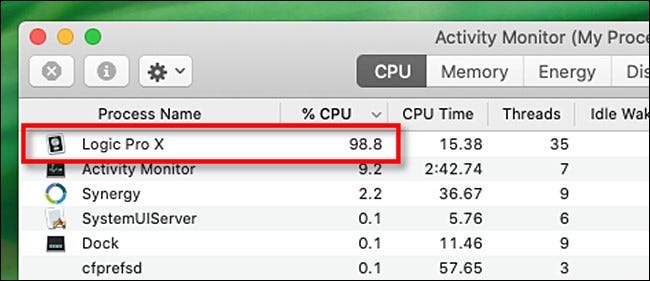
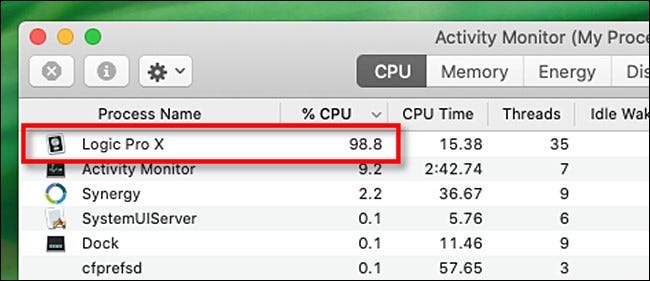
In this point, if the procedure that uses a large percentage of the CPU is an application, you can try to exit using the usual methods, When the bar appears “Get out” When the bar appears “When the bar appears”
But if the procedure or application is not responding and you want to force it to close, click on the procedure in the list to select it, When the bar appears “Stop”, When the bar appears “X” When the bar appears.
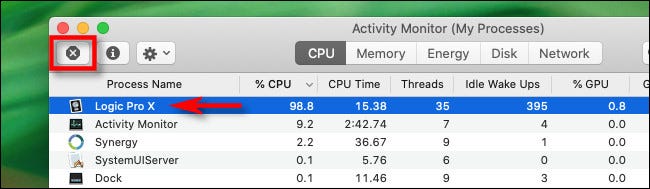
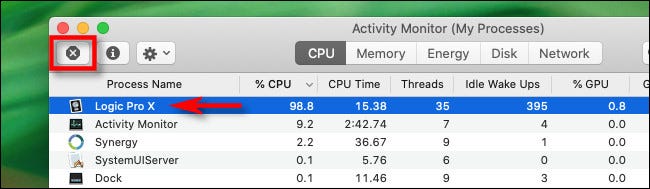
When the bar appears “Stop”, a small menu will appear asking for confirmation. Click on “Force exit”.
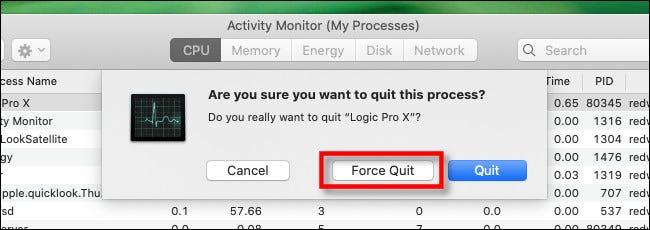
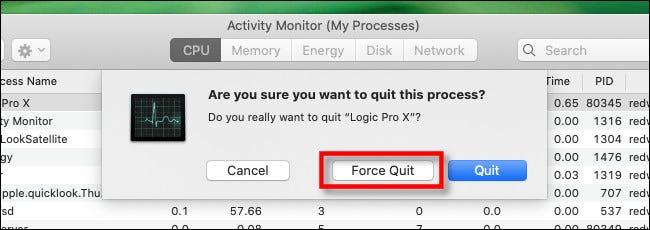
Thereafter, the problematic application or procedure will be closed. If your computer responds again, then you know that the problem was a runaway procedure that did not respond.
If you keep having repeated CPU problems with the same application, it is better to try to update the application, what can fix a bug that is causing the problem. You can also try updating macOS, which can fix a bug with a background procedure or a bug that is affecting the way an app runs. It also doesn't hurt to restart your Mac, which can solve a range of problems. Good luck!
RELATED: How to update your Mac and keep applications up to date






