
If you turn off your Mac before going to bed or leaving work, but he doesn't enjoy waiting for it to start every day, you can schedule it to turn on at a specific time. Then, your Mac will always be ready to go even before you sit down.
To start, haga clic en el logotipo de Apple en la esquina superior izquierda y después haga clic en “System preferences”.
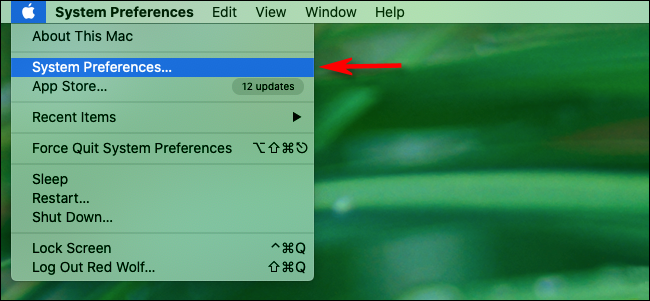
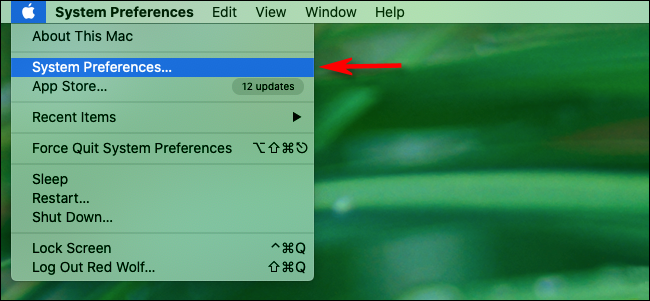
Click on “Energy saving” if you are running macOS 10.15 Catalina or earlier. On macOS 11 Big Sur o posterior, click on “Battery”.
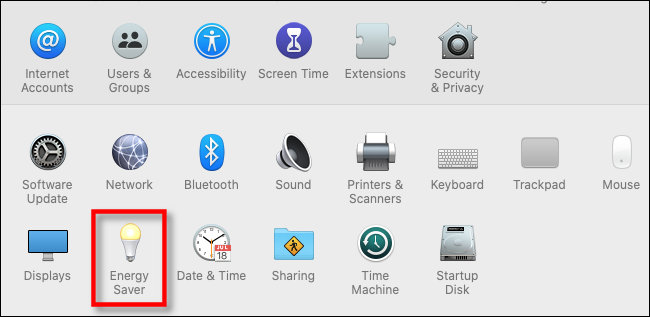
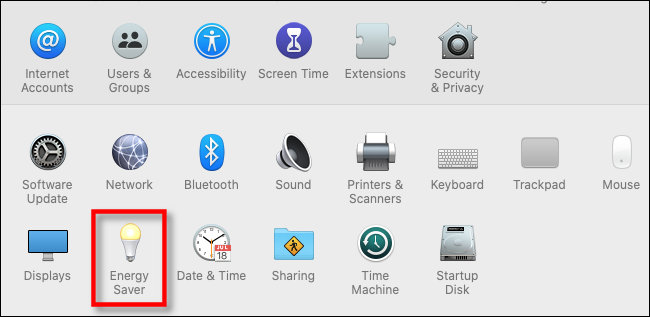
In Catalina or earlier, click on “Program” at the bottom of the menu “Energy saving”. In Big Sur or newer, click on “Program” in the side menu.
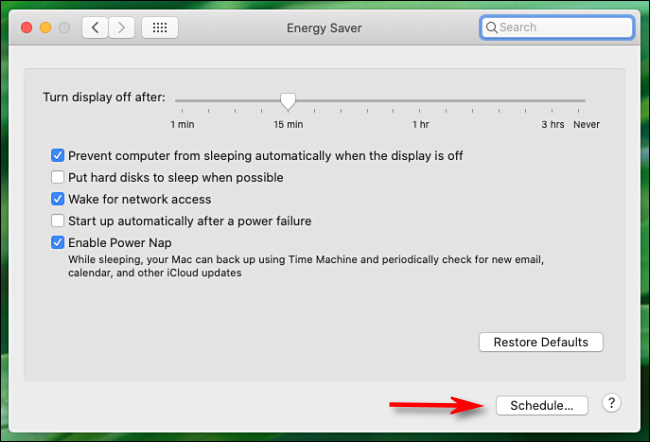
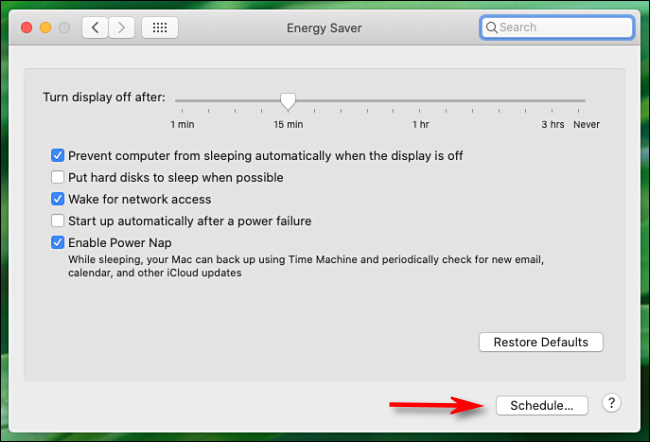
The window that appears below will look different in Catalina (macOS 10.15) and Big Sur (macOS 11), but the alternatives are just the same.
To schedule a start time, select the check box next to “Inicio o activación” y después seleccione un día y una hora. In the drop-down menu, You can choose “Fines de semana”, “Días de la semana”, “Every day” o un día específico de la semana.
Right below that, you can also schedule a time for your Mac to go to sleep, shut down or restart every day. If you also want to configure that, click the checkbox in the row below the start alternatives and select a day and time.
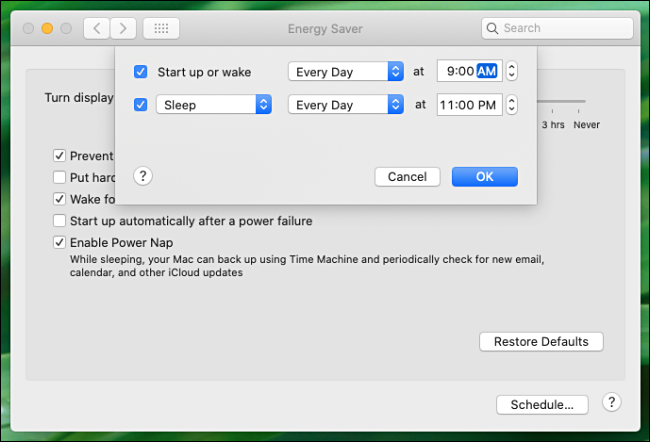
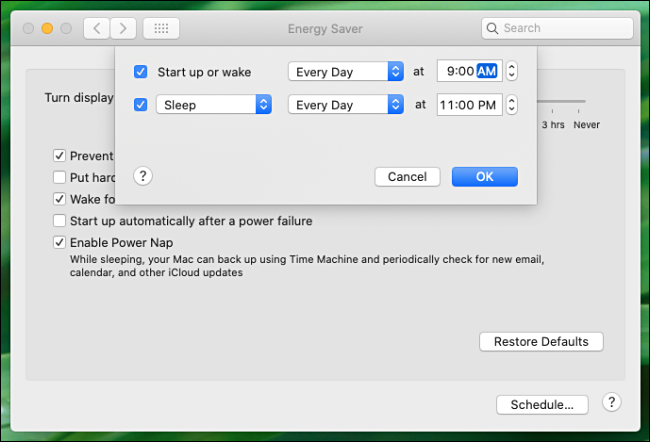
When it's over, click on “To accept” (O “Apply” en Big Sur) y después cierre “System preferences”.
If you have a MacBook, the start time you just programmed will only work when the unit is connected to a wall adapter or charger. This prevents your MacBook from waking up when you don't want it to and draining your battery.
More Mac startup automation tips
If you want to save even more time, puede habilitar el inicio de sesión automático en el menú “Users and groups”. Then, you no longer have to choose your account and enter your password every day. Despite this, note that this is not a good idea if your Mac is in a location where others could use it.
You'll save even more time if your favorite apps are already running when you sit in front of your Mac. Puede configurarlos para que se abran tan pronto como se produzca un inicio de sesión en la sección “Login items” on the menu “Users and groups”.
Once you have everything set up, You can start working every day!
RELATED: How to log into your Mac automatically without a password
setTimeout(function(){
!function(f,b,e,v,n,t,s)
{if(f.fbq)return;n=f.fbq=function(){n.callMethod?
n.callMethod.apply(n,arguments):n.queue.push(arguments)};
if(!f._fbq)f._fbq = n;n.push=n;n.loaded=!0;n.version=’2.0′;
n.queue=[];t=b.createElement(e);t.async=!0;
t.src=v;s=b.getElementsByTagName(e)[0];
s.parentNode.insertBefore(t,s) } (window, document,’script’,
‘https://connect.facebook.net/en_US/fbevents.js’);
fbq(‘init’, ‘335401813750447’);
fbq(‘track’, ‘PageView’);
},3000);






