
MacOS Disk Utility, by default, won't show you an empty and unformatted drive. You may think this means that it cannot be used to partition new disks, which is frustrating, but you can fix this problem with just one click.
Insert such a disk and you will see an error message: “The disc you inserted was not readable by this computer”. There are three options: “Expel”, “Ignore” e “initialize”.
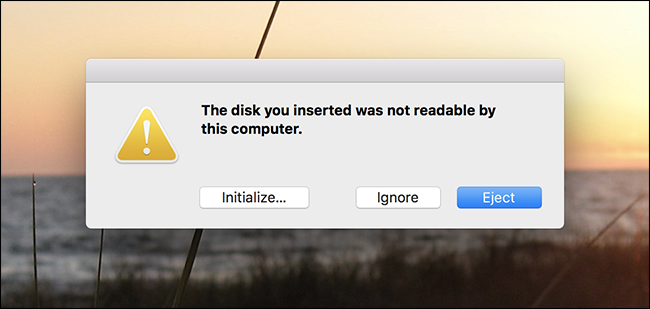
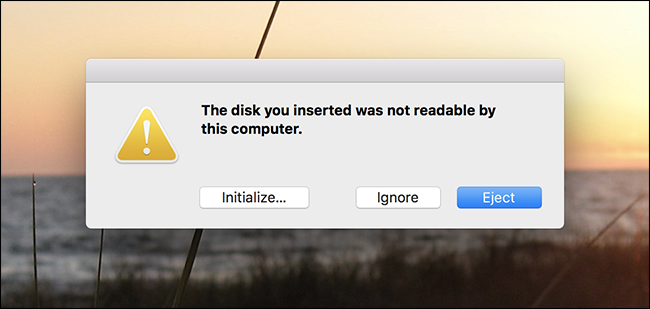
This isn't exactly the kind of clear, easy-to-use language you'd expect from Apple., truth? And it gets stranger: if you click “initialize”, Disk Utility opens, which makes sense, but as of this writing it doesn't show unpartitioned drives by default.
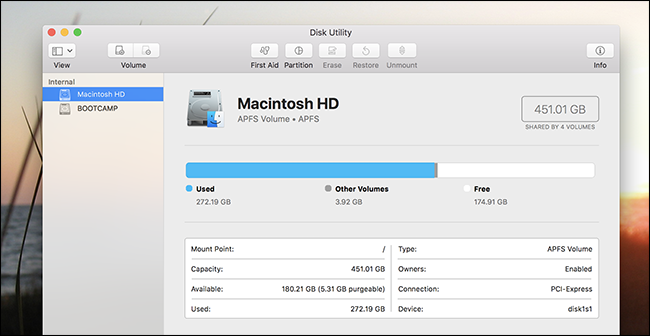
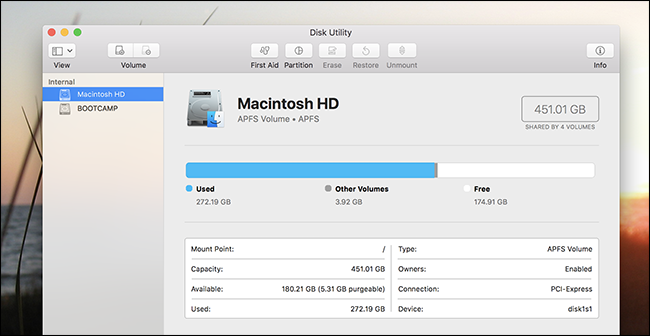
This is because the default value of Disk Utilitiy is to show only formatted volumes. This means that any empty drive, In other words, any drive without formatted partitions, will not show at all. That is not very ideal in this circumstance., especially since the popup about the raw drive is what got us here in the first place.
Then, Where is the answer? In the menu bar, click View> Show all devices.
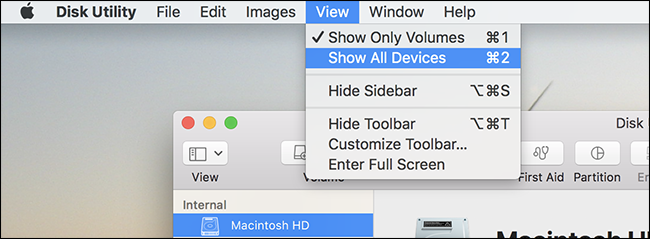
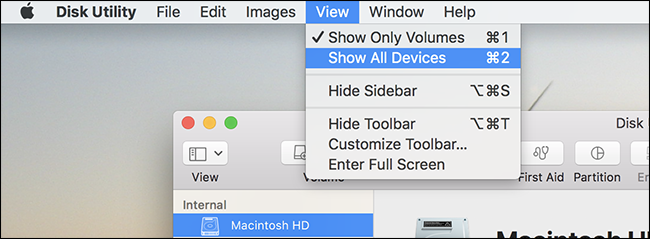
Click here and you will see all inserted devices, regardless of whether they are formatted or not. Click on your raw external drive.
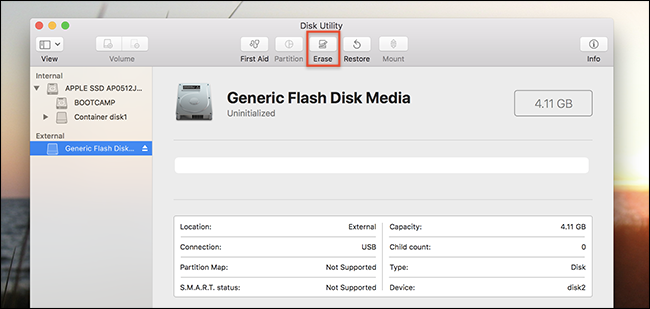
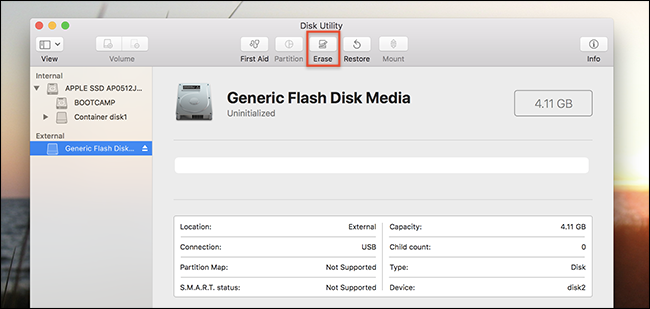
There is! Select the unit, then click the button “Remove” to format it.
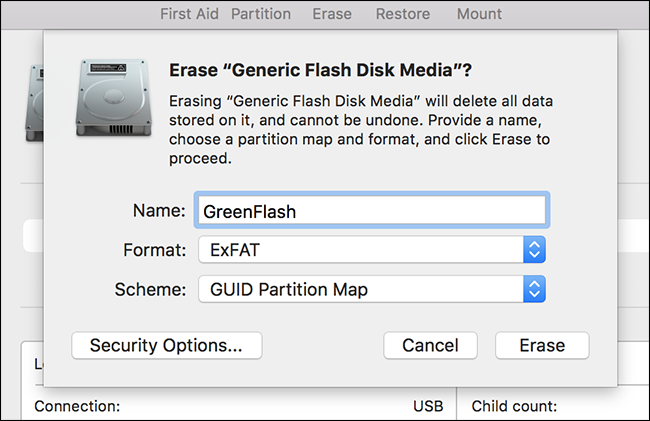
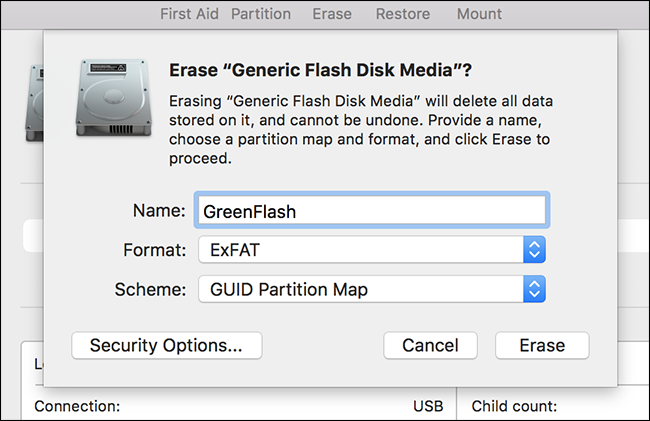
Give your unit a name, select a file system and then click on “Remove”. A) Yes, have formatted your disk. From now on, will appear in both Disk Utility and Finder.
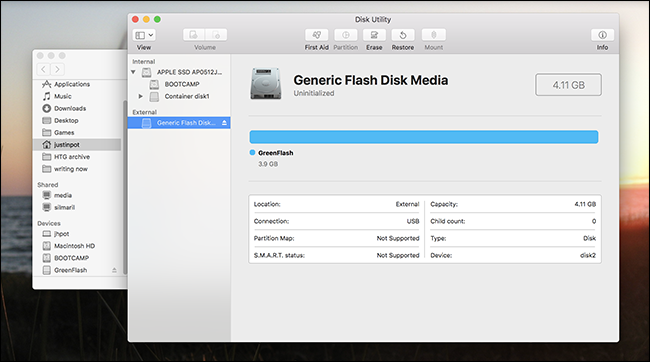
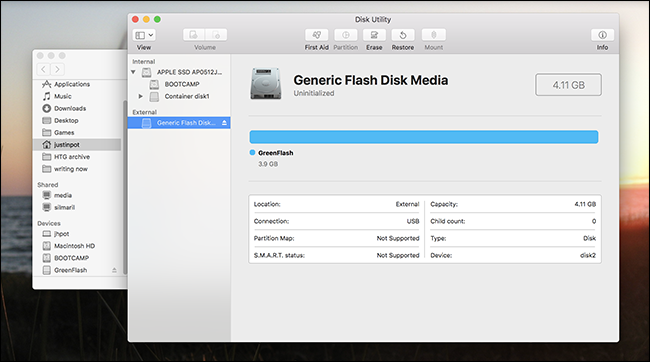
All this mess is a great example of how Apple tries to do something “easier” in a way that backfires and makes things difficult. Yes, it is somewhat confusing that the partitions exist side by side on the same physical disks, but hiding physical devices completely doesn't make life easier, and users confused by such things will probably never open Disk Utility in the first place. In the case of a raw drive, is “simplicity” it's infuriating. Hopefully, this default behavior will change, but for now users should stumble upon the proper configuration to configure new units.
Author of the photo: Jay Wennington
setTimeout(function(){
!function(f,b,e,v,n,t,s)
{if(f.fbq)return;n=f.fbq=function(){n.callMethod?
n.callMethod.apply(n,arguments):n.queue.push(arguments)};
if(!f._fbq)f._fbq = n;n.push=n;n.loaded=!0;n.version=’2.0′;
n.queue=[];t=b.createElement(e);t.async=!0;
t.src=v;s=b.getElementsByTagName(e)[0];
s.parentNode.insertBefore(t,s) } (window, document,’script’,
‘https://connect.facebook.net/en_US/fbevents.js’);
fbq(‘init’, ‘335401813750447’);
fbq(‘track’, ‘PageView’);
},3000);






