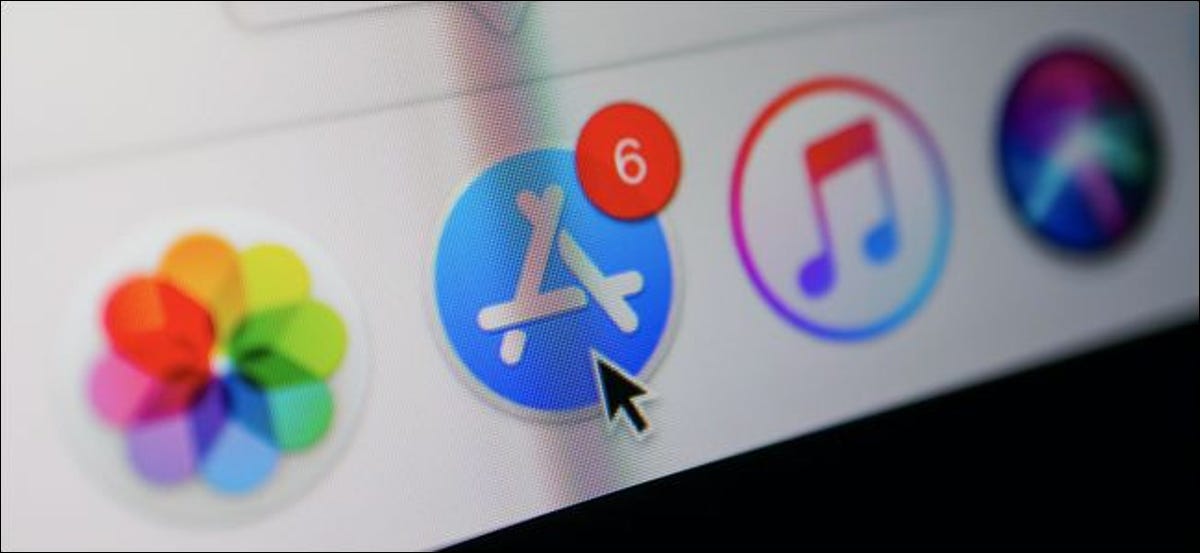
For new macOS users transitioning from Windows, the way you start the apps may be the first difference you notice. Even when they are different, macOS tools are easy to use and designed to simplify the procedure.
From the pier
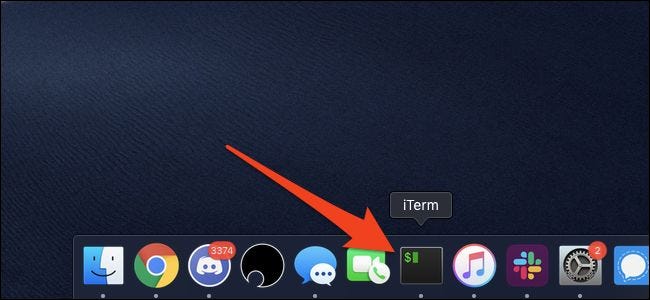
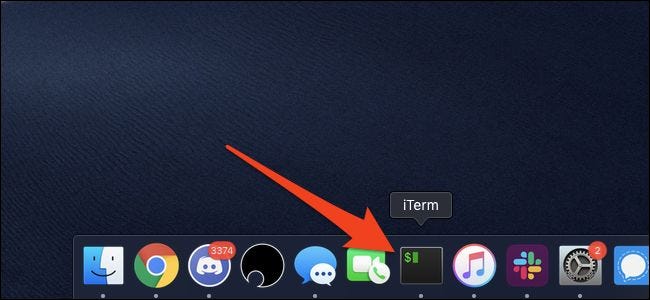
The dock is, with much, the easiest way to launch apps on macOS. It is very similar to the Windows taskbar, containing an icon for each running application, except that macOS Dock comes with a lot of default apps already pinned. It also displays notifications for each app and the apps that need your attention will start to bounce..
You can click on any of these icons to start the application. If the application is running, you will see a small white dot below the icon. You can one click on any running application to automatically bring that application to the front.
The Dock is designed for you to customize. You can drag the apps to change the order, you can drag an app out of the Dock to remove it and you can drag one to the Dock to pin it there. Deleting an app from the Dock does not remove it and you can still launch it in other ways.
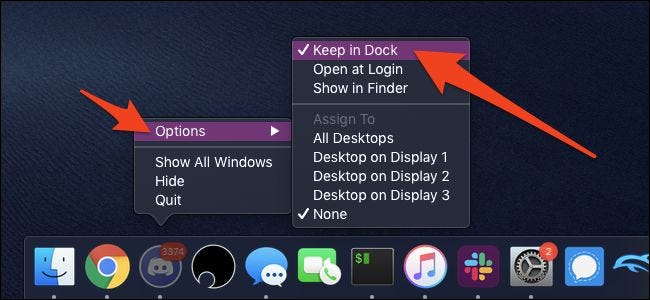
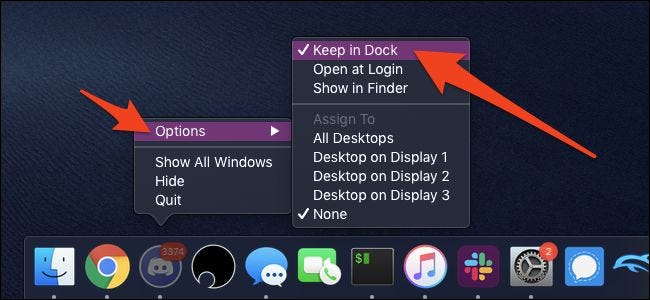
If you have an application running, you can force it to stay in the Dock by right-clicking (two-finger tap on a touchpad) on the icon, colocando el cursor sobre “Choices” and selecting “Keep in the Dock”.
From Launchpad
The Launchpad should be the third icon in the Dock, a gray icon with a rocket.
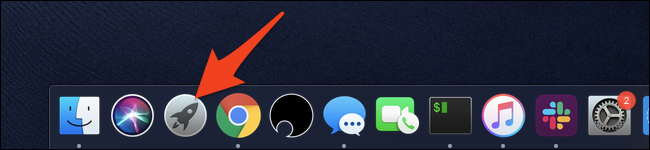
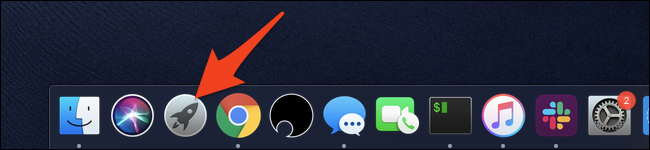
This will open an interface that looks like you are using an iPad. All your applications will be here and you can launch any of them by clicking on the icon.
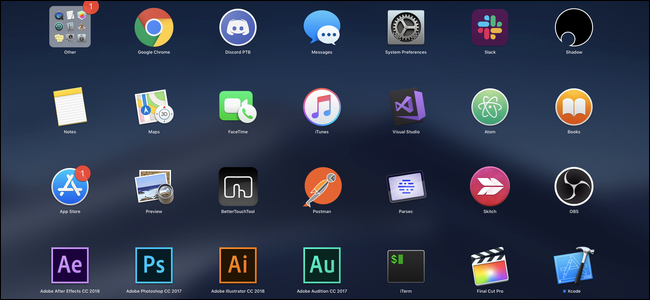
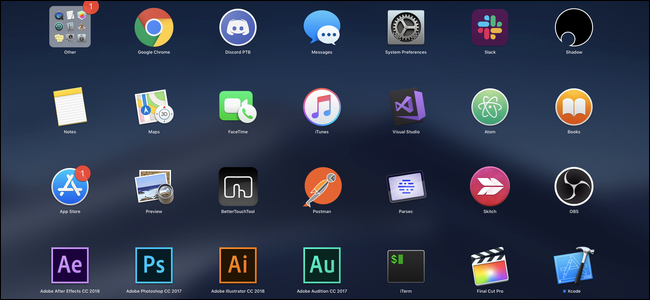
The Launchpad has multiple pages and you can swipe between them with three fingers if you are using a device with a touchpad.. In the same way as iOS, you can choose any of the apps by clicking and holding the app and then moving it. If you move two apps on top of each other, you can create a folder that stores multiple apps in a tile.
Launchpad con Hot Corners
Hot Corners is a macOS feature that you can activate Launchpad by moving your mouse to the corner of the screen. Puede activarlo abriendo la aplicación Preferencias del sistema desde el Dock y haciendo clic en “Mission Control”.
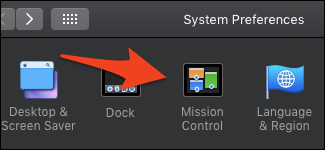
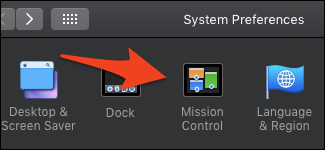
At the bottom of the window, Click the button “Hot Corners”.
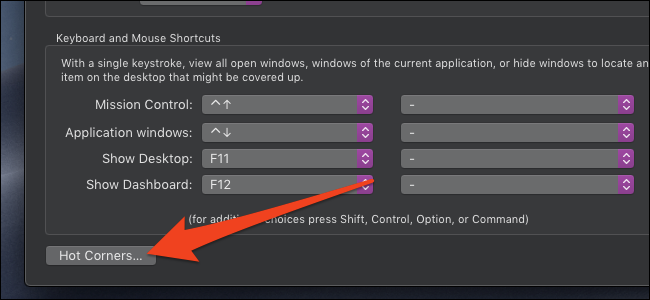
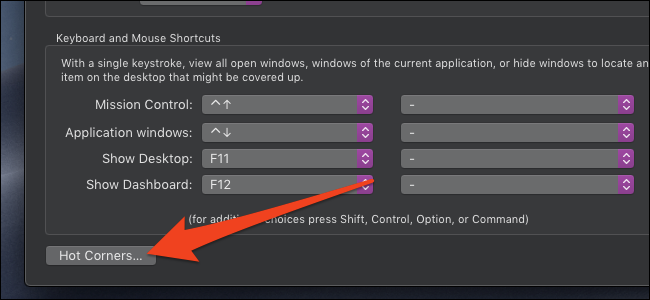
The Hot Corners settings should appear. Puede hacer un clic en cualquiera de los menús desplegables y configurarlo en “Launchpad”.
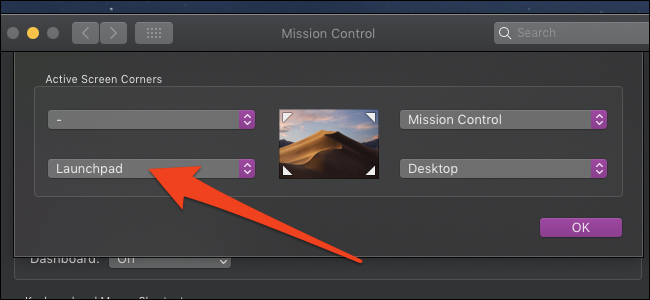
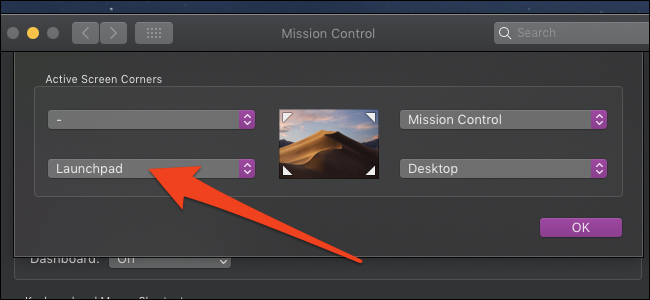
Try moving the mouse to that corner. Launchpad should open and, if you want to close it, you can move the mouse back to the corner.
While in this menu, it is a good idea to determine another corner for Mission Control, showing your open desktops and application windows. We suggest avoiding setting anything in the upper left corner, since it can make it difficult to click on the Apple menu.
The Spotlight
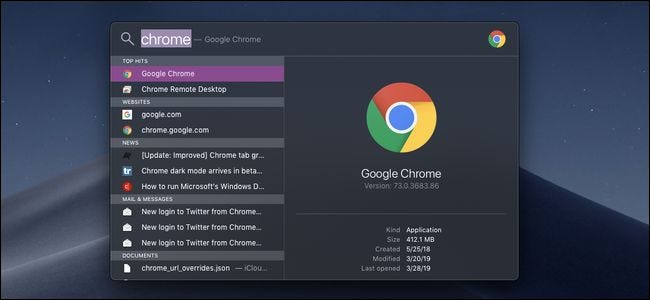
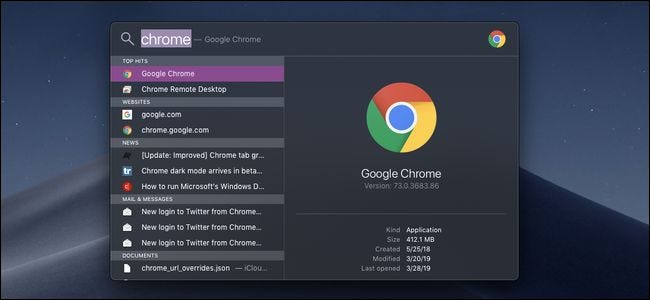
Spotlight is like Windows search. Enables you to search for anything by name, including apps.
You can start Spotlight in two ways:
- Pressing Command and Space at the same time, very conveniently placed next to each other and just below the left thumb.
- From the search icon in the right corner of the top menu bar.
From the search window, just type the name of the app and hit Enter once you see it in the results. The app should start or take you to it if it's already running. You can also use Spotlight to search for many other things; it is a very useful part of macOS.
From Finder
The Finder is the macOS version of Windows File Explorer. It enables you to browse all your files and launch applications directly. You can start the Finder from the Dock, or you can click on your Desktop and hit Command + N to open a new Finder window.
The applications folder is not hidden and is difficult to access, like program files in Windows. Simplemente puede hacer un clic en “Applications” en la barra lateral para abrir su carpeta de Aplicaciones predeterminada, containing icons for each application on your system.
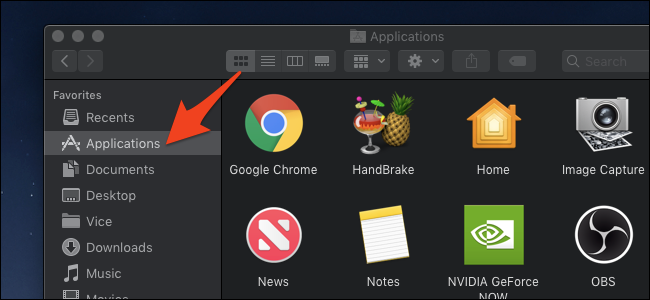
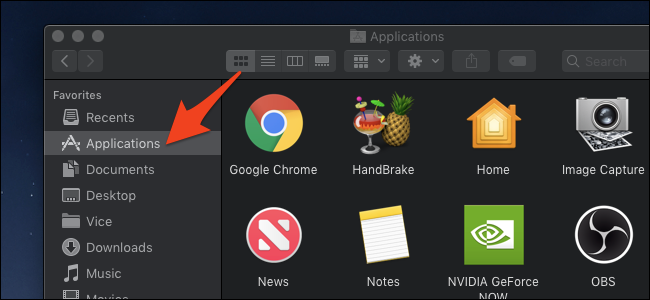
You can double click on any of the icons here to open them or take you to it if it is open today.
Although most of your applications are in the Applications folder, macOS apps don't install like Windows apps. MacOS applications are individual files and you may have some applications in your Downloads folder. You can go to your Downloads folder to start them, even though it is better to drag them to the Applications folder with all the others.






