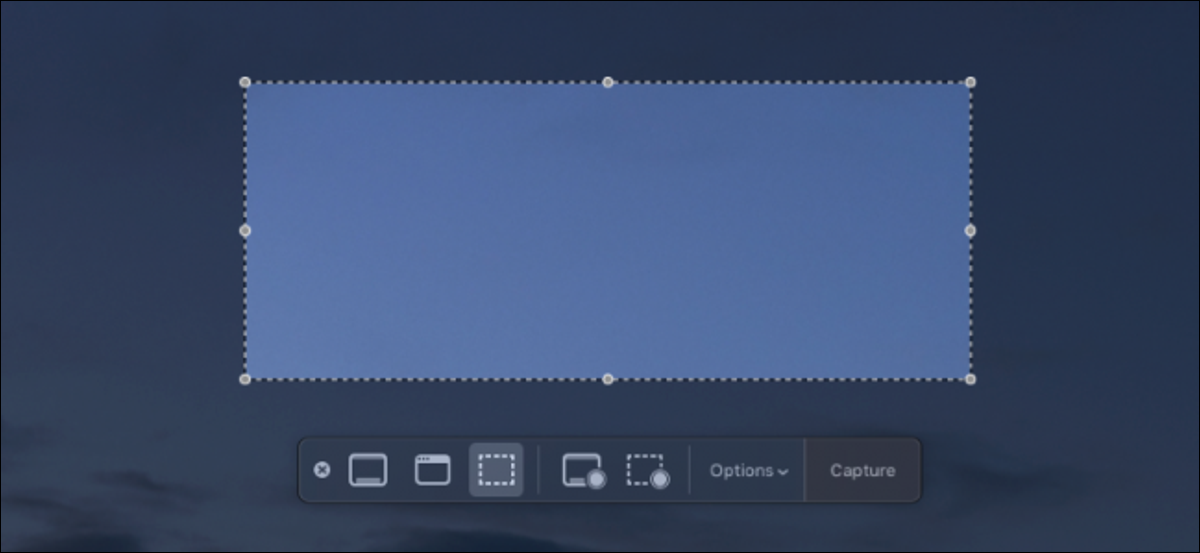
Gone are the days of using third-party screen capture tools and recording your screen in Quicktime. Apple includes built-in tools for taking screenshots and recording videos on macOS Mojave, and they are quite good.
The hotkeys you should know

Aún cuando técnicamente puede iniciar la herramienta de captura de pantalla desde la carpeta “Other” en Launchpad, it is better to learn the hotkeys. You can change all of these combos via the Shortcuts panel in keyboard preferences, but these are the defaults:
- Command + Shift + 3: Save the entire screen to a file on your desktop (and it will also be displayed in the lower right corner, to drag to different applications. You can hold Control while doing this to save it only to the clipboard, to keep your desk clean.
- Command + Shift + 4: Opens a selection menu where you can draw a box around what you want to choose. It will also be saved to the desktop and you can also hold down the Control key to copy only to the clipboard.
- Command + Shift + 5: This combo is a special case. Opens the main screen capture alternatives bar where you can enter all the settings and different tools:
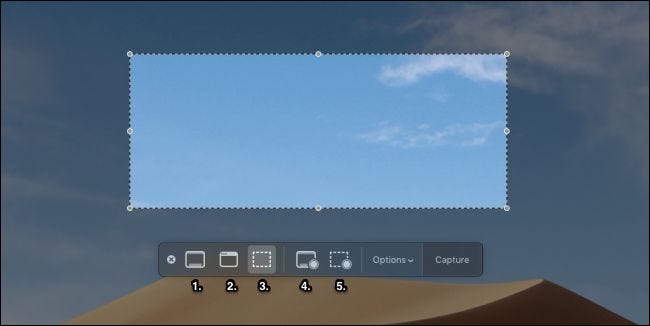
From left to right, the tools of this bar:
- Capture the entire screen.
- Capture a specific window and automatically crop the image.
- Captures a selected part and is the default option.
- Start a full screen recording.
- Start a recording of the selected part of the screen.
The alternatives menu also includes some additional settings that allow you to select things like where the screenshot is saved and whether a timer is used..
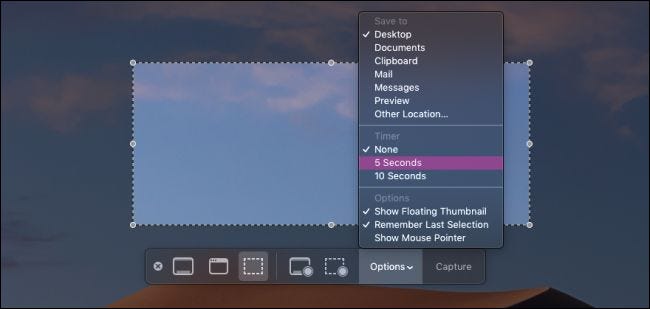
Once i'm done, can press “Capture” O “Engrave”, or just press Return. Please note that if you are recording a video, you will have to open it again to stop recording, or press the stop button on the menu bar.
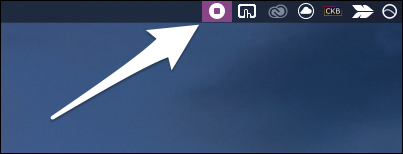
If you want to trim or edit the video, click on it in the lower right corner when you are ready to open it in Quick View, then click the Crop button.
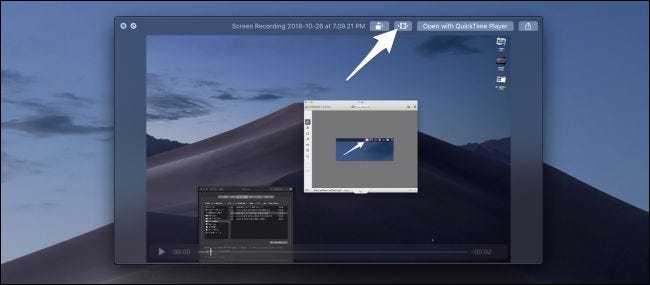
This will save the video in place for you to send..






