![]()
If you are new to Mac and want to change some system settings, you might be wondering where to find the Mac like in Control Panel. It's called System Preferences, and this is what it does and how to use it.
The control panel of a Mac is the system preferences
While Windows calls its configuration options “settings”, macOS regularly calls them “Preferences”. Before changing any preferences, you will need to launch the System Preferences application.
On every new Mac, you should be able to find System Preferences in the Dock by default. It's the gray icon that looks like a gear; click on it once to launch System Preferences.
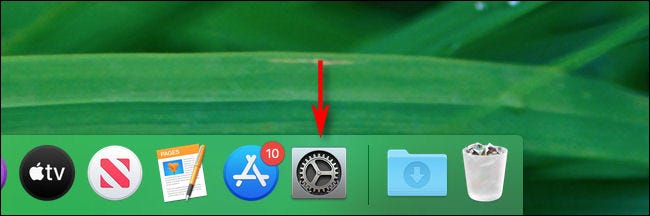
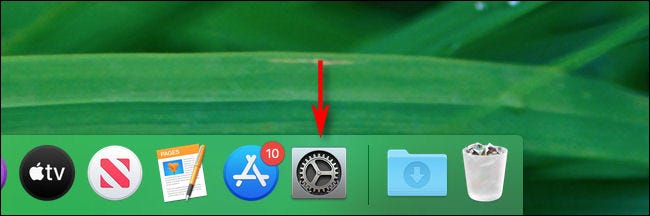
Other alternatives to launch system preferences
If the System Preferences icon is not in the Dock, or if you want a faster way to start it, you can one click on the Apple logo in the upper left corner and then choose “System preferences”. . . ” of the list.
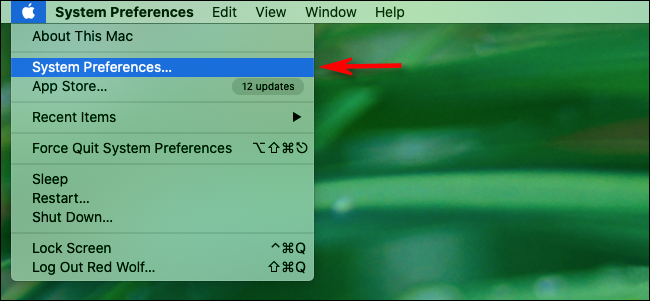
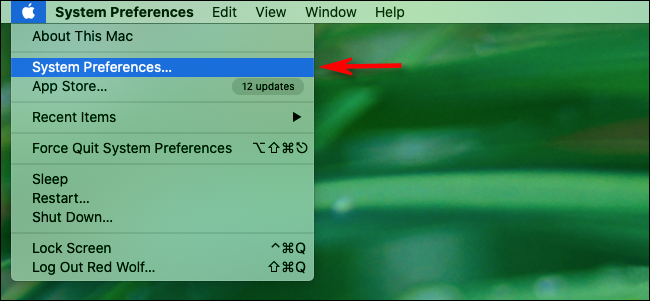
You can also launch System Preferences quickly using Spotlight Search or Launchpad. In both cases, scribe “system preferences” and then press enter to start system preferences. Both methods are as fast as the one we covered previously.
RELATED: How to launch applications on your Mac
A quick tour of system preferences
After opening “System preferences”, you will see a window full of icons divided into four regions.
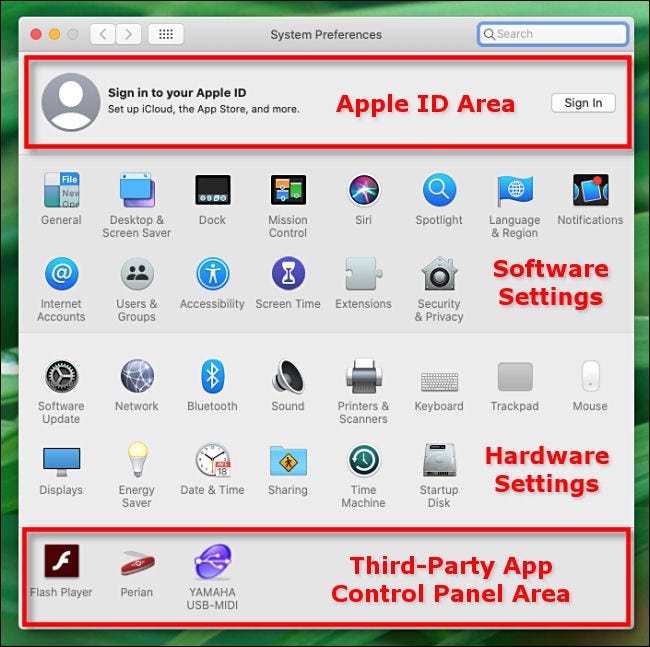
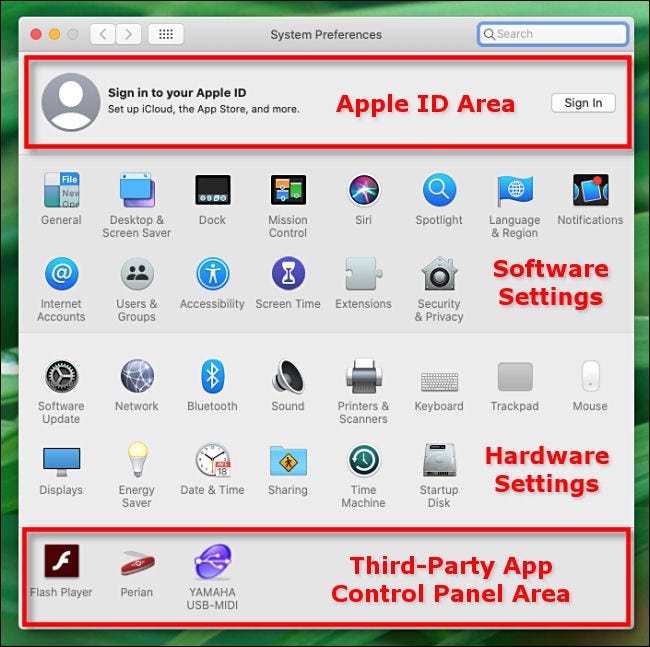
At the top, you will see the Apple ID area. If you are logged into your Apple account, you can click on that area to change your personal account information, iCloud settings, App Store payment alternatives and more.
Below is the area that mainly controls the macOS software settings, including your preferences for the Dock, your desktop background and notifications. These options control how the operating system works.
In the next divider are the preferences that relate to the hardware of your Mac, including audio input and output, su mouse o trackpad, Bluetooth and its display.
To end, on the bottom, you may see some additional preference icons that control third-party apps, like Adobe Flash. Every icon here (if you see any) was installed by an app and is not officially part of macOS.
Navigating System Preferences
Using System Preferences is easy. Just find the preference you would like to change and click on it. The shape of the Preferences window will change and new settings will appear.
Generally, navigate through System Preferences using the Forward and Back buttons on the toolbar at the top of the window. You can also click on the Icons button (the grid containing 12 black spots) to see the full list of preference icons again.
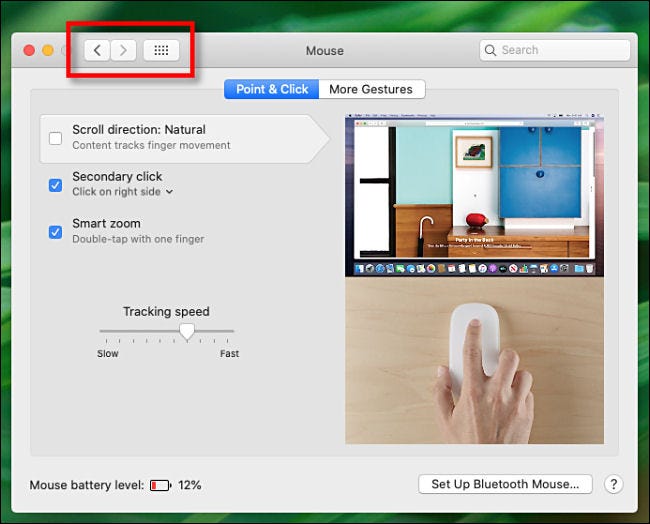
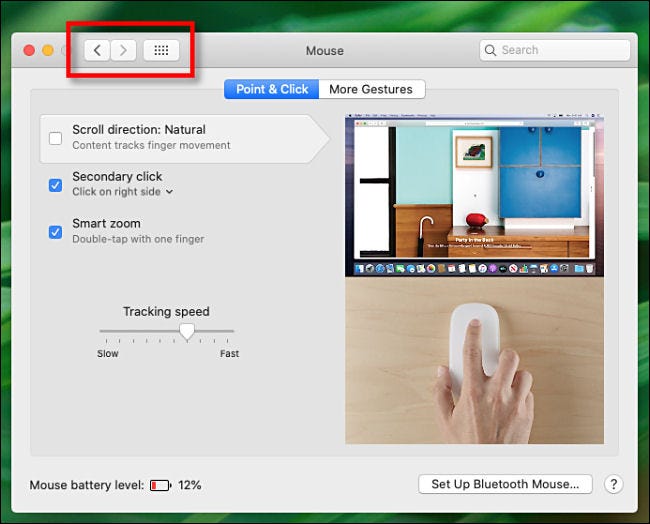
If you don't know where to find a particular configuration, you can use the bar “Look for” at the top right to search for it in System Preferences.


Just click on the box “Look for”, write what you are looking for and later you will see the suggested results.
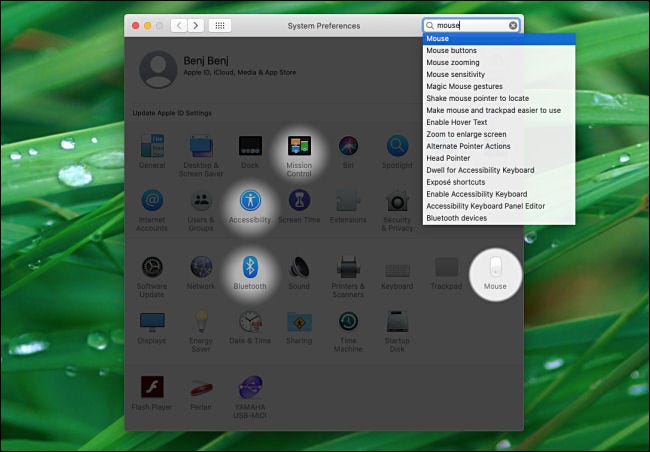
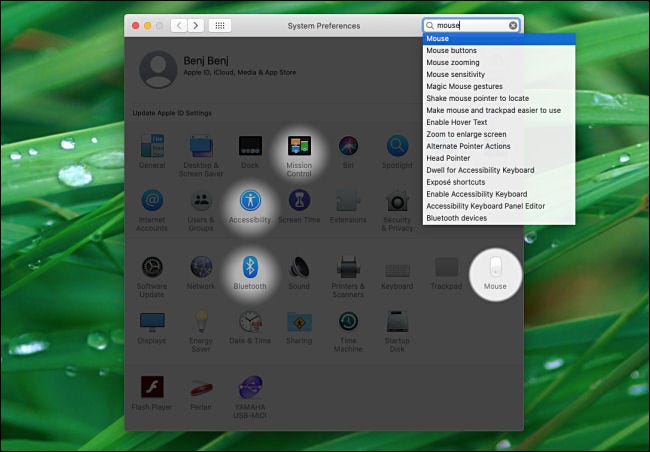
Click on the result that most closely matches what you are looking for and you will be directed directly to the respective preferences section.
Now that you know where (and how) change fundamental settings, You're one step closer to mastering the Mac!
setTimeout(function(){
!function(f,b,e,v,n,t,s)
{if(f.fbq)return;n=f.fbq=function(){n.callMethod?
n.callMethod.apply(n,arguments):n.queue.push(arguments)};
if(!f._fbq)f._fbq = n;n.push=n;n.loaded=!0;n.version=’2.0′;
n.queue=[];t=b.createElement(e);t.async=!0;
t.src=v;s=b.getElementsByTagName(e)[0];
s.parentNode.insertBefore(t,s) } (window, document,’script’,
‘https://connect.facebook.net/en_US/fbevents.js’);
fbq(‘init’, ‘335401813750447’);
fbq(‘track’, ‘PageView’);
},3000);






