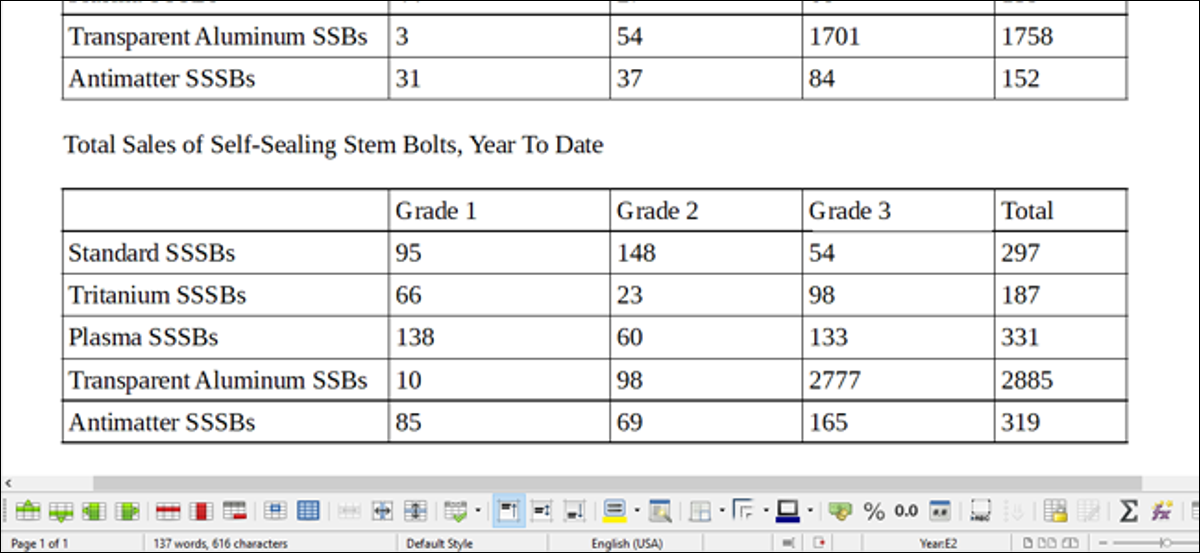
LibreOffice Writer can handle some of the basic tools that are part of Calc (the LibreOffice version of Microsoft Excel) with your table function. As an example, to summarize the contents of multiple cells and place the total in a new cell, use exactly the same formula, "= Sum <[cellstart]:[cellfinish]>.
But, What if you are using multiple tables and need to insert math formulas with inputs from one table and results from another? As an example, you have a sales table from one quarter and a second table with sales from another quarter, and you want to combine both totals into a third table. Well, honestly, at this point you should probably be using Calc. But if you prefer not to, it's an easy solution.
Next, an example of three tables is shown in Writer. The first two tables contain the sales of two separate quarters. For the third table, I want to combine the totals of the corresponding cells in the first and second table. The sum formulas in the last column will give me the combined totals for both quarters.
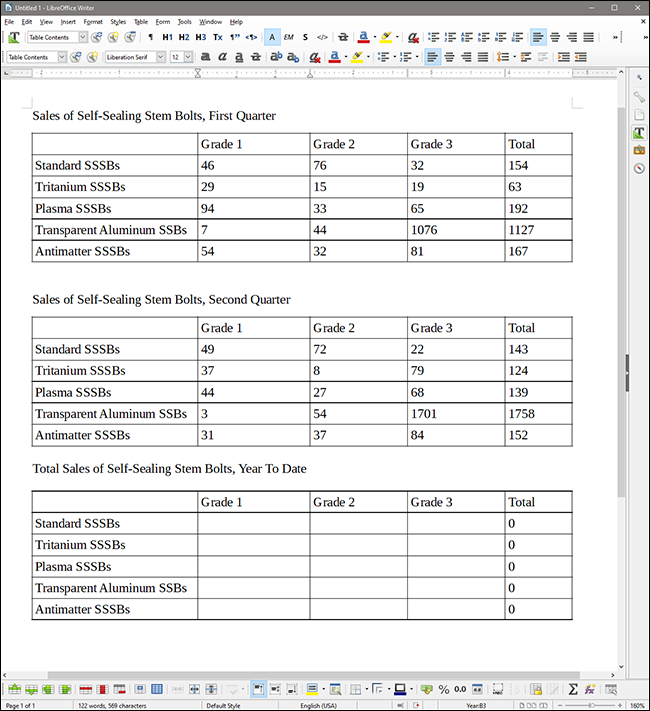
The key here is a hidden property of each table: your name. LibreOffice Writer gives each table a default name in ascending order when inserting the table. In this page, the tables are named Table1, Tabla2 y Tabla3. As an example, let's change those names to something more specific.
First, click View > Toolbars and make sure that “Table” is enabled. The toolbar will dock at the bottom of the Writer window by default.
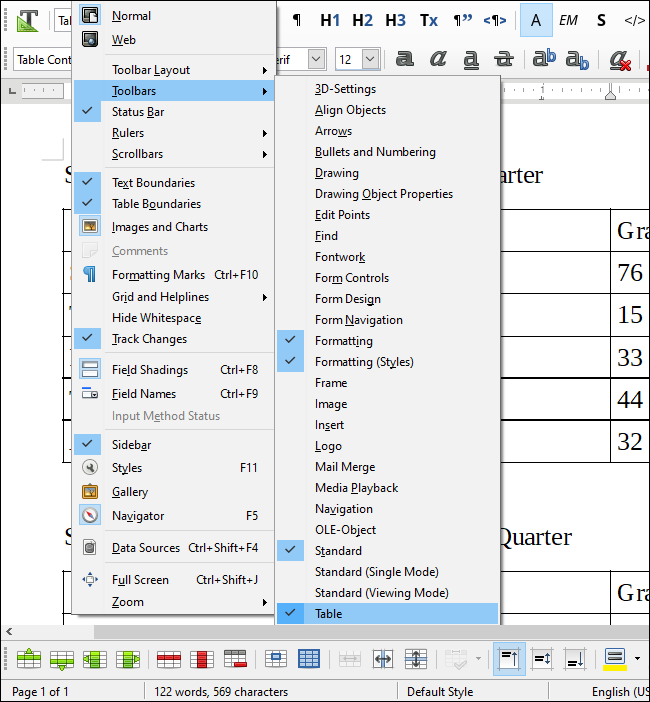
Now, click View > Toolbars and make sure that “Table Properties” (the one on the far right) from the toolbar.
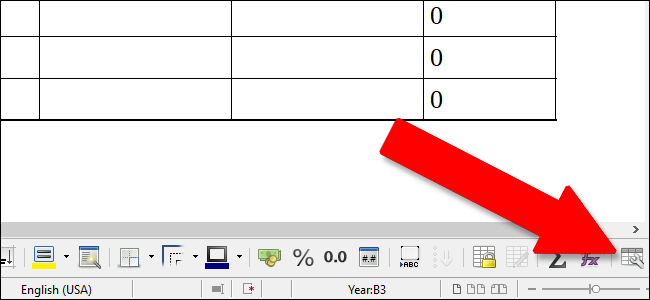
In the tab “Table”, the first property is the table name. For this example, click View > Toolbars and make sure that “click View > Toolbars and make sure that”, “click View > Toolbars and make sure that” and “click View > Toolbars and make sure that”. Click on “To accept” to apply the changes.
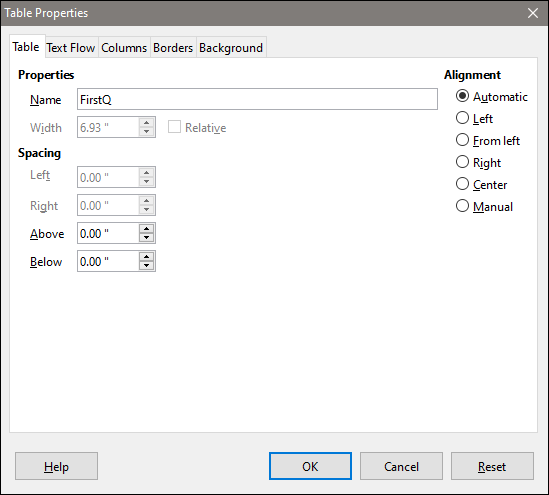
Next, go to the third table and click cell B2. We want to combine the values of cells B2 in tables FirstQ and SecondQ.
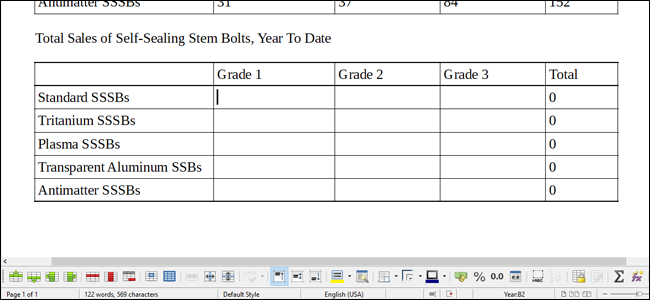
Scribe “=” click View > Toolbars and make sure that. Note that the cursor jumps to the formula toolbar at the top of the page.
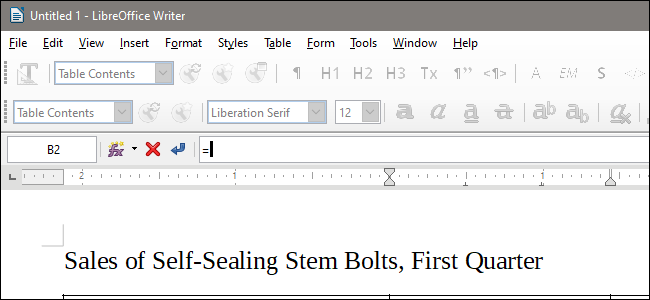
Now you can start a formula like any other, but you will have to use special syntax to call cells from other tables. For any given cell, to distinguish it as a cell from another table, enter the table name, a period and then the name of the cell, and put all of that in angle brackets (less than symbols / greater than). Then, as an example, to insert the value of cell B2 of our FirstQ table, we would write:
<FirstQ.B2>
With these table differentiations, you can do anything you would do with a normal cell value. As we want to sum the values of cell B2 of the first two tables, the total formula becomes:
=<FirstQ.B2>+<SecondQ.B2>
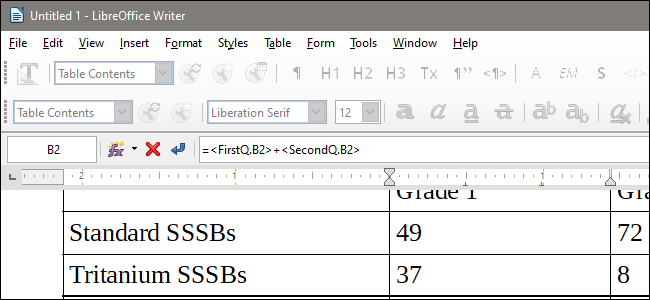
Press Enter on the formula toolbar and the formula will be applied to the table, giving us the total.
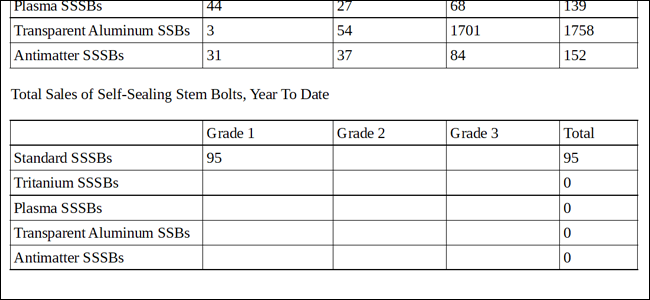
Here, we have repeated this procedure in the entire third table, adding the values of the different cells of the first two tables. Note that the formulas for the totals in the fifth column still work, even when those formulas (as = sum:
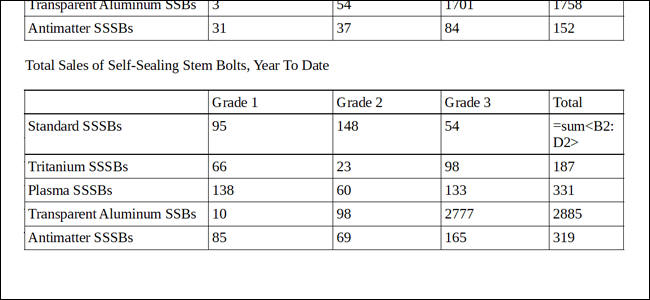
Remember to add the table name, the period and close the value with angle brackets, and you can use pretty much any formula available while calling values from other tables. You can automatically apply table and cell in formula toolbar by clicking them.






