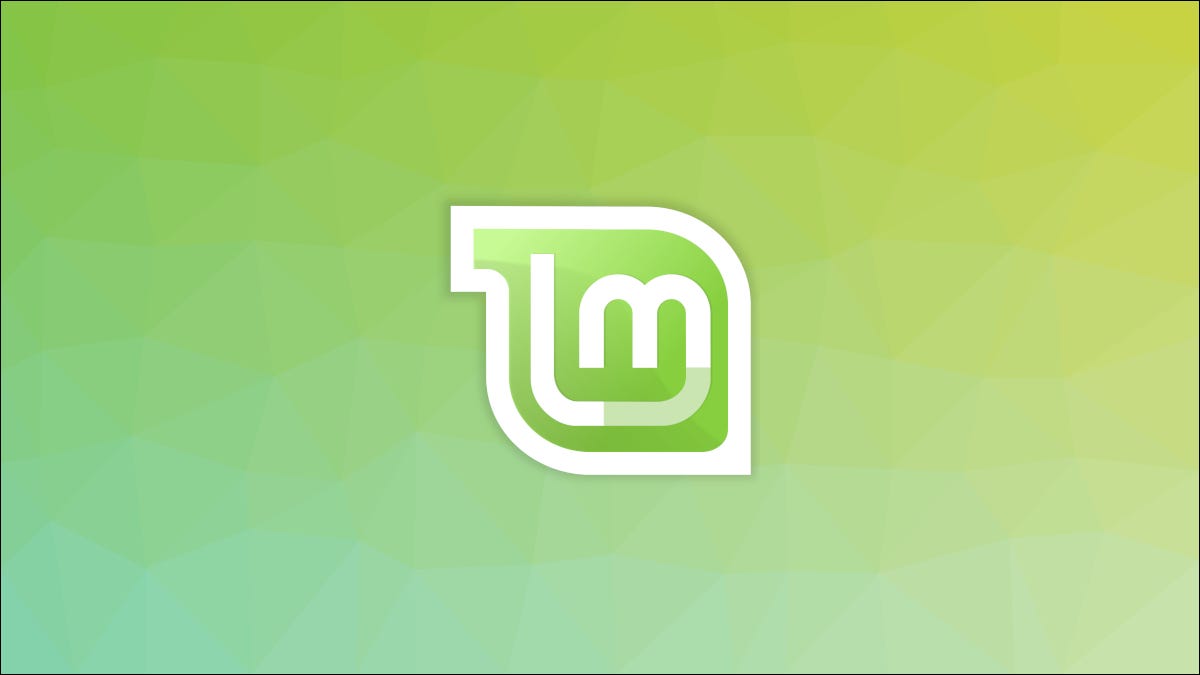
Are you tired of annoying Linux Mint update notifications?? Or maybe you are so concerned about keeping up to date that you want to see them even more? Anyway, adjusting or deactivating notifications is easy, as we will explain.
The update is, of course, essential for staying safe on Linux. Notifications entered in Mint 20.2 They are intended to ensure that you don't miss out on important security patches and kernel enhancements. Despite this, you may have your own update routine, or maybe you prefer to use the command line instead of a GUI.
Fortunately, the Mint team thought about this and made it easy to customize your update notification experience.
How to configure update notifications
Launch Update Manager from your taskbar (if it is visible) or from your application menu.
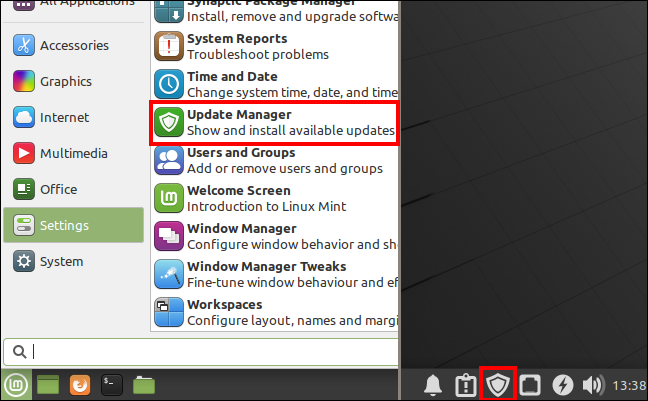
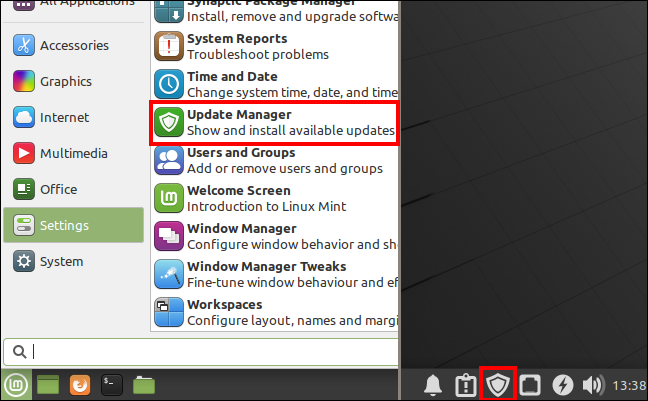
Open the Preferences window by clicking Edit> preferences.
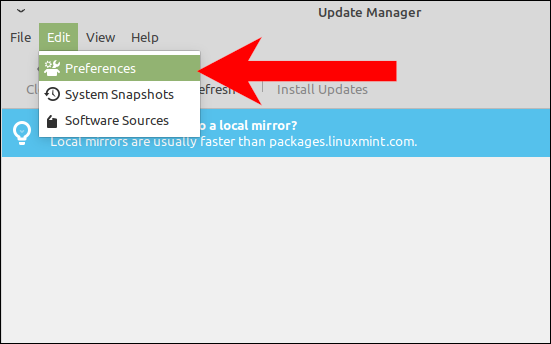
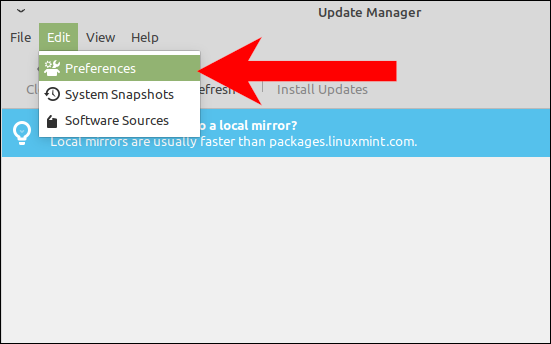
At the bottom of the Preferences window, you can adjust your settings in the Notifications section.
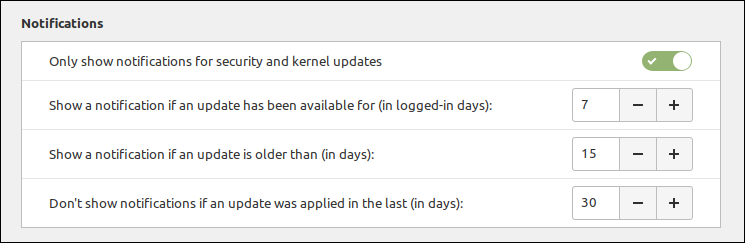
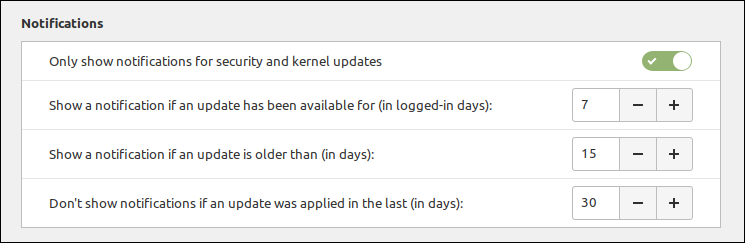
Here you can set the number of days, login and calendar, to wait before notifying you of incoming updates. You can also adjust how long Update Manager will wait after the last update applied before displaying notifications.. For all these fields, the shortest amount of time you can determine is two days.
If you want to receive notifications about each and every one of the updates, deactivate “Show only notifications for security and kernel updates”.
How to disable update notifications
The easiest way to completely avoid receiving update notifications is to block Update Manager from running at startup. This does not mean that you will not receive updates or that you will not be able to use Update Manager. It just means that you won't see any notification, and Update Manager won't show up on your taskbar until you start it manually.
In your application menu, start “Session and start”. You can also call “Startup apps”.
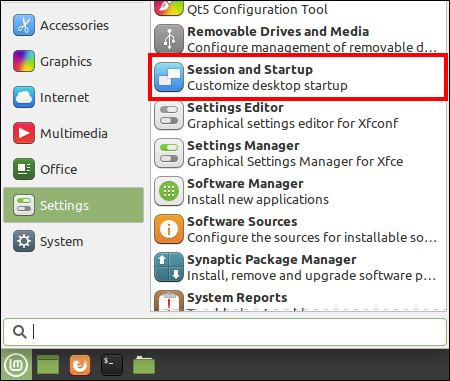
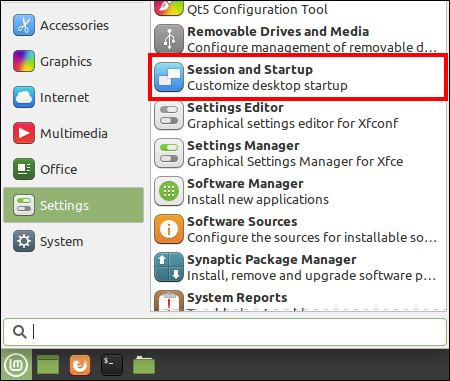
In the Session and login window, click on the tab “Automatic application start” and scroll until you see “Update manager (Linux Mint Update Manager)” in the list of applications. Uncheck it.
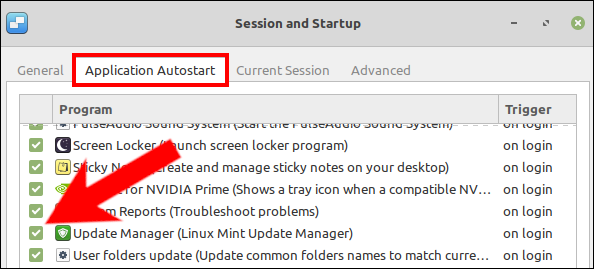
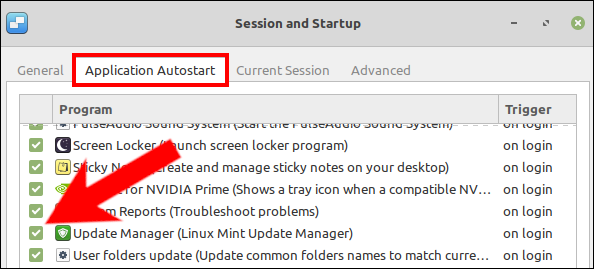
Update Manager will no longer start at startup, which will avoid any automated update verification and notification. You can enable it again by simply checking the Update Manager box again under Session and login.
RELATED: The best Linux distributions without systemd
setTimeout(function(){
!function(f,b,e,v,n,t,s)
{if(f.fbq)return;n=f.fbq=function(){n.callMethod?
n.callMethod.apply(n,arguments):n.queue.push(arguments)};
if(!f._fbq)f._fbq = n;n.push=n;n.loaded=!0;n.version=’2.0′;
n.queue=[];t=b.createElement(e);t.async=!0;
t.src=v;s=b.getElementsByTagName(e)[0];
s.parentNode.insertBefore(t,s) } (window, document,’script’,
‘https://connect.facebook.net/en_US/fbevents.js’);
fbq(‘init’, ‘335401813750447’);
fbq(‘track’, ‘PageView’);
},3000);






