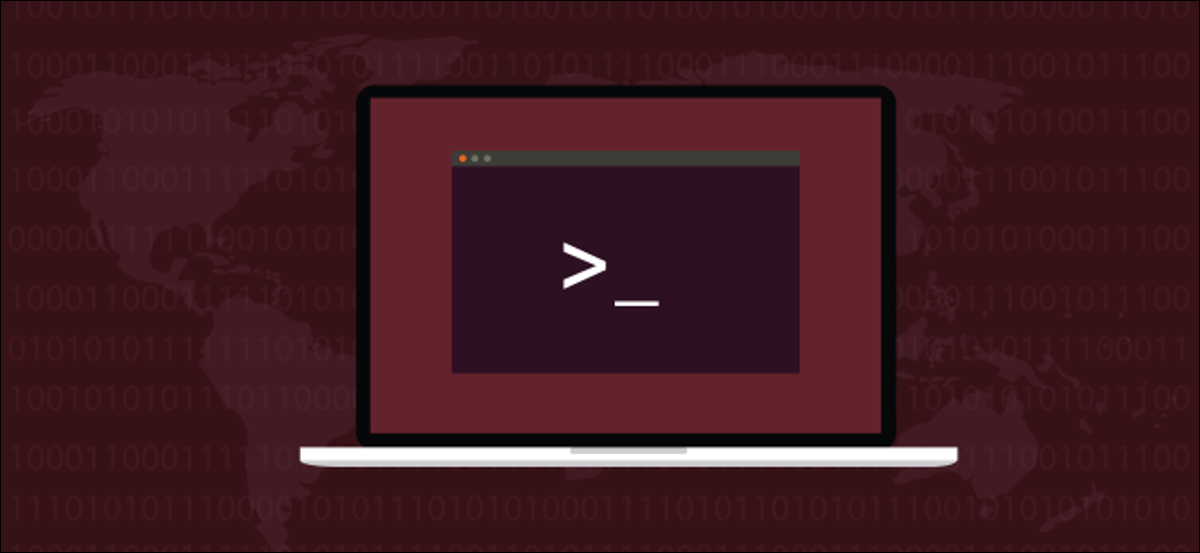
Some Linux commands are so familiar that we don't even realize we're using them. the cd The command to change directory is one of these. There are a few tricks that can help you be more efficient with cdOr you can get rid of it completely.
A command you rarely think about
Blink all day, every day, but most of the time you don't realize. Unless something gets into your eye, you rarely think about that regular little movement. Some Linux commands are like this. Hovering over the periphery of your consciousness. Even when you use them daily, they do not attract your attention because they are very small and simple.
Within the first hour of using a Linux computer, you will learn to use the cd command included with Bash and other shells. Maybe you had previous experience using it on another operating system and didn't need an explanation. Change current working directory, truth? What else is there to know?
Well, more than you think. Next, some tips and suggestions are included that can improve your efficiency.
Standard cd operations
For the sake of being complete, Let's quickly go over the standard uses of cd.
If we are in the home directory, but we want to change to one located at /usr/lib/firefox/browser, and later return to the home directory, we can use the following commands:
cd /usr/lib/firefox/browser/
cd /home/dave


You do not need to enter the full directory path; you can use autocomplete. For each part of a route, after typing enough letters to distinguish the directory name from others, press Tab to auto fill the directory name.
As an example, type the following in the command line:
cd /usr/lib/fire
Now, press tab and the shell will populate the rest of the directory “now.” for you. If you add “/ b” to the path and press Tab again, adds the directory “browser” to the command.
The shell adds a trailing slash so you can repeat the tab completion procedure. It is also because of this that there is a forward slash in the first command. There is not one in the second because that was written.
You can use the tilde (~) as a shorthand way to quickly return to the home directory from anywhere in the file system; just type the following:
cd ~


These are examples of absolute paths, where you provide the full path from the root of the filesystem to the destination directory, for cd.
Relative paths are referenced from current working directory. In the home directory, there is a directory called work . You can use the tree command to view directory tree within work directory: just type the following:
tree
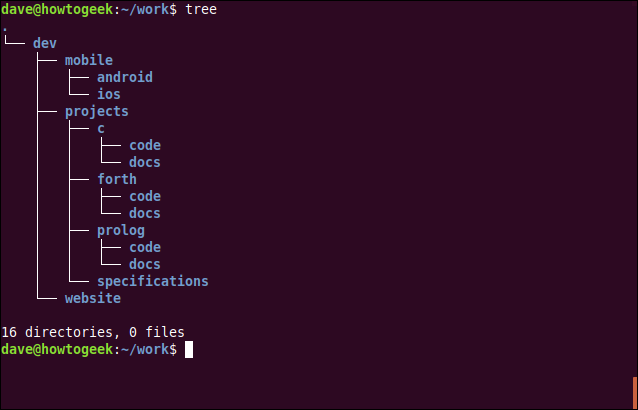
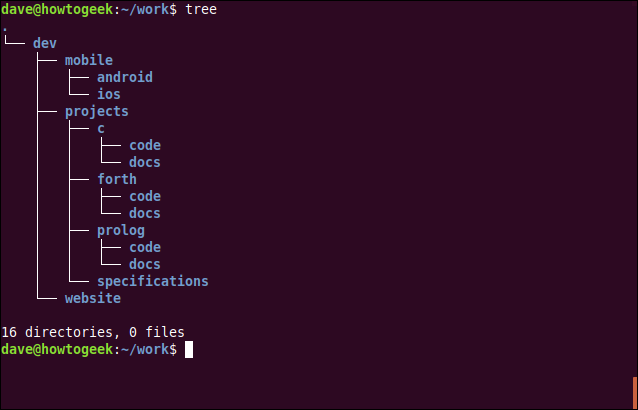
the work directory contains a directory called dev . In addition there is a directory called dev in the root directory of the file system. You can use ls with -d (directory) to see each of these. the -hl The option (human readable, long list) indicates ls to use easy-to-read units for directory sizes and long-form list.
If you write dev, the shell assumes that you mean the “dev” in current directory. To force you to look at the “dev” in the root directory, just add a forward slash to represent the root of the filesystem, as it's shown in the following:
ls -d dev -hl
ls -d / dev -hl
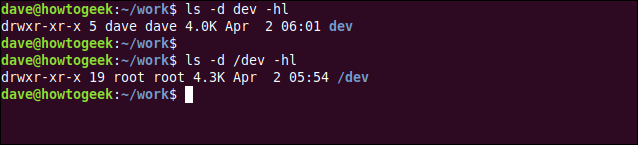
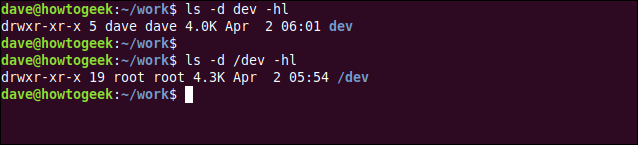
the cd the command behaves like ls In this regard. If you refer to the directory as dev, as it's shown in the following, assumes it refers to the directory in the work directory:
cd dev


Without a slash, longer paths are also supposed to start from current working directory, as it's shown in the following:
cd dev/mobile/android


RELATED: 15 special characters you must know for Bash
Change directory with Double Dot
The double dot identifier represents the parent directory you are running from at the moment. If you are in a deeply nested subdirectory, you can use .. with cd to move to the parent directory you are in.
This moves it up two directories in the directory tree. If you add more .. in command, enables you to move an arbitrary number of levels up in the directory tree.
Write the following:
cd ..
cd ../..


You can also create a set of aliases to perform these maneuvers for you., writing the following:
alias .2="cd ../.."
alias .3="cd ../../.."


You can use them in the same way as the commands themselves.


To keep aliases consistent across reboots of your computer, you must add them to your .bashrc O .bash_aliases proceedings.
RELATED: How to create aliases and shell functions in Linux
Easily jump between two directories
The script (-) is another symbol that has a special function. Change your directory back to the one you just arrived from.
For this example, let's say it's in the directory “c”. You can use cd to switch to the directory “room”. Then, You can use cd - to bounce between the two directories.
To do this, write the following:
cd ../forth
CD –
CD –
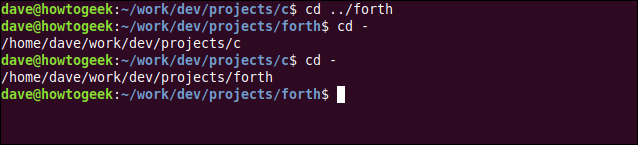
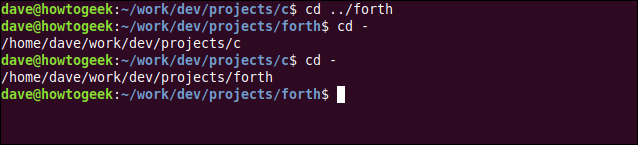
The name of the directory you are moving to appears before moving to it.
RELATED: How to use pushd and popd in Linux
Another kind of relative
the shell uses the current working directory as the directory “root” or basis for relative paths. You can use the CDPATH environment variable to determine another location as base directory for relative paths. If you spend most of your time in a certain section of the filesystem tree, this can save you a lot of keystrokes (and time) every day.
Let's write the following to do work/dev/projects the base directory for relative paths:
export CDPATH=/home/dave/work/dev/projects


Now, every time I use the dc command, the location in the CDPATH Environment variable is checked first for matching directory names. If any of them match the purpose you provided in the cd command, you are transferred to that directory.
Now, regardless of where you are in the file system, when you use the cd command, the shell checks if the target directory is in the base directory. If so, will be moved to that destination directory.
If your destination directory starts with a forward slash (/), which makes it an absolute route, will not be affected by the CDPATH Environmental variable.
To prove this, we write the following:
cd c
cd prolog
cd /usr
cd forth
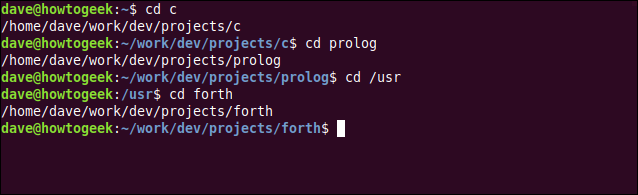
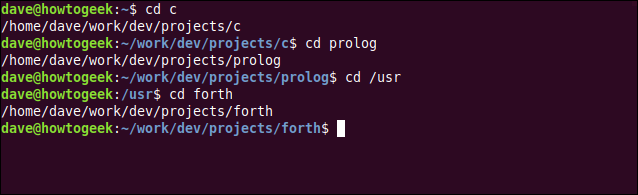
the CDPATH The environment variable is truly a path, in the same way as the PATH Environmental variable. When you type a command, the shell looks for the locations in the PATH for a match. When you use CDPATH, the shell looks for the locations in the CDPATH environment variable for a match. At the same time, the same as PATH, CDPATH can contain multiple locations.
RELATED: How to work with variables in Bash
For the shell to find the current directory before other locations in the CDPATH environment variable, just add a point ( . ) at the beginning of the route like this:
export CDPATH=.:/home/dave/work/dev/projectsTo make your settings permanent, you must add them to a config file, What .bashrc.
One thing to pay attention: if you set a base directory, it will also affect the directory changes made within the scripts. To avoid this, you can use absolute paths in your scripts or a test in your .bashrc file when you specify your CDPATH, As shown below:
if test "${PS1+set}"; then CDPATH=.:/home/dave/work/dev/projects; fiThis performs a test to see if the command line variable, $PS1 , it was established. the CDPATH The environment variable will only be set if the test succeeds.
RELATED: How to add a directory to your $ PATH on Linux
Using shopt with cd
With the shopt command, you can set certain options for the shell. Some of these may improve your use of cd. To configure them, use the -s (enable) option with shopt to pass it an option name.
the cdspell The option checks your directory names and fixes some common typos, including transposed or missing characters, or names with too many characters. If you find a directory that matches any of the fixes, the corrected path is printed and cd action is carried out.
As an example, we write the following to configure the cdspell and writes poorly “Desk” to see if the shell corrects it for us:
shopt -s cdspell
cd Desktpo


The shell encountered the error, corrected it and changed to the directory “Desk”.
Other shopt option you can use with cd it is autocd. Eliminate the need to type cd absolutely. Anything you type that is not a command, script or other executable (as an alias), used as destination directory. If you can transfer to that directory, it is printed in the terminal window and it is changed to that directory.
As an example, we write the following:
shopt -s autocd
/usr/local/games
/etc
~
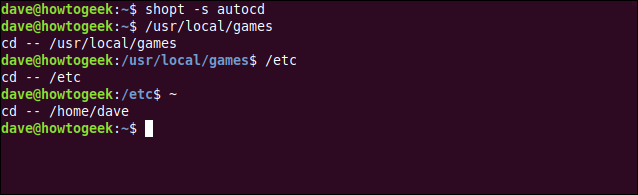
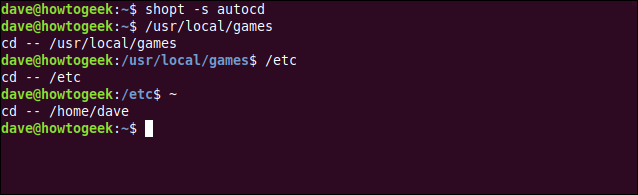
Watch! You can jump through the entire file system without even using cd!
The settings that change with shopt they only impact interactive shells, no a los scripts.
The cd collection
You probably won't adopt all of these. Despite this, you have probably found something of interest or benefit here. After all, Anything that speeds up or simplifies command line navigation is fine!!






