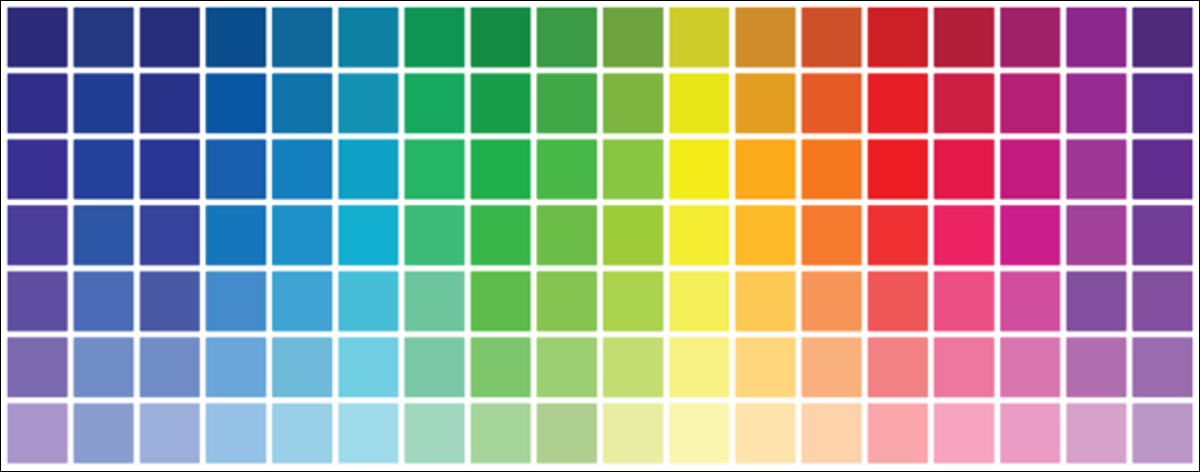
What is that color on the border of that app? This is red? Or garnet, burgundy or burgundy? Have a GUI based color picker (desk) it is always useful. Find out how to install one that works and works well.
What is a Color picker?
A color picker, or color selection tool, makes it easy for you to find out what color a certain pixel is on your screen. Maybe you are working on a web page and would like to match the background with that of another site, but don't know what the hexadecimal color number is (hexadecimal). Or maybe you are editing an illustration and would like to match the background to the general color used in the profit chart you just inserted.. A color picker can be very useful here.
A color picker is not always necessary; often, graphic editing software includes a color picker (often represented by an icon with a pipette) which can be used for in-app color selection. But, What if you want to select colors and transfer them between apps, or you want to avoid having to take a screenshot and paste it into your favorite graphic editor just to figure out the color of something? This is where an external color picker app can shine.
There is a great color picker that is easy to install and use in both Ubuntu and Mint.: Gpick.
installing Gpick
Install Gpick on your Debian-based Linux distribution / Apt (like Ubuntu and Mint), run the following command in your terminal:
sudo apt install gpick
You can also install Gpick on your RedHat-based Linux distribution / Yum (like RHEL, Centos and Fedora), running the following command in your terminal:
sudo yum install gpick
welcome to Gpick
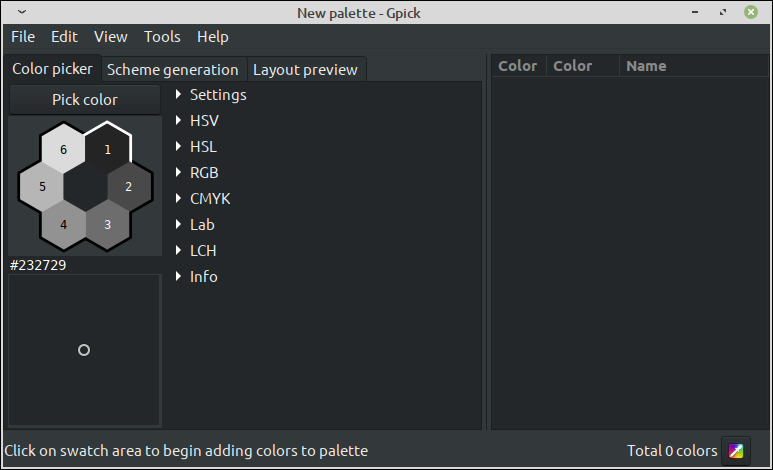
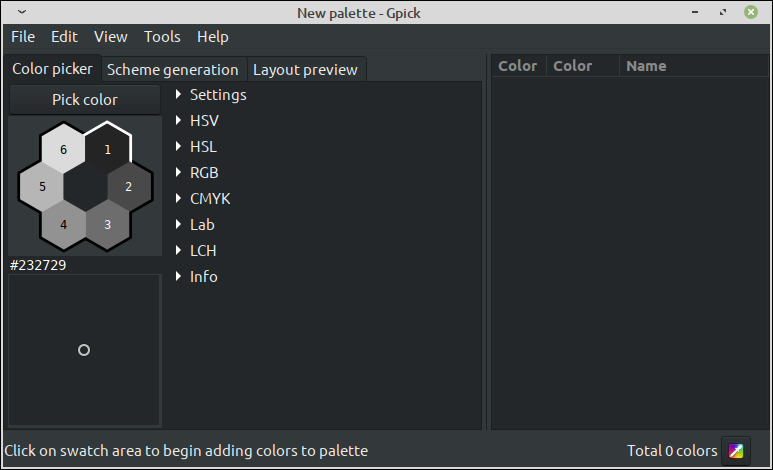
When you first open Gpick, the screen seems a bit complex. There are many options, things to click and things to explore. Gpick covers many different needs and it may not be immediately obvious how to just take a hex color code or how to convert the same to RGB.
To select a color, you can locate the colored pipette icon near the bottom right of the app:
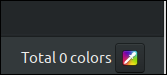
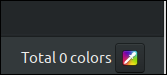
If you click this (number 1 in the image below), you will see the mouse cursor change to a cross and furthermore you will get an additional small dialog window showing an enlarged version (number 3 in the image) of the pixels under the cursor (the cross, number 2 in the image) while moving, as well as the hex color code (hexadecimal) (number 4 in the image) for the pixel directly under the crosshairs. First mission accomplished!
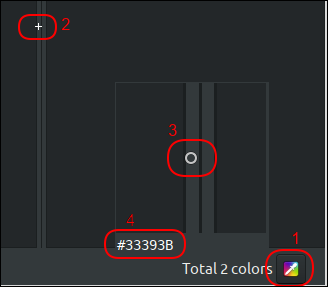
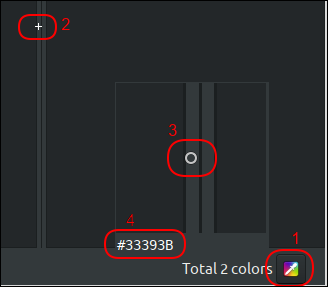
A little tip to pay attention is that sometimes hexadecimal color codes need to be reversed, 2 by 2 characters at the same time, to be compatible with other applications. As an example, if the reading is 112233 as hexadecimal color code, then another app can take 112233 as input that matches that color, or may require otherwise, namely 332211.
Now that we have the ability to easily get hex color codes, a deficiency quickly becomes apparent: “Do I have to use a piece of paper to write down the hex codes while I work on this and flip through?”.
The solution is no. Despite this, additional adjustment is necessary for this; on mouse click on your current pixel, the value will not be stored and, because, will be lost. Let's configure Gpick to remember color codes.
To do it, one can go to the Edit menu> Preferences and choose the second tab titled 'Selector'. In this tab, we click on 'Add to the palette’ and 'Copy to clipboard’ (if you want to) in 'Click behavior of the floating selector':
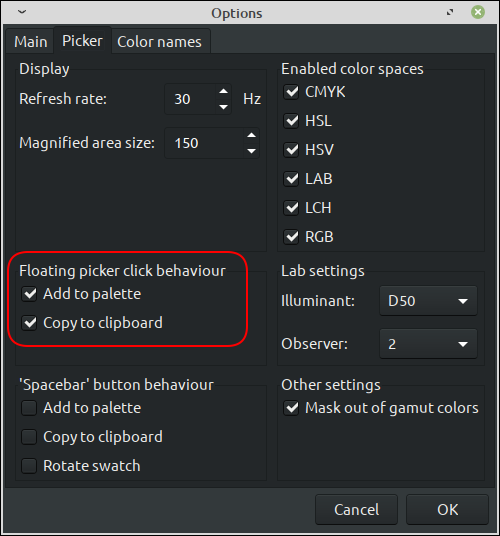
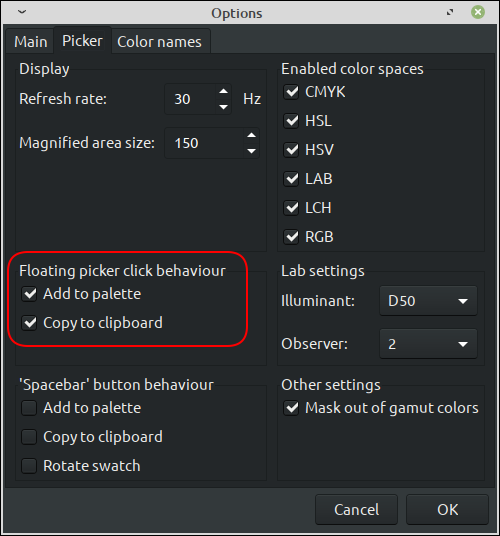
Now, after clicking on 'OK', let's try the color picker again several times, and we will notice that the colors are now stored on the right.
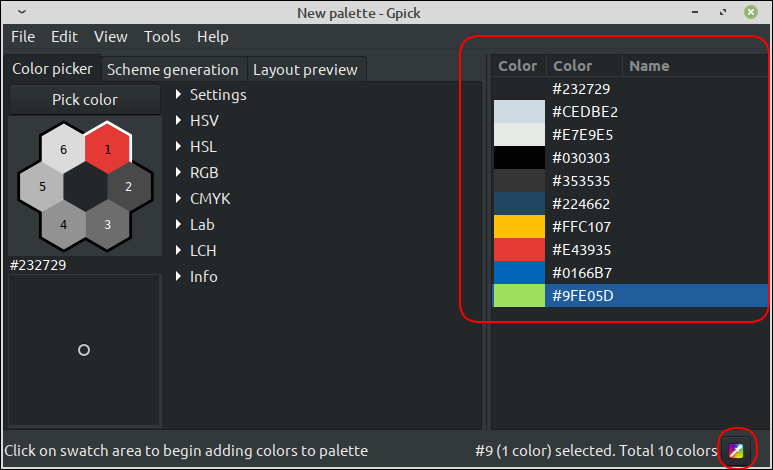
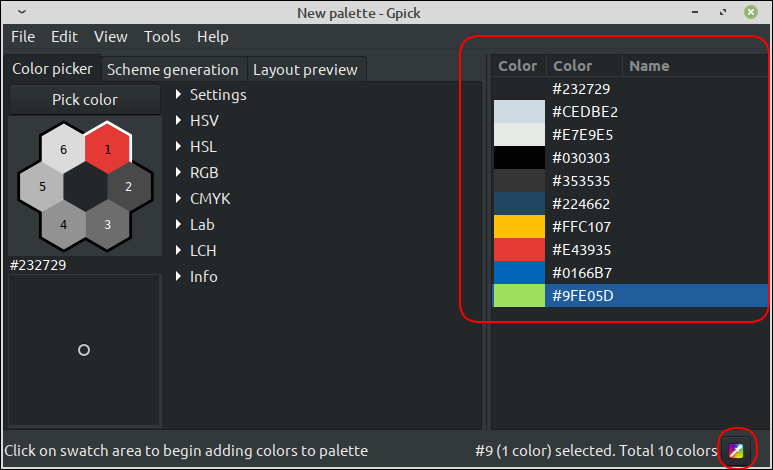
Excellent! Now that we have this list of colors, we can easily convert these colors to other color formats. As an example, if we want to transform our hexadecimal value to RGB values (Red Green Blue), all we will do is double click on our color and open the RGB tree branch on the left, clicking the button pointing to the right. triangle in front of RGB.
It should be noted that you need to double click on a hex color value to convert it. If you click on it just once, the value will be selected, But it will not become! This easily leads to errors, since another color value appears to be selected, while the values shown in the translated color values (In other words, RGB in our case) they are still from the last hex color value that was double clicked.
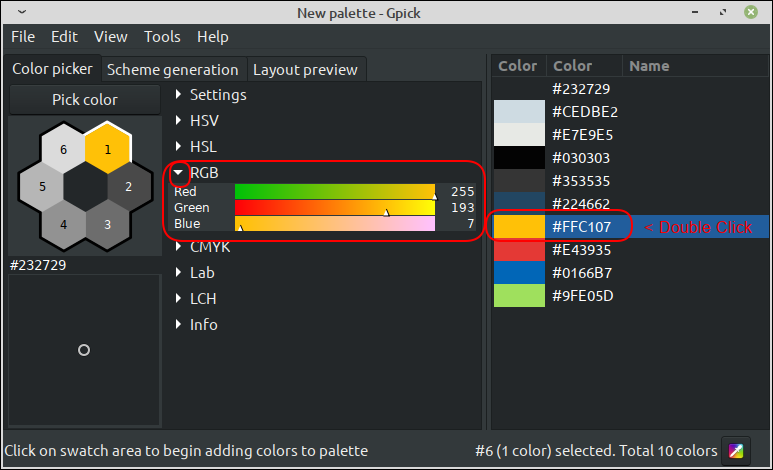
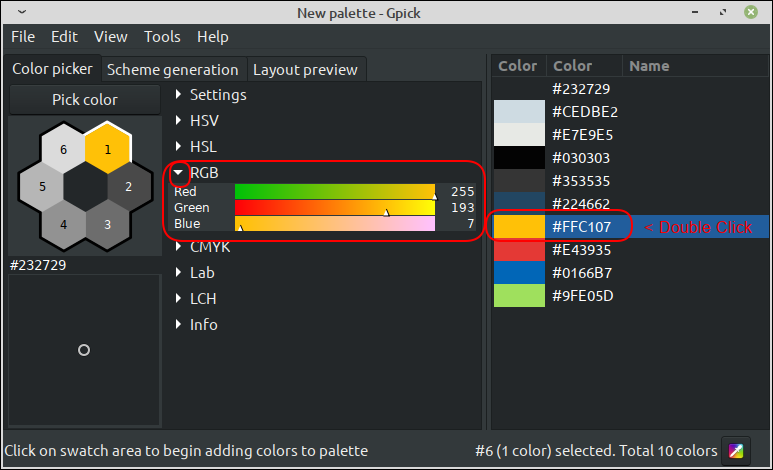
Ending
Have a great color selection utility at hand, ready to use when needed, makes it possible to transfer color values from one application to another more easily and easily, keep track of previously viewed colors and investigate and transform colors in various ways. It also makes it possible to easily convert color values between different formats and much more.
Gpick shines when it comes to color selection and management, and we have seen how to install and use this great utility. Enjoy!
Now that you are ready to select the best colors, maybe it's time to consider a more serious aspect of digital life: never lose 2FA access / MFA. If you are interested, We suggest you read The Trick to (almost) never lose access to 2FA / MFA below.






