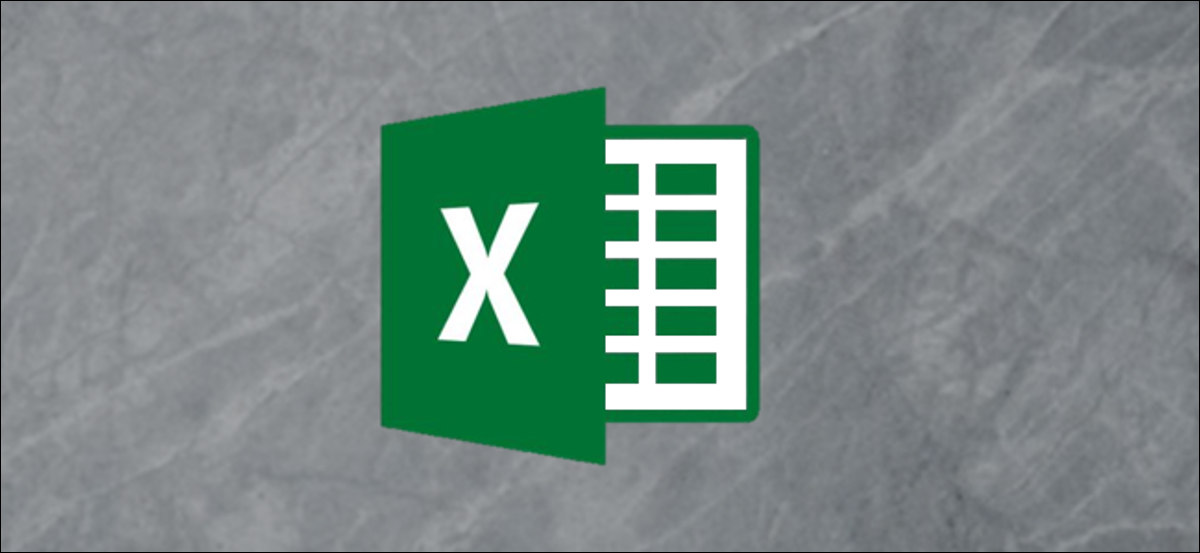
There are several alternatives to add line breaks in Excel, even though none of them is an obvious solution. As with most Excel problems, there are several alternatives to achieve it. We will see three different ways to add line breaks.
Add a line break
To add a line break, first click inside the cell (or cells) where you want to add a jump.
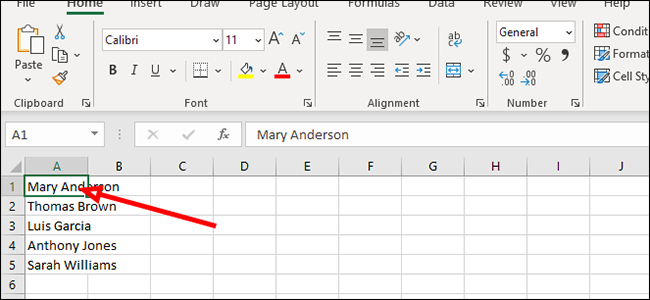
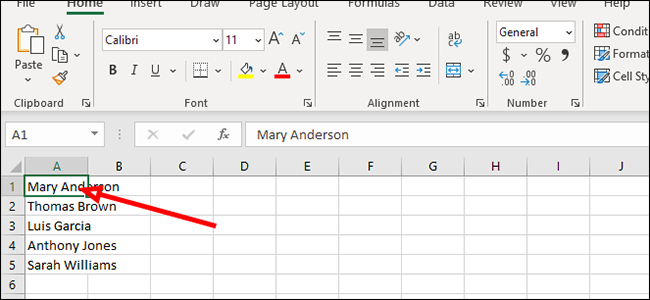
Click once more on the precise location where you want to insert the break. Because our example uses first and last names, we will click between the two to display them on separate lines.
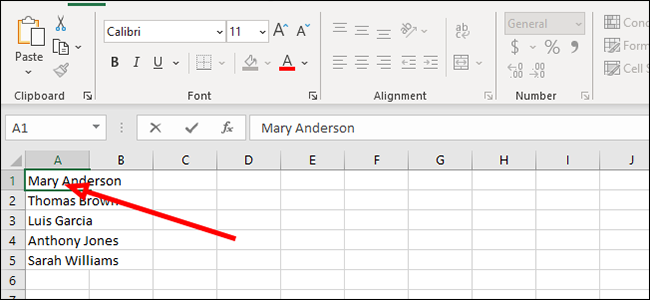
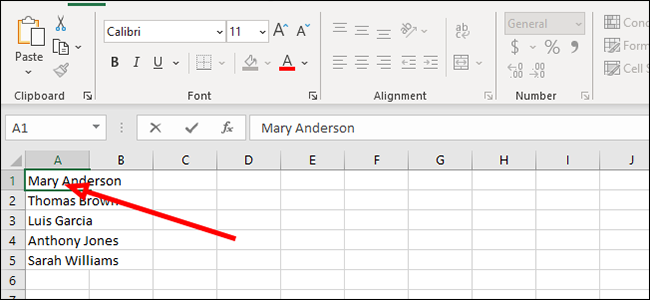
Press Alt + Enter on the keyboard if you are using Excel on a Windows PC. If you are using a Mac, press Control + Option + Return in place.
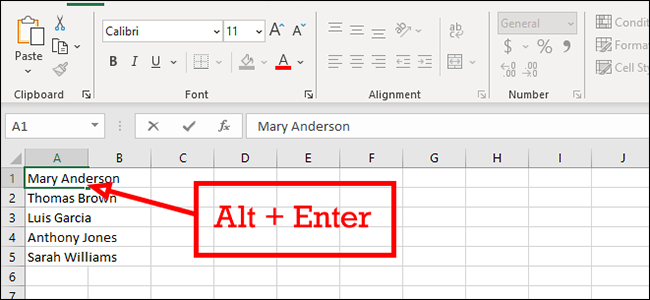
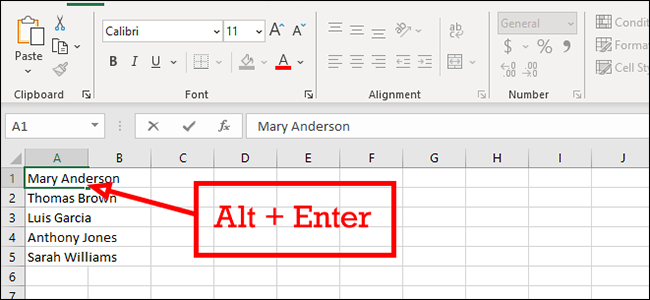
You can repeat these steps to add additional line breaks. If we want to separate a middle name on its own line, as an example, we will simply repeat the steps, placing the cursor where we want and pressing Alt + Enter (Control + Option + Return on Mac).
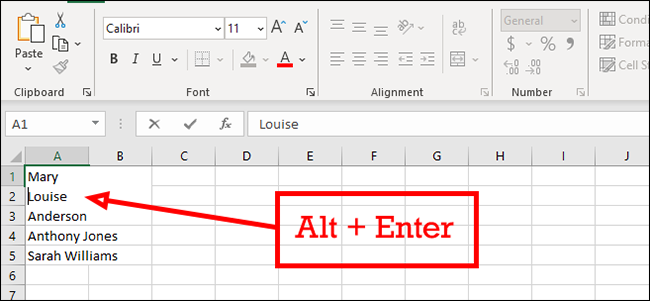
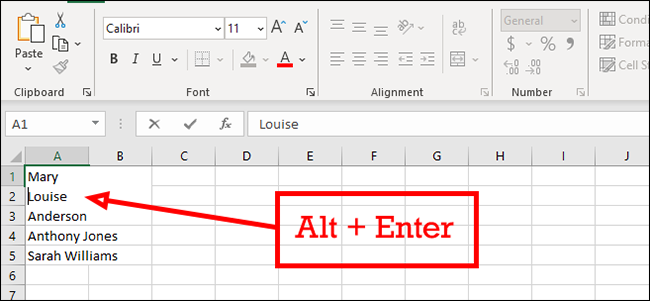
Automatic line break via text wrap
If you want to split your lines automatically once you reach the border of the cell, you can rely on the Wrap Text tool to do it automatically.
Select all the cells to which you want to apply this text wrapping by clicking inside the first one and then dragging until you reach the last cell you want to wrap.
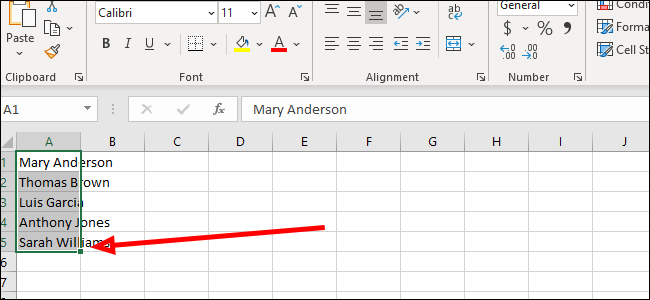
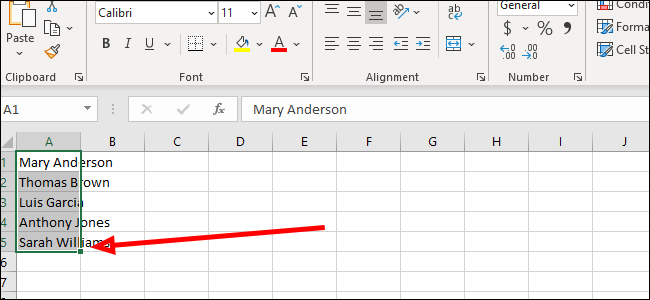
In the tab “Beginning”, click on “Wrap text”.
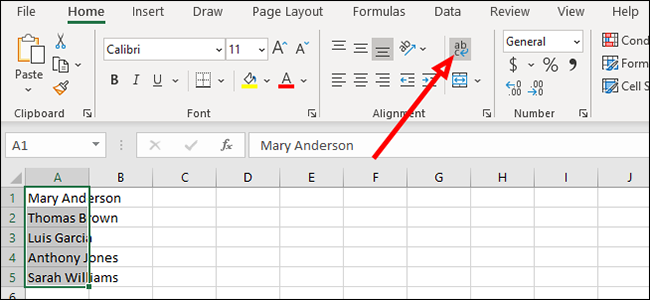
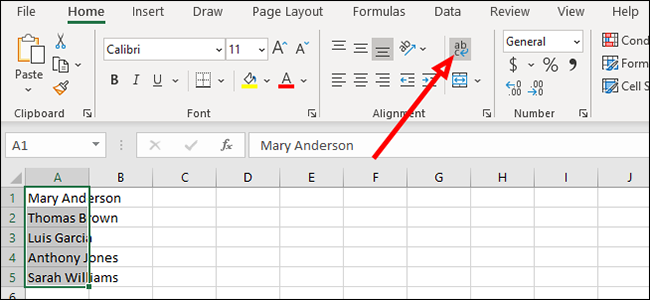
Wrapping text in this way often leaves some unwanted results. As an example, text can break in places you don't want. To fix this problem, just expand the column by clicking and dragging the line next to the column of your choice.
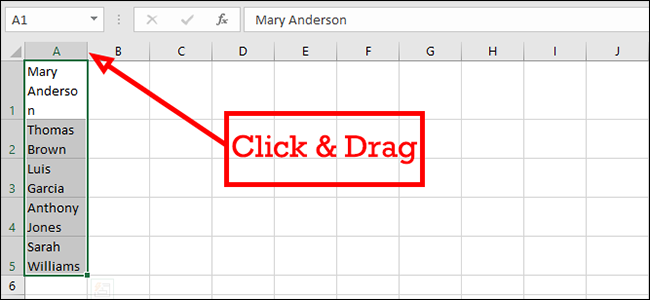
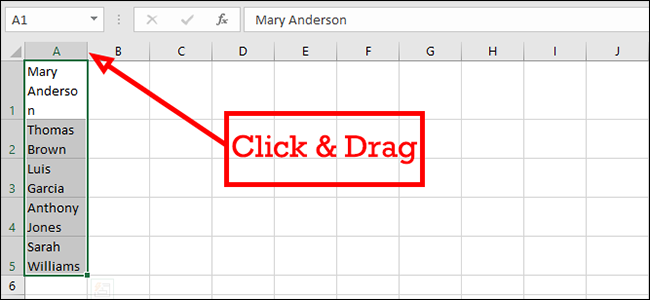
Add a line break after specific characters
Select all cells where you want to add a line break.
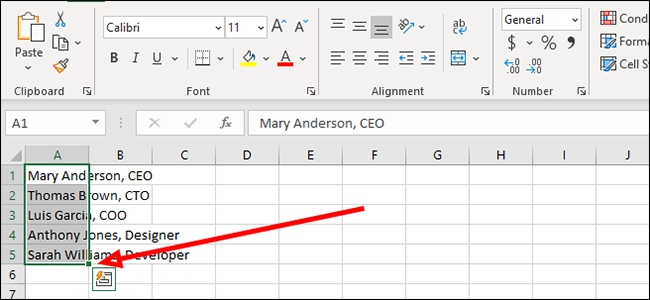
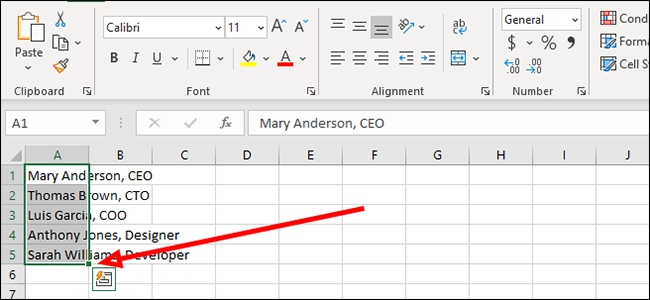
In the tab “Beginning”, click Find and choose> Replace. Alternatively, you can use the keyboard shortcut Ctrl + H to open the same dialog.
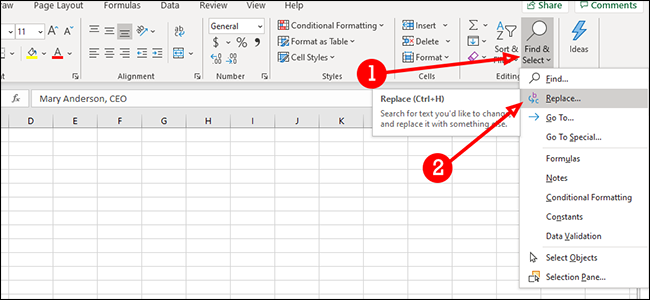
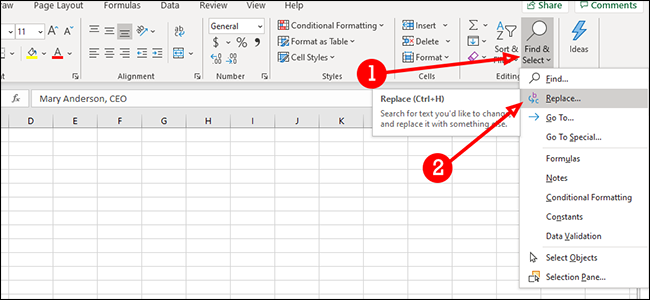
In the countryside “Search what”, type the character you are looking for. In our case, we look for the comma that separates the names from the titles.
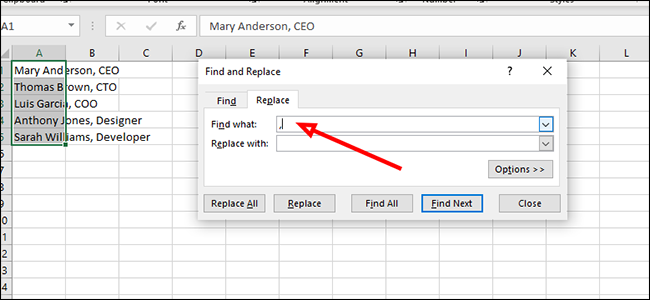
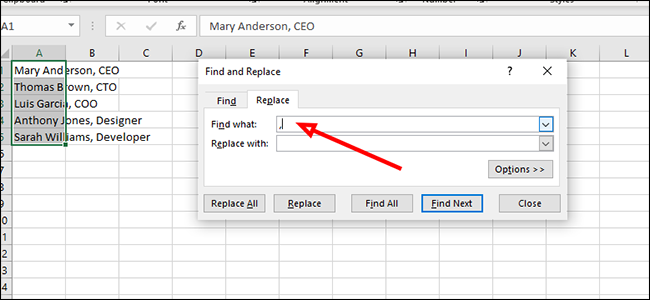
In the countryside “Replace with”, presione Ctrl + J to add a carriage return. This will insert a newline in place of each comma.
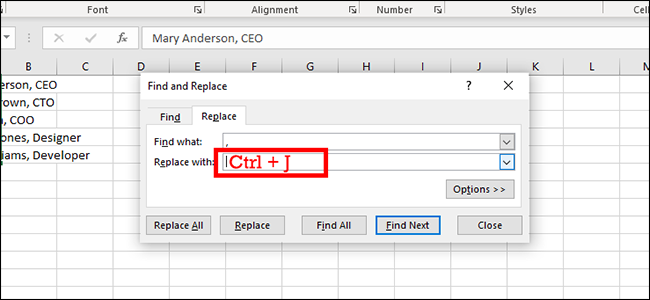
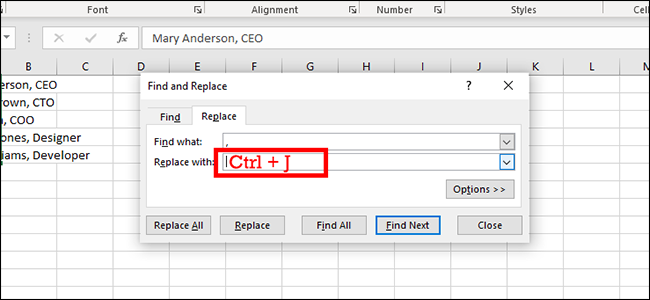
Click the button “Replace all” at the bottom to replace all commas with carriage returns.
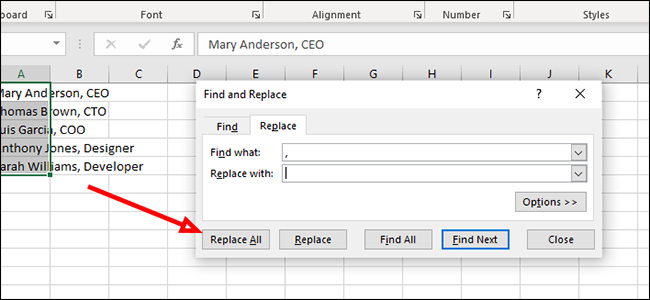
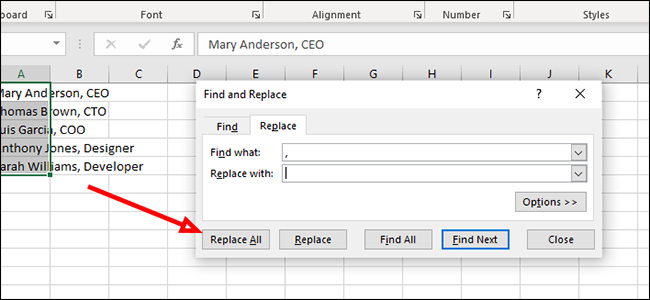
Whatever method you used, your spreadsheet should now be easier to read at a glance.






