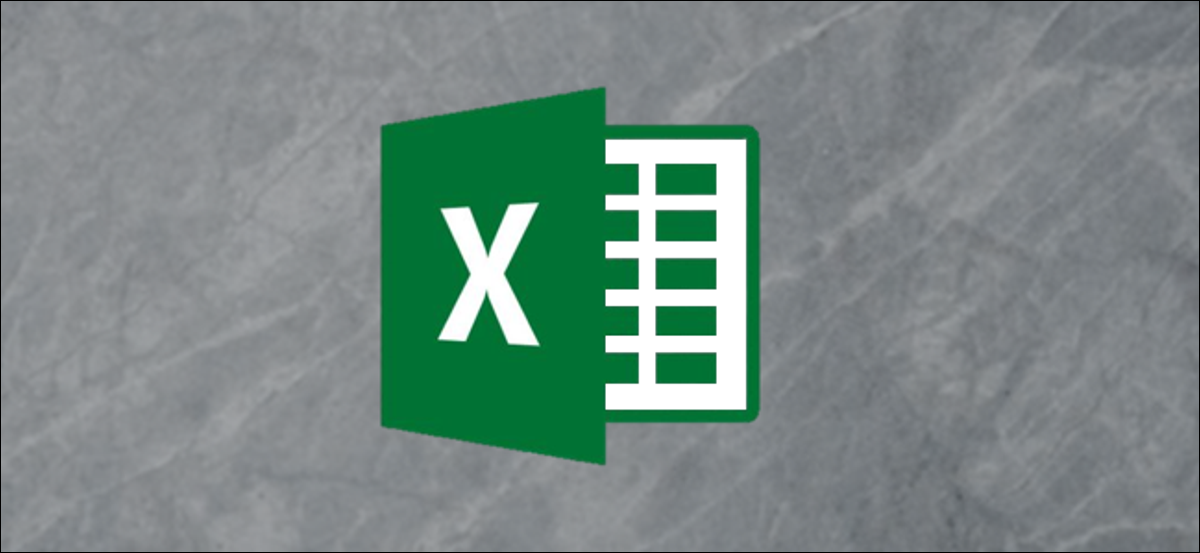
Do you want to add percentages in Excel? There are some alternatives to do this. In some way, I could be talking about adding percentage values. O well, you might be looking for a way to add an increment of the 15% to a value. We will take a look at both.
How to add percentages
You can add percentages like any other number. Choose a cell to display the sum of its two percentages. In this example, let's click and highlight cell C3.
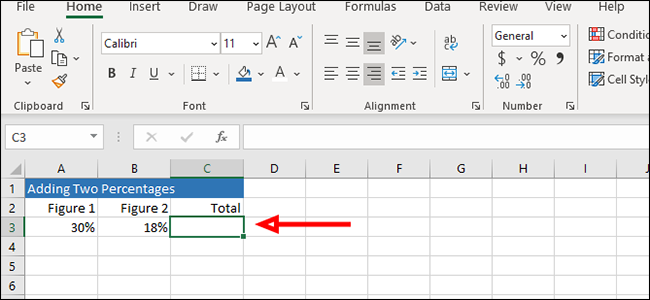
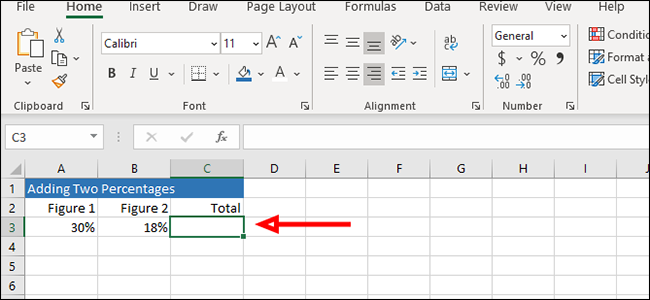
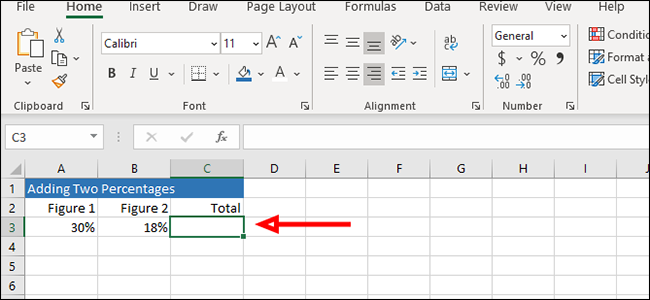
In the formula bar, scribe “= sum” (without quotation marks) and then click on the first result, the sum formula, which sums all the numbers in a range of cells.
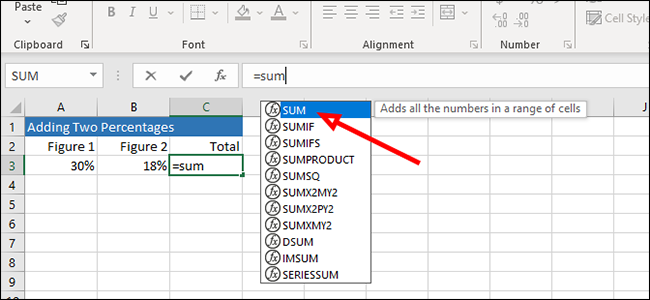
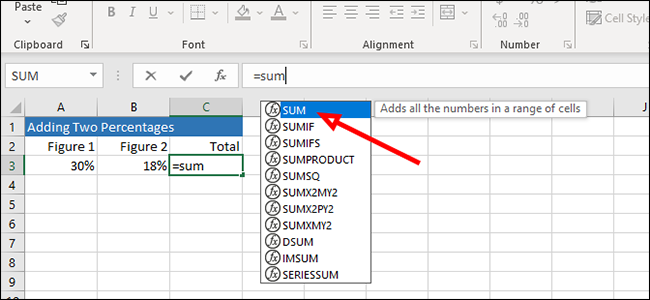
Click cell A3 and then click cell B3 to choose both. If you have more cells, you can click the first and then Shift + Click on the last one to choose all cells in a range.
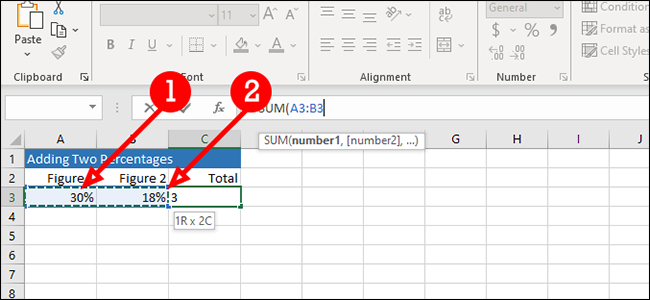
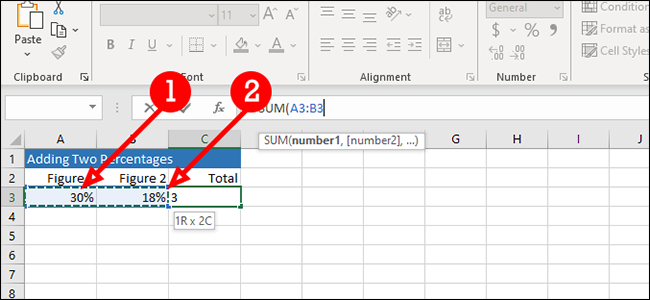
Once the chosen cells are highlighted, press “Enter” on the keyboard, or press the check mark in the formula bar to run the formula and display the sum of its percentages.
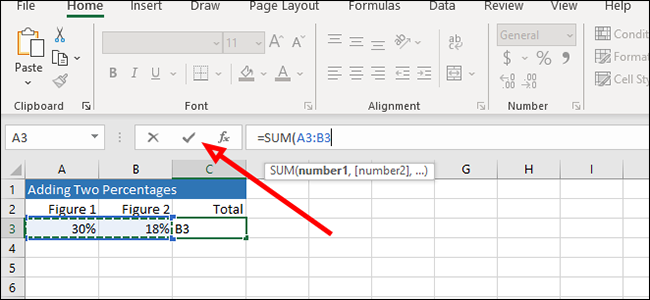
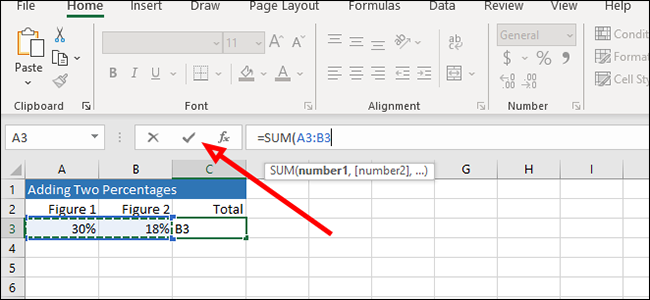
How to apply a percentage increase
If you really want to add a percentage to a number, as an example, adding a 15% a 200, this example is what you are looking for. It is important to note that you can do the formula in reverse (with a discount of 15% from 200) = sum “+” = sum “-” = sum.
Insert your two figures in columns A and B. A, in our example, will be the whole number, while B will be our percentage.
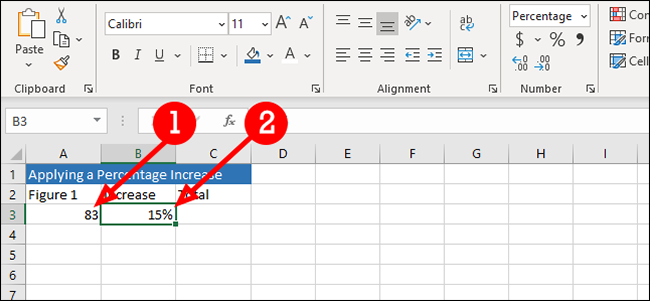
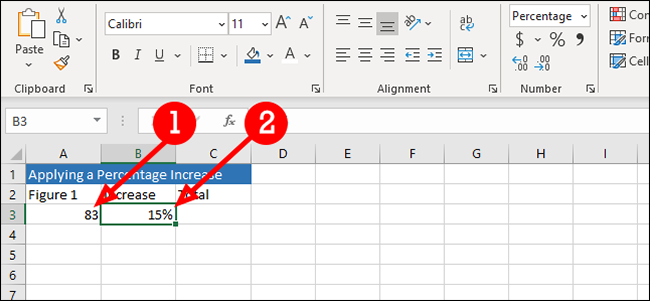
Click on the empty cell next to your percentage to tell Excel where we will display the result of our formula.
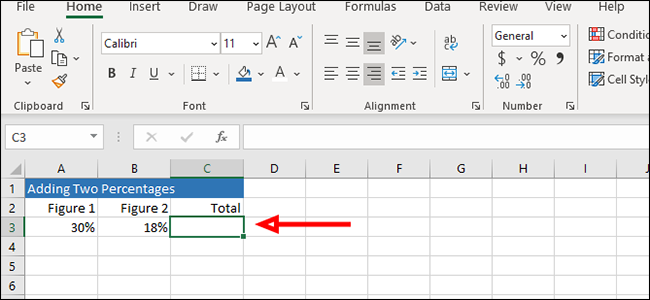
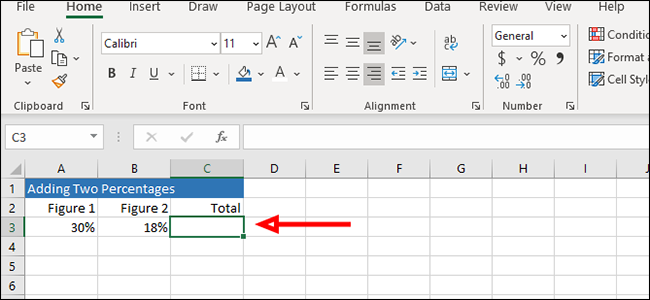
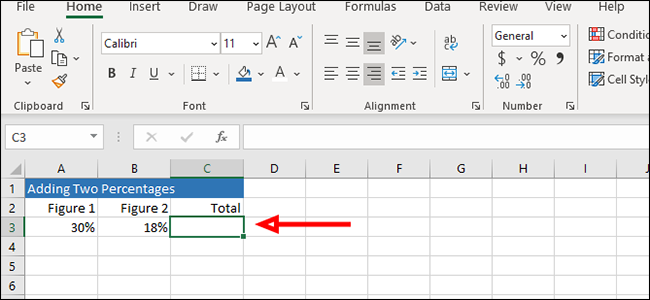
We are going to apply a formula that tells Excel to take the 15% from 83 (O 12.45) and add it to our original number (83). This will give us the desired result, an increase in 15% O 94,45. You can add the next formula to an empty cell or to the formula bar:
= A3 +(A3 * B3)
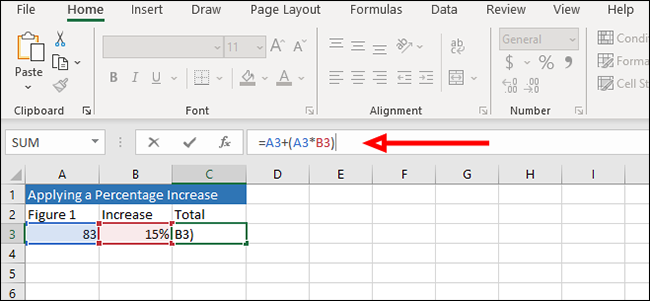
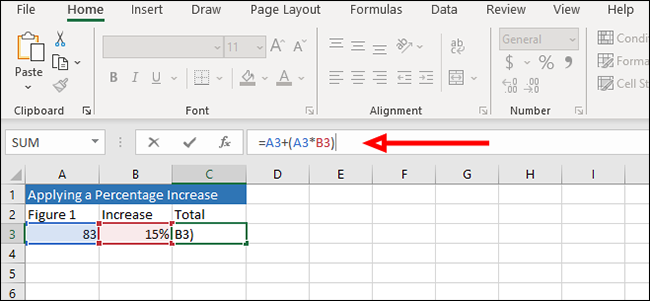
Press “Enter” = sum.
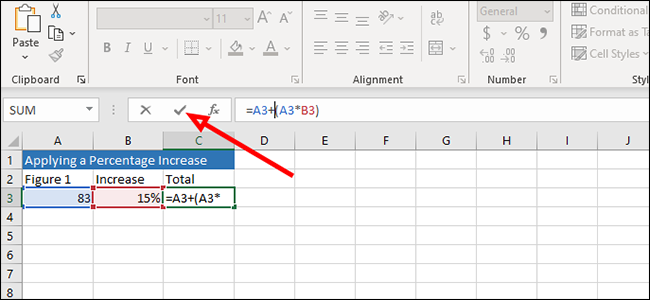
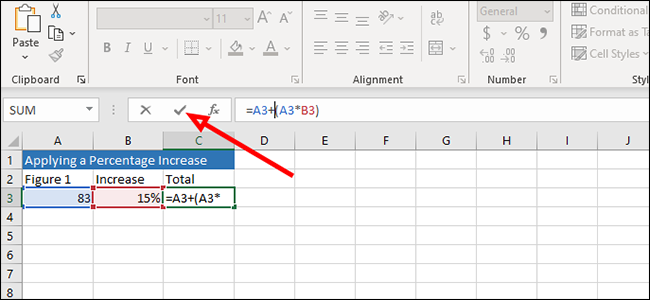
That is all, it's all pretty basic excel math. Once you understand the basics of Excel, you'll master simple calculations like this in no time.






