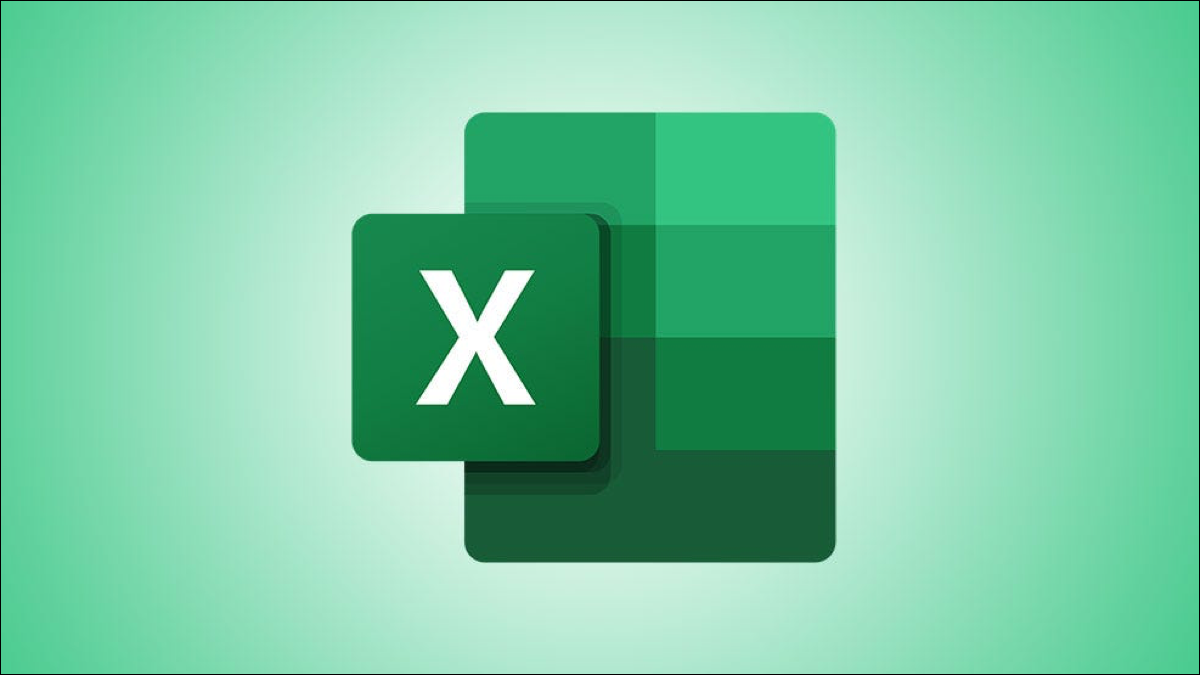
Can hide columns, rows or cells in Excel for easy data entry or analysis. But when you copy paste a cell range with hidden cells, suddenly reappear, It is not like this?
You may not realize, but there is a way to copy and paste only visible cells in Microsoft Excel. It only takes a few clicks.
Copy and paste by default with hidden cells in Excel
By default, when you copy a cell range in Excel that contains hidden cells, those hidden cells show when pasting.
As an example, we have hidden the rows 3 a 12 (February to November) in the next screenshot.
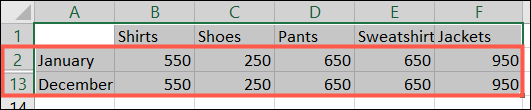
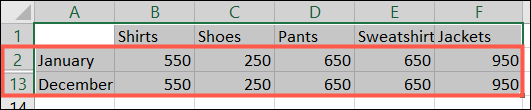
When we select the visible cell range, we use the Copy action and then Paste, those hidden cells appear.
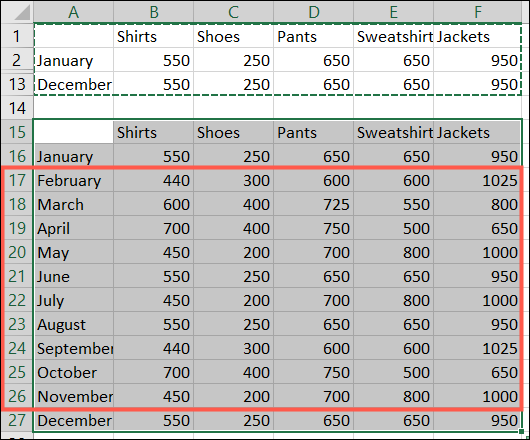
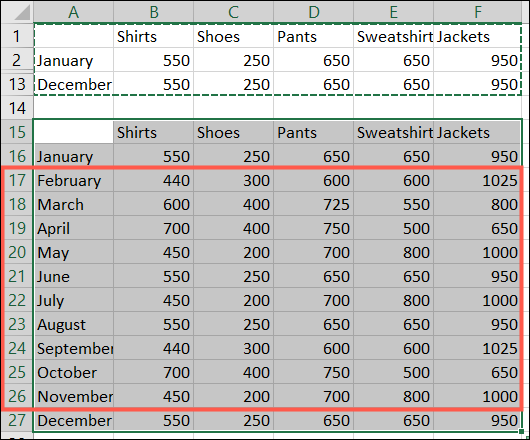
If this is not what you want, read on to know how to avoid it.
Copy visible cells only in Excel
This nifty hidden feature is enabled in Microsoft Excel on both Windows and Mac. And luckily, it works exactly the same way.
Start by selecting the cells you want to copy and paste. After, head to the Home tab and click the Find and Choose drop-down arrow (forget). Choose “go to special”.
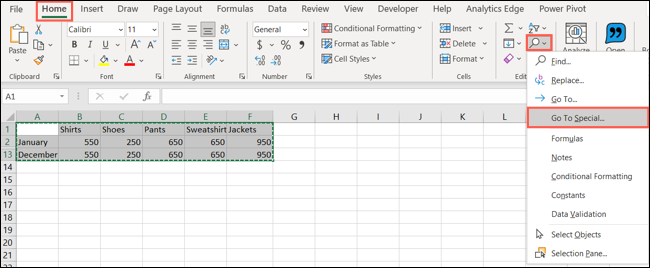
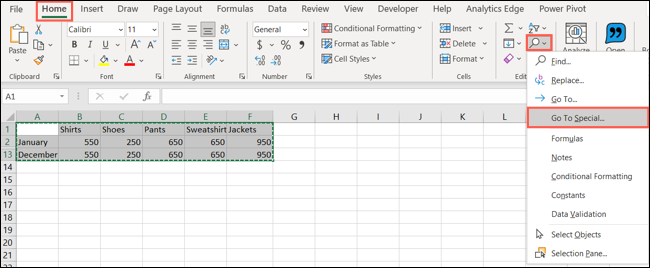
In the window that appears, select “Only visible cells” and click “To accept”.
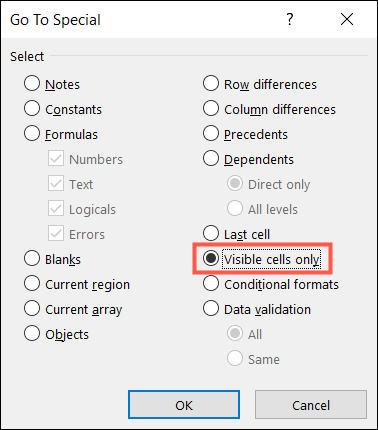
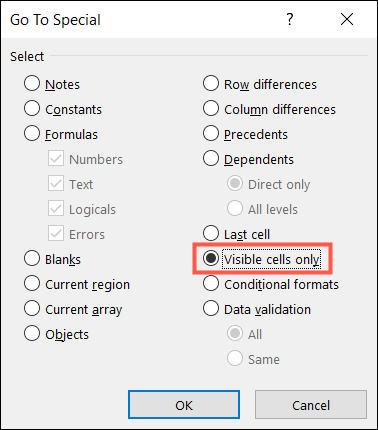
With cells still selected, use the copy action. You can press Ctrl + C in Windows, Command + C and Mac, right click and choose “Copy” or click on “Copy” (two pages icon) on the Home tab ribbon.
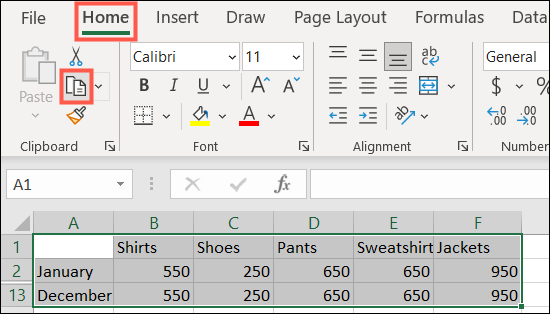
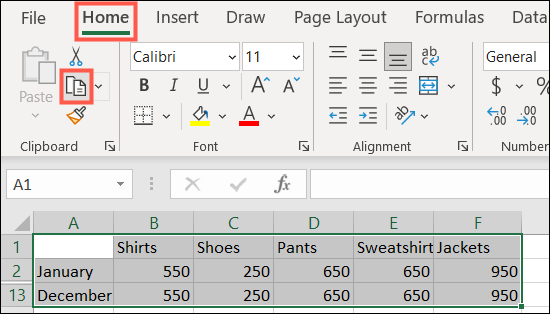
Now move where you want to paste the cells and use the Paste action. You can press Ctrl + V en Windows, Command + V and Mac, right click and choose “Catch” or click on “Catch” on the Home tab ribbon.
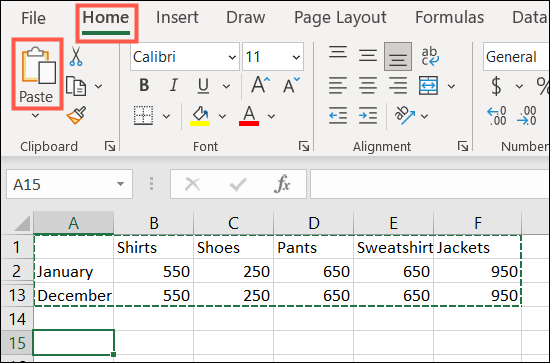
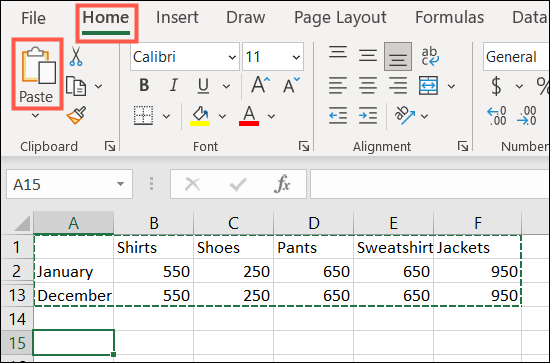
Next, you should see only visible cells from your cell selection pasted.
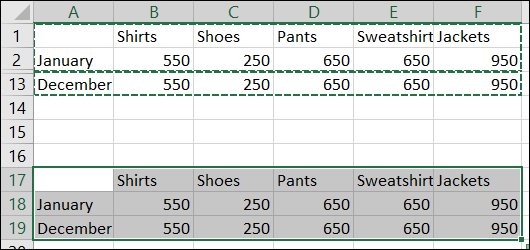
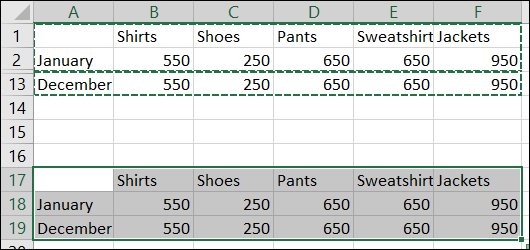
If you perform actions like this in Word many times, be sure to check out our procedures for cutting, copy and paste in Microsoft Word.
setTimeout(function(){
!function(f,b,e,v,n,t,s)
{if(f.fbq)return;n=f.fbq=function(){n.callMethod?
n.callMethod.apply(n,arguments):n.queue.push(arguments)};
if(!f._fbq)f._fbq = n;n.push=n;n.loaded=!0;n.version=’2.0′;
n.queue=[];t=b.createElement(e);t.async=!0;
t.src=v;s=b.getElementsByTagName(e)[0];
s.parentNode.insertBefore(t,s) } (window, document,’script’,
‘https://connect.facebook.net/en_US/fbevents.js’);
fbq(‘init’, ‘335401813750447’);
fbq(‘track’, ‘PageView’);
},3000);






