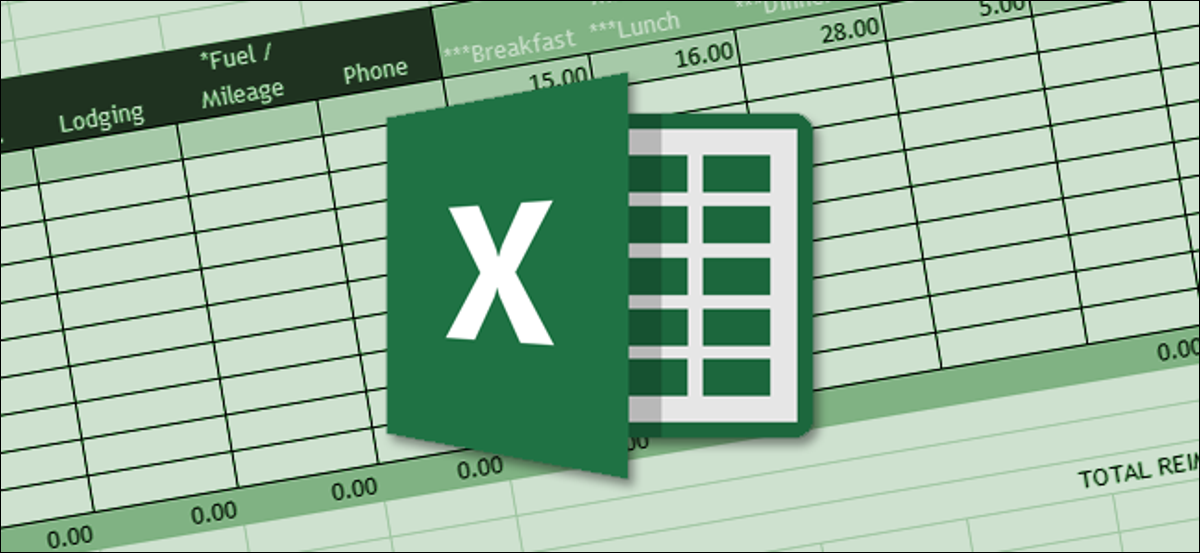
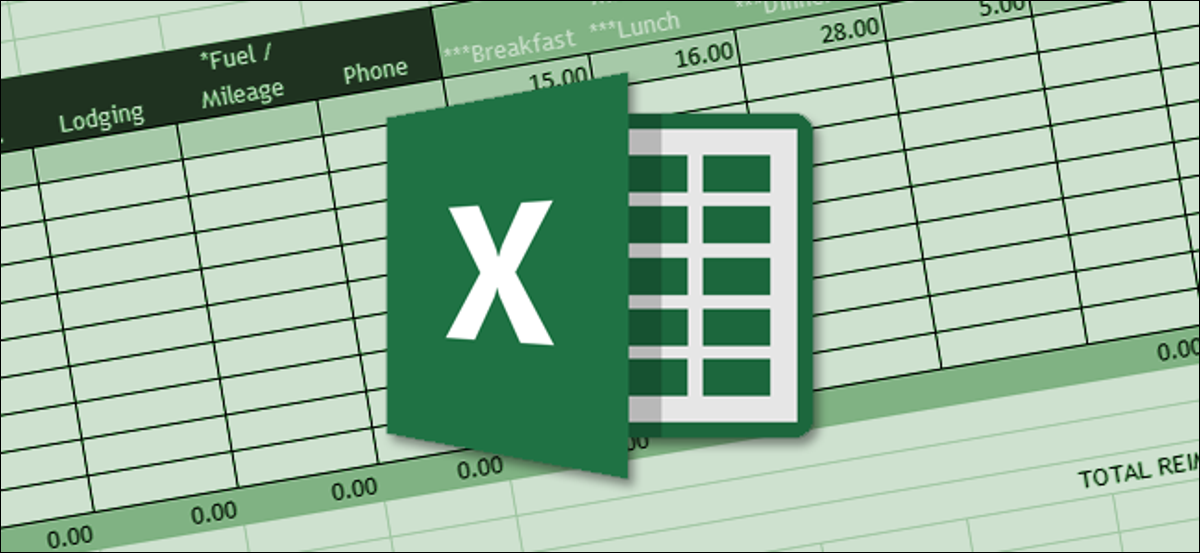
It is quite likely that you will create the same types of Excel spreadsheets over and over again. Creating a custom template can help make that procedure much easier.
When faced with creating similar spreadsheets, many people open an existing sheet, they delete the data they don't want there and later save it as a separate file. Even worse, some just create the file from scratch every time. A custom template can make this much faster. Template files are pretty much the same as standard Excel files, but with the standard format and content already established. Just use the template to create a new excel file and fill in the data. You can create a custom template from scratch or you can save an existing spreadsheet as a template and clean it up a bit later. The only difference is whether you start with a new blank sheet or one that you have already created.
Create a template
For our example, we will create a template from an existing spreadsheet. Here's a standard sheet we use at How-To Geek for expense reports.
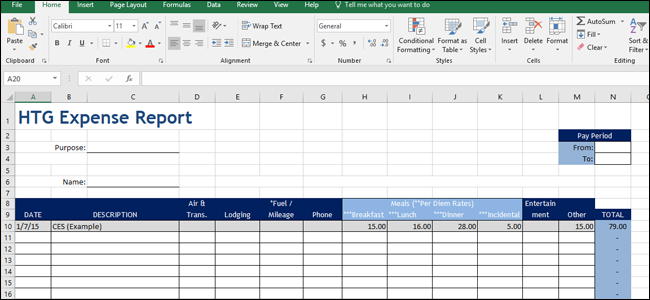
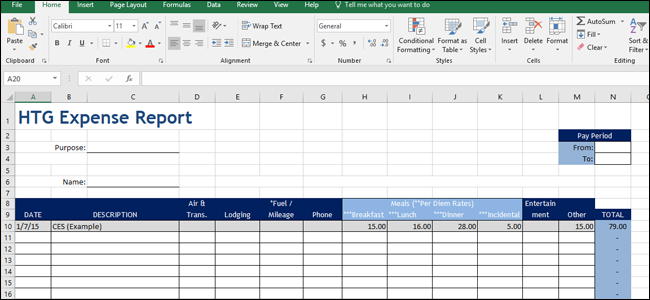
The file is just a normal Excel file saved with the extension .xlsx. Ours is already very well formatted, so we only need to remove any real data that we don't need to be there. If you are retrofitting an existing sheet (or creating a new), go ahead and clean it. Configure the base sheet, add your titles, include formulas, format cells, create borders, whatever is. In summary, make it so that when you create a new file based on the template, can start writing data.
When you look the way you want, you will need to save the file as a template. Open the menu “File” and then click on the option “Save as”.
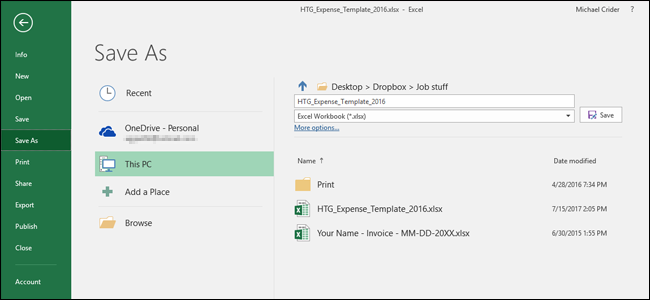
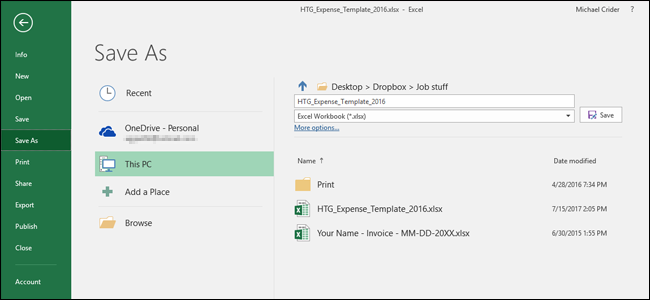
In the file type drop down menu (just below the file name text box), select option “excel template (.xltx)”.
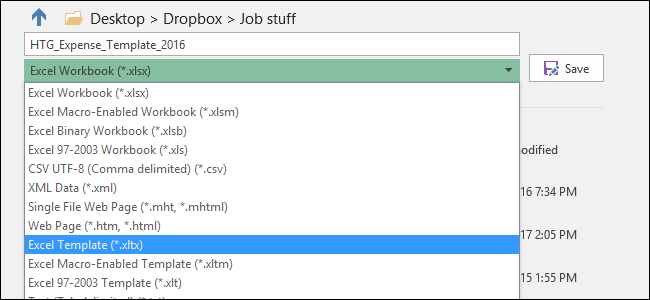
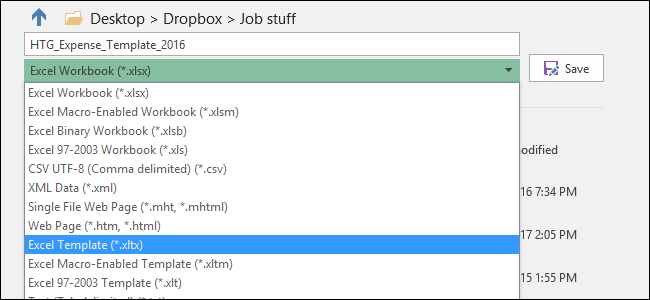
By default, Excel likes to save templates to Documents Custom Office Templates, but you can save them where it makes sense to you.
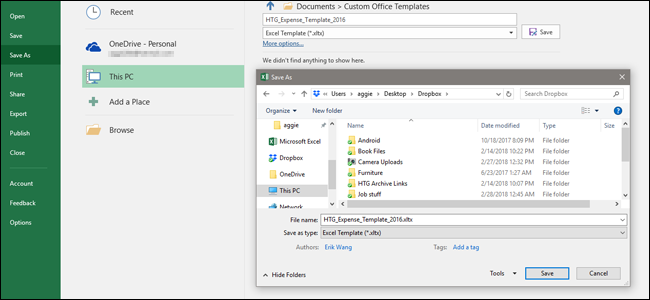
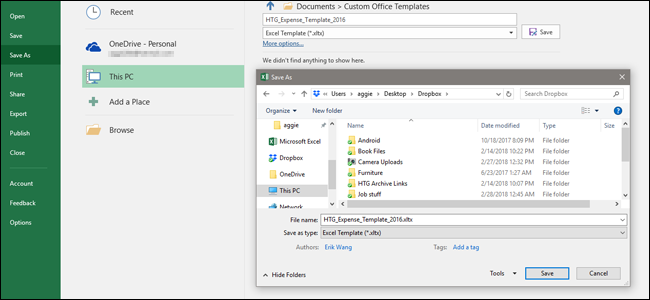
If you want an even more organized approach, you can change the default location where Excel saves templates. On the menu “File”, click on the command “Choices”. In the window “excel template”, excel template “Keep” excel template.
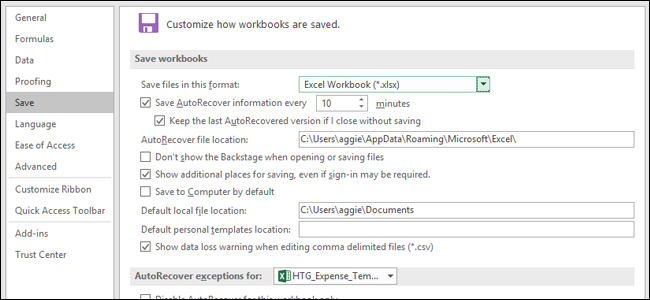
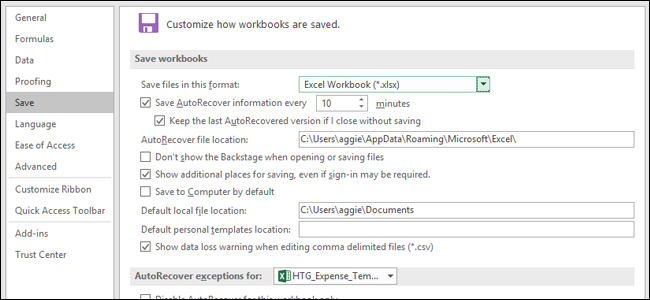
On the right, excel template “excel template” excel template. excel template “Examine” for some reason, so type the full path to the folder you want to use or copy paste the location from the address bar of File Explorer.
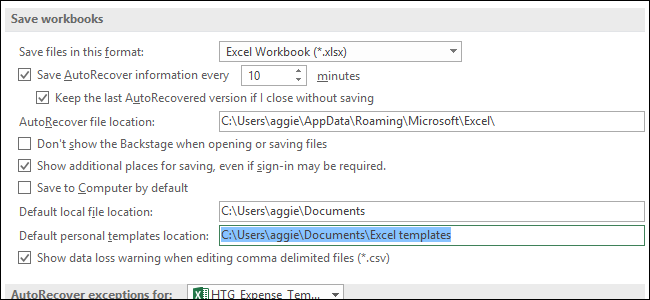
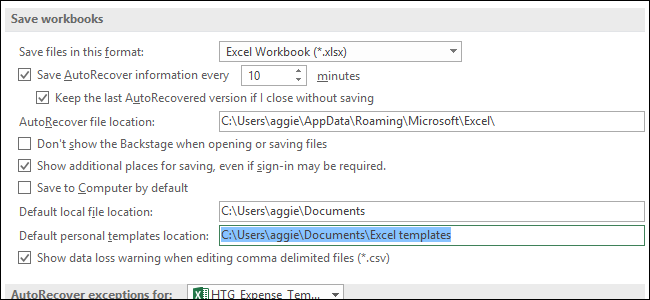
Use a template to create a new document
Now that you have saved your template, you can use it to create new documents. And you can do this in two ways.
If you save your templates in the official custom templates folder that Office uses (either the default location for Custom Office Templates Documents or if you set a new save location in Settings), those templates will be available on the Office splash screen. That screen shows the featured templates by default, excel template “excel template”.
Just click on the template you want to use and Excel will create a new document for you based on that template..
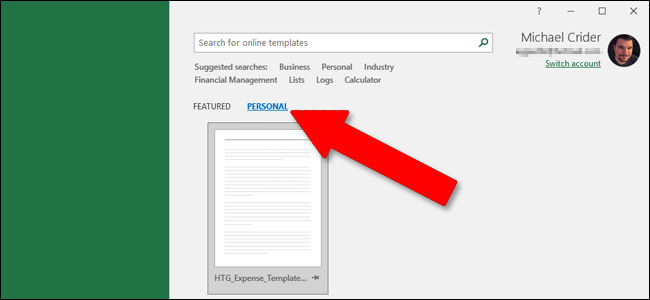
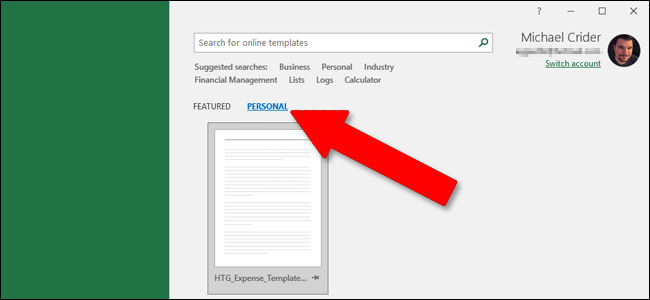
Additionally you can create a new file based on a template simply by double clicking on the template in File Explorer. The default action on template files is to create a new file instead of opening the template file, so double clicking on a template immediately opens a new excel file.
If you want to open the actual template file to modify it, excel template “To open” in the context menu.
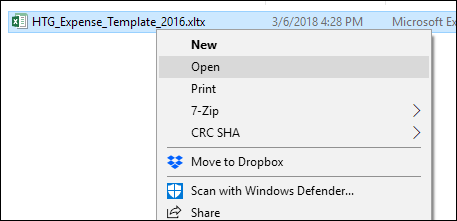
In the end, template files are functionally very similar to normal excel files. The big difference lies in how Excel handles those files, making it easy for you to create new documents based on them.






