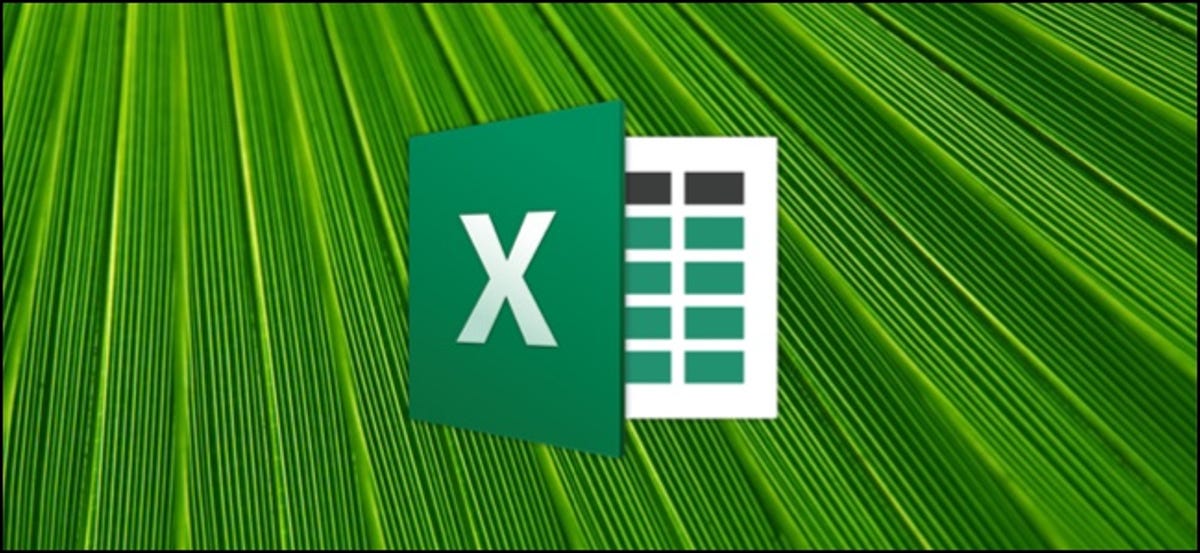
There are several different methods of choosing a block of cells in Excel or expanding an existing selection with more cells. Let's take a look at them.
Select a range of cells by clicking and dragging
One of the easiest ways to choose a range of cells is to click and drag across the workbook..
Click on the first cell you want to choose and keep pressing the mouse button.
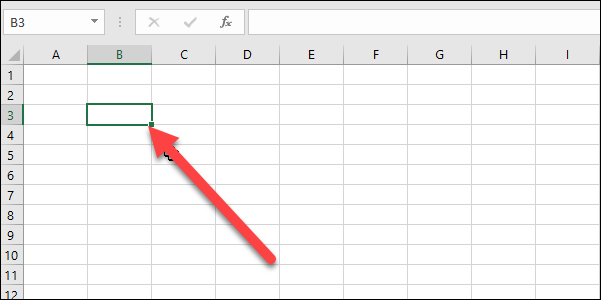
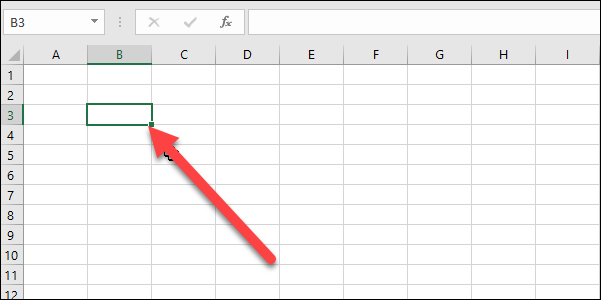
Drag the pointer over all the cells you want in the selection and then release the mouse button.
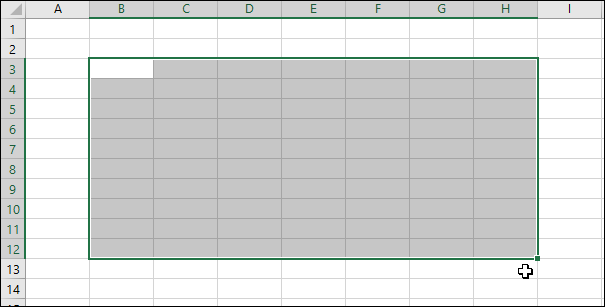
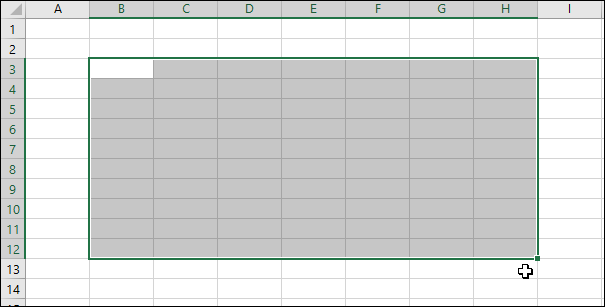
You should now have a group of cells selected.
Select a wide range of cells with the Shift key
Sometimes, clicking and dragging is not convenient because the range of cells you want to choose extends outside the screen. You can choose a range of cells using your Shift key, the same way you would select a group of files in a file folder.
Click on the first cell of the range you want to choose.
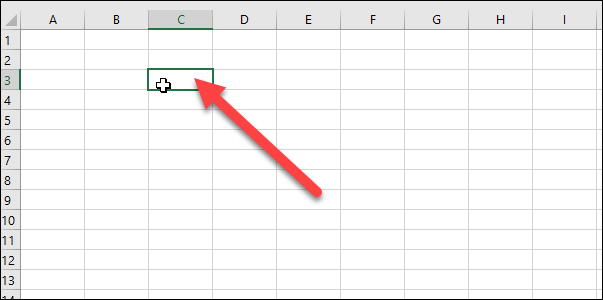
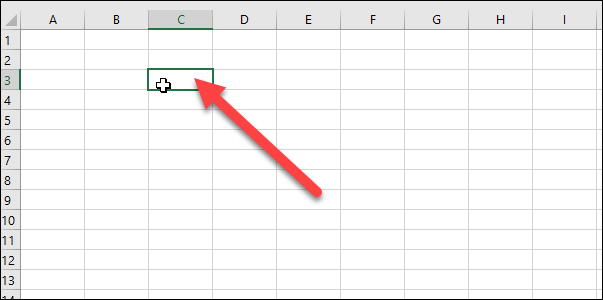
Scroll down the sheet until you find the last cell in the range you want to choose. Hold down the Shift key and then click on that cell.
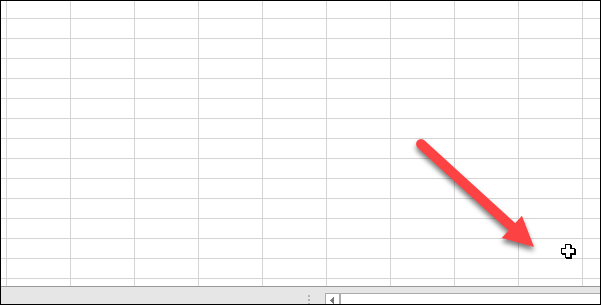
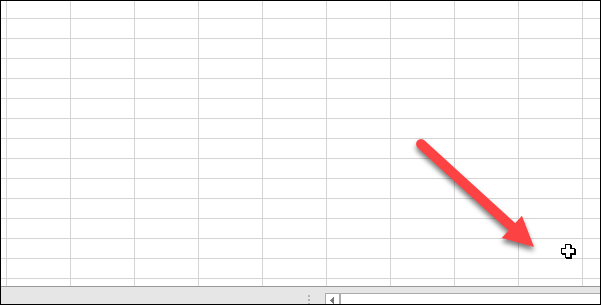
All cells in the range are now selected.
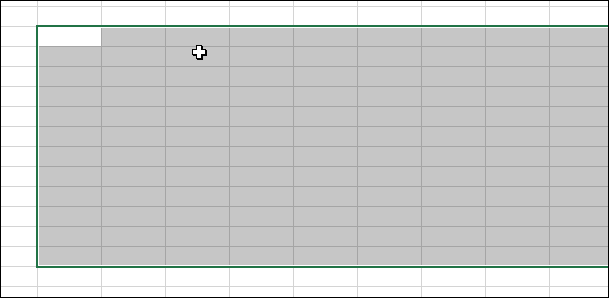
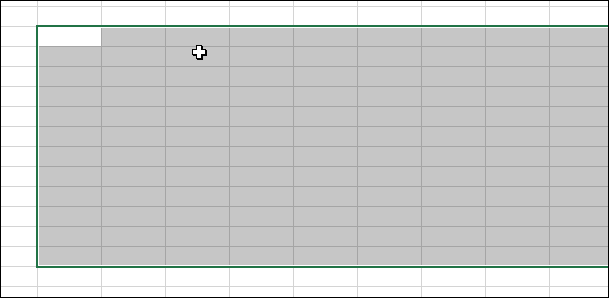
Choose (or deselect) separate cells out of a range with the Ctrl key
Also you can choose multiple cells that are not connected to each other using the Ctrl key.
Click on the first cell you want to choose.
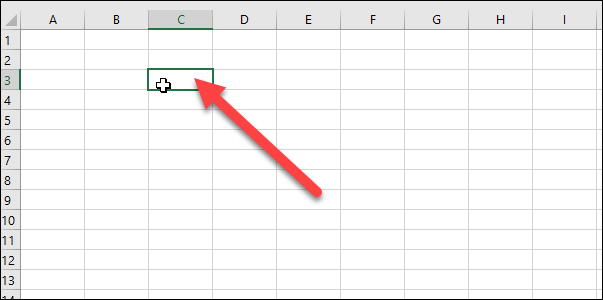
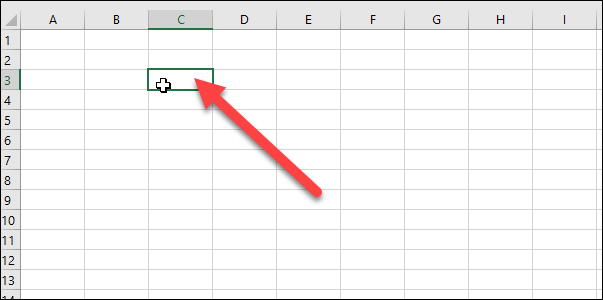
Now, hold Ctrl and click to choose additional cells. In the image below, we have selected five different cells.
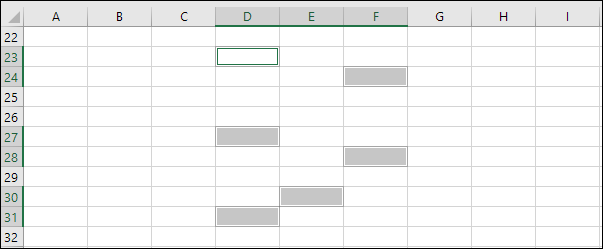
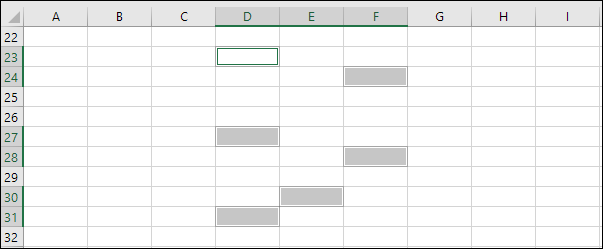
You can also use the Ctrl key to deselect an already selected cell, inclusive of a selection range. In the image below, we deselect several cells from a range of cells that we had already selected simply by holding down the Ctrl key while clicking on the cells.
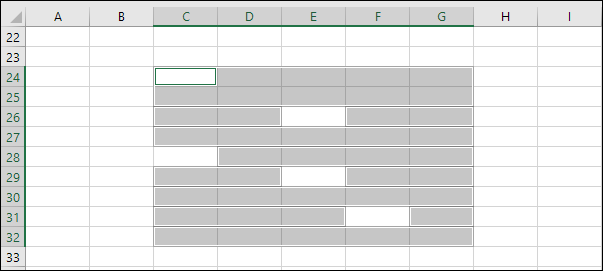
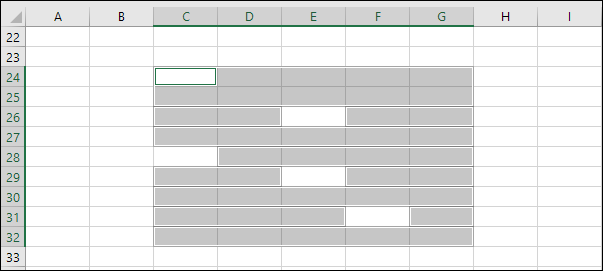
Select a range of cells using the name box
If you know the exact range of cells you want to choose, using the name box is a useful way to select without clicking or dragging.
Click on the name box at the top left of the workbook.
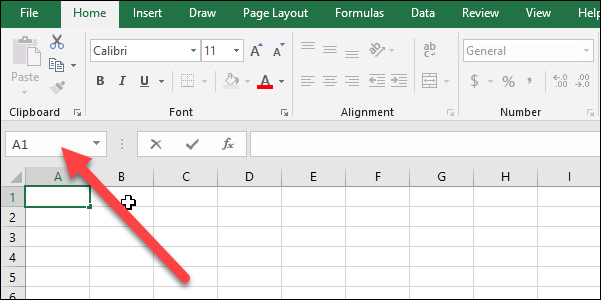
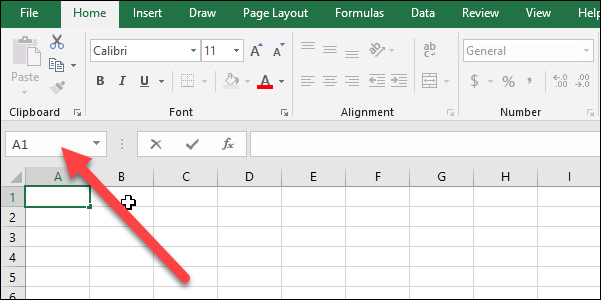
Enter the range of cells you want to choose using the following format:
First Cell:LastCell
Here, we are selecting all cells in cell B2 (our upper left cell) a F50 (our lower right cell).
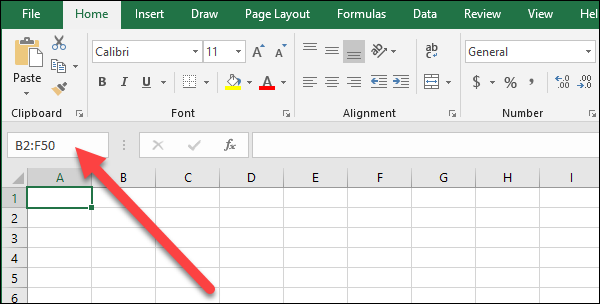
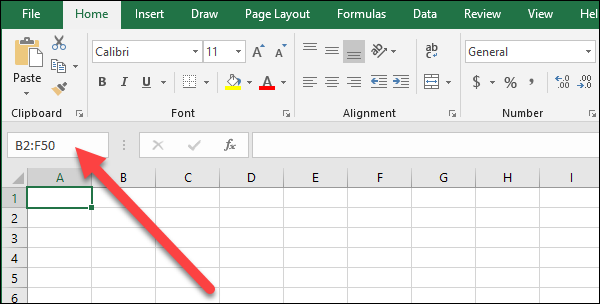
Hit enter (o Return on Mac), and the cells you enter are selected.
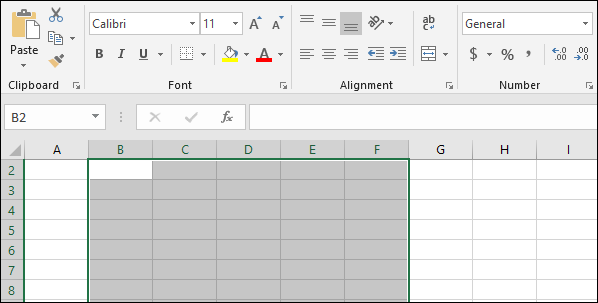
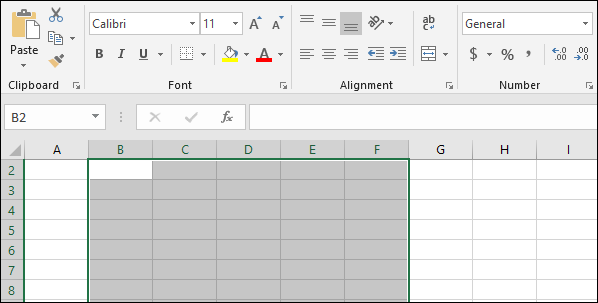
Select an entire row of cells
You may need to choose a whole row of cells at the same time, maybe to format a header row. It's easy to do this.
Just click on the row number on the left side of the row.
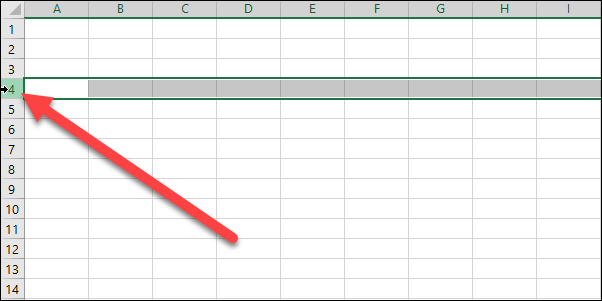
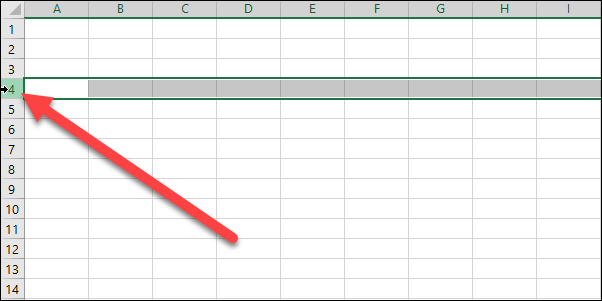
The entire row is now selected.
Select multiple entire rows of cells.
Sometimes, you might want to choose multiple whole row cells. As with the selection of individual cells, will use the Shift key if the rows are contiguous (or you can click and drag) and the Ctrl key if the rows are not contiguous.
To choose a contiguous set of rows, click the row number of the first row.
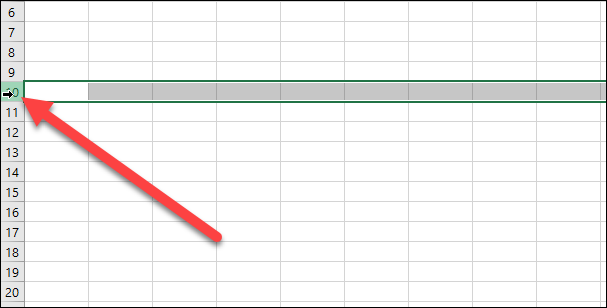
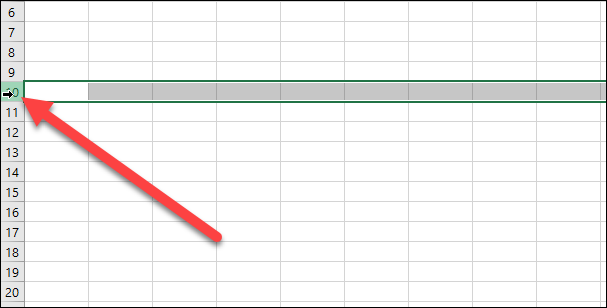
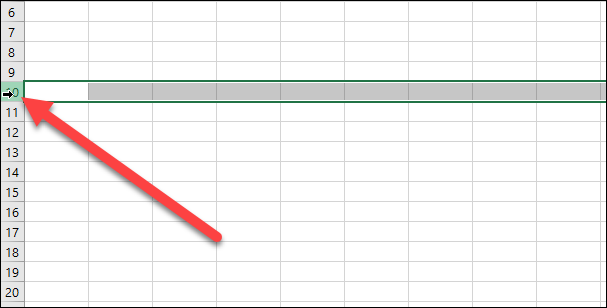
Continuing to press the mouse button, drag the cursor across all the rows you want to choose. O, If you prefer, you can hold down the Shift key and click on the bottom row you want to choose. Either way, will select a range of rows.
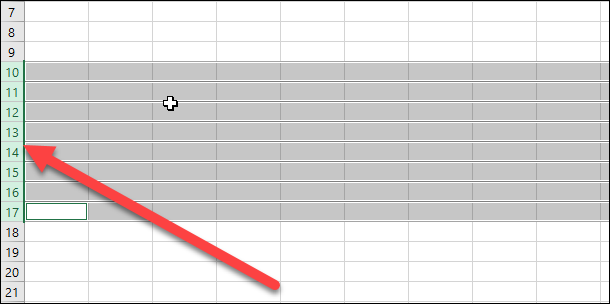
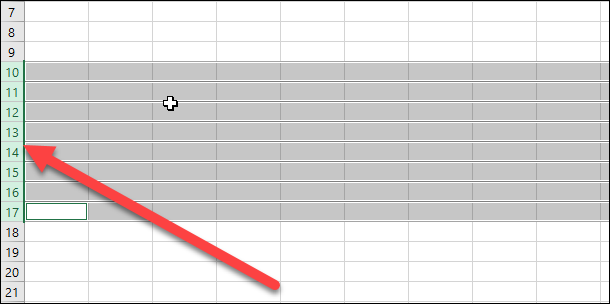
To choose non-contiguous rows, click the row number of a row you want to choose.
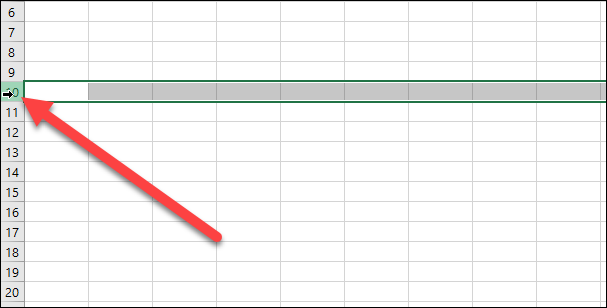
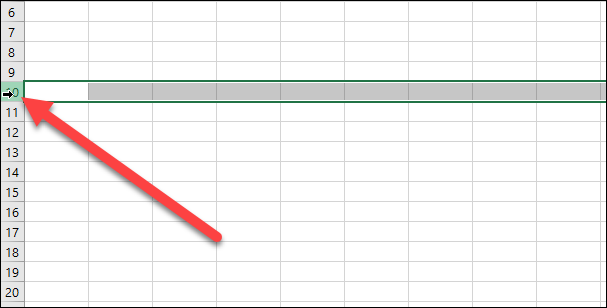
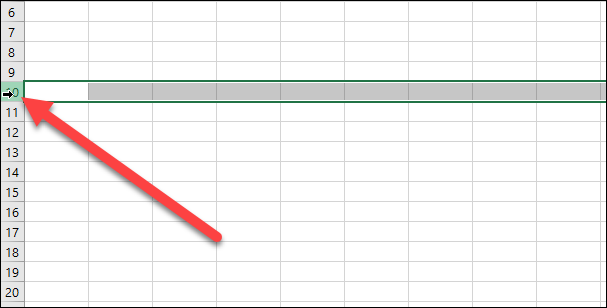
After, hold down the Ctrl key while clicking the row numbers of additional rows that you want to add to the selection. In the next picture, we have selected several rows that are not contiguous.
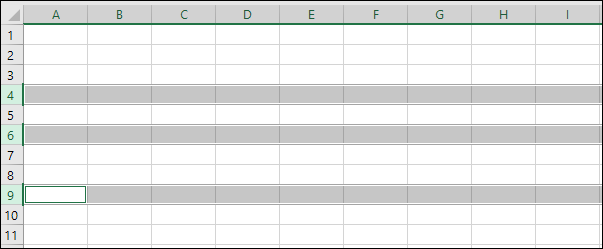
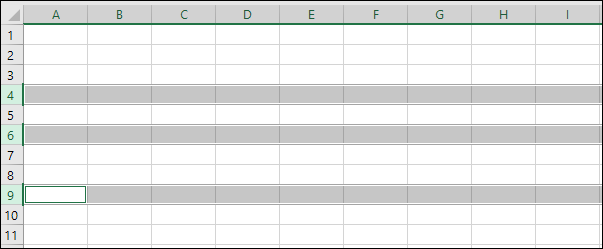
AND, in the same way as with individual cells, you can also use the Ctrl key to deselect rows from a selected range. In the image below, we have deselected two rows from a selected range by holding down the Ctrl key while clicking on the row numbers of the rows that we did not want in the selection.
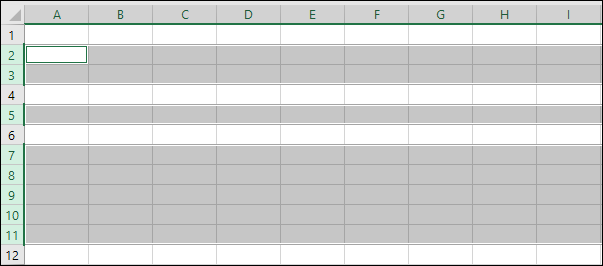
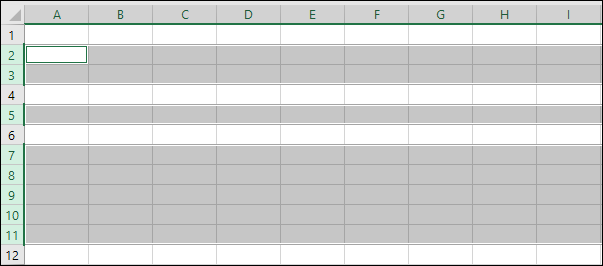
Select one or more entire cell columns
Sometimes, you might want to choose a whole column of cells. It is also easy to do this. Actually, works exactly the same as choosing rows.
Click on a column letter to choose the column.
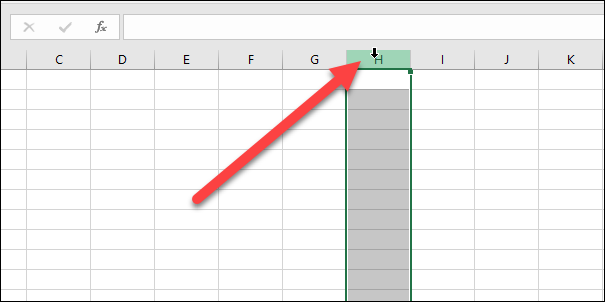
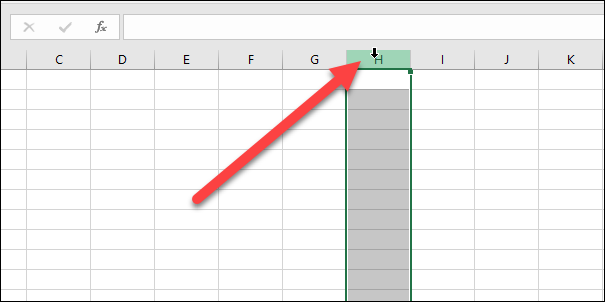
You can also choose multiple columns by clicking and dragging or using the Shift key., in the same way as with the rows. The Ctrl key also works to choose non-contiguous columns or to deselect columns from a selected range..






