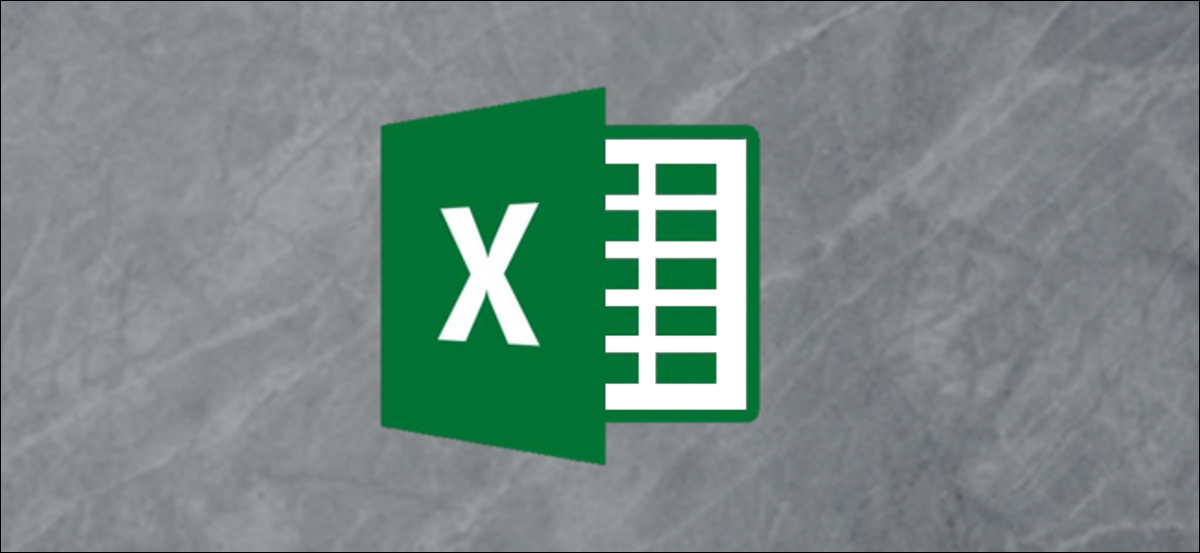
Many of the tasks you will complete in Microsoft Excel are tedious. Fortunately, Excel has several features that make this type of spreadsheet work bearable.. We will see two of them: Quick fill and Auto fill.
How to use Flash Fill in Excel
Flash Fill can automatically detect patterns in your data and help you fill cells quickly.
As an example, if we start with a list of full names (first and last), but then we decided that we should have split them into separate columns, Flash Fill can automate much of the work.
To start, suppose we have a list of names. In the column where you want the names to go, write only the name of the first cell.
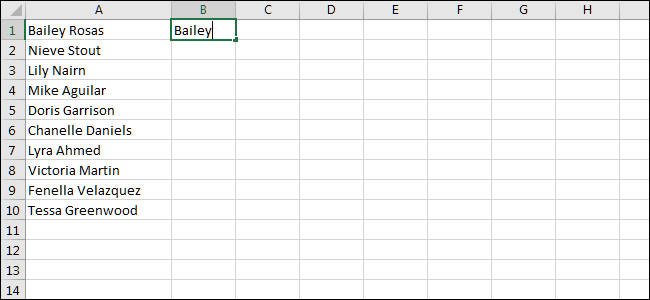
Click on the tab “Data” in the ribbon at the top of the Excel window.
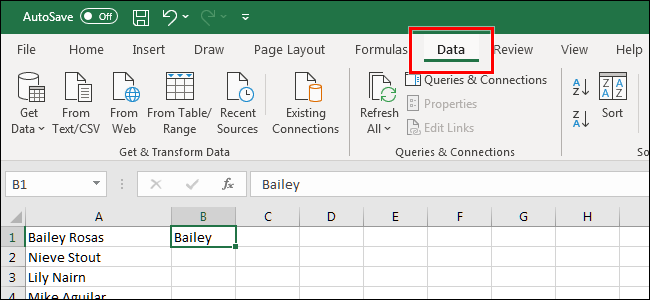
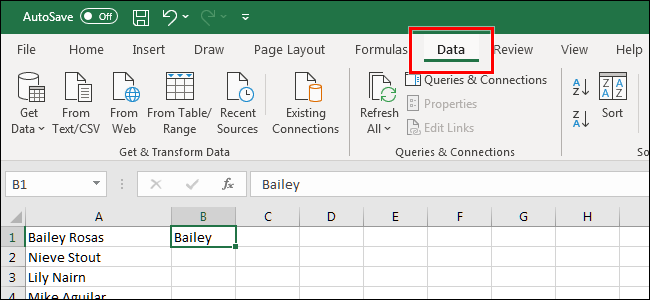
Subsequently, Click the button “Flash fill” in the ribbon at the top of the Excel window.
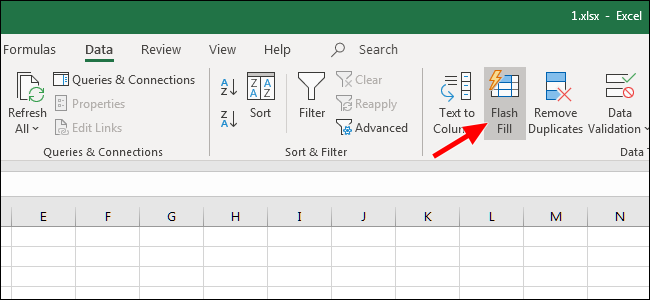
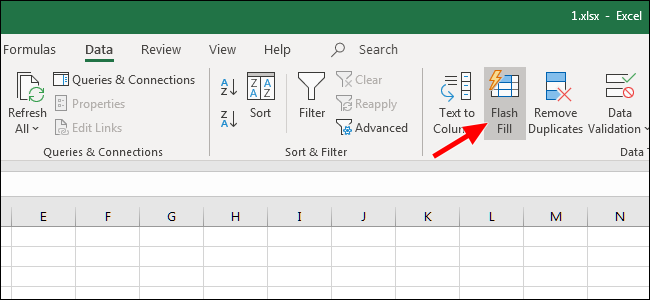
As you can see, Excel detected the pattern and Flash Fill filled the rest of our cells in this column with just the name.
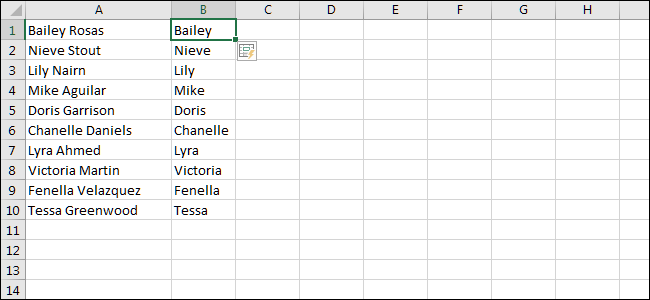
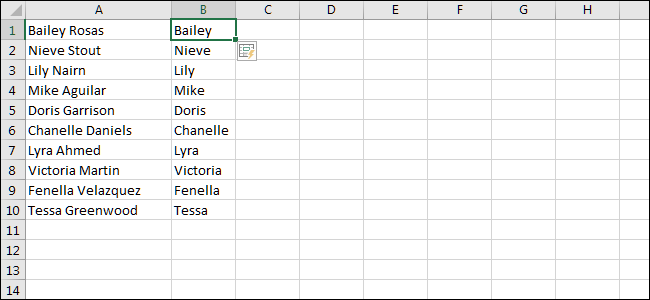
From here, now that excel knows our pattern, should show you a preview as you type. Try this: in the next cell from where you typed the name, write the respective last name.
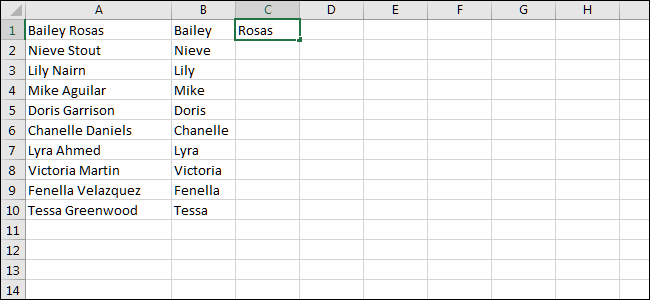
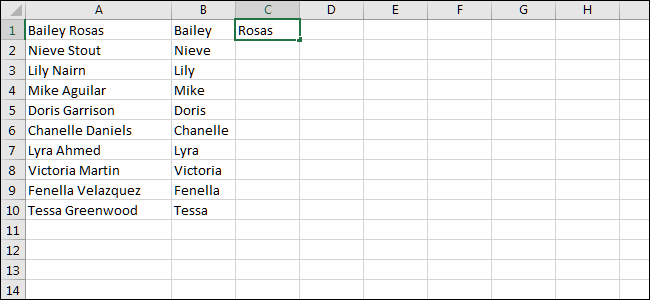
in the ribbon at the top of the Excel window “Enter” on the keyboard, which brings us to the cell below, Excel now displays all surnames in their corresponding places.
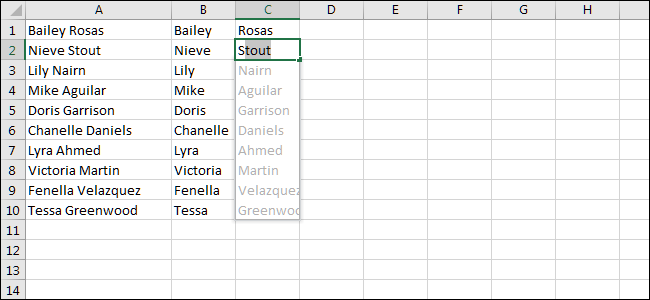
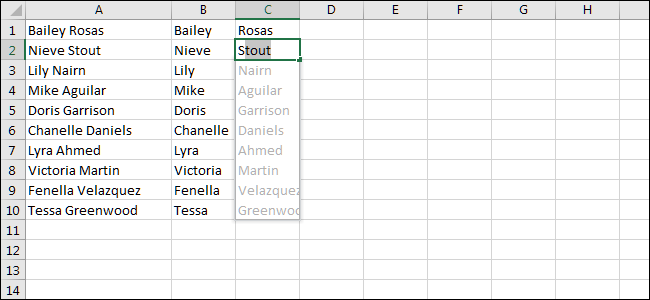
Click on “Enter” in the ribbon at the top of the Excel window.
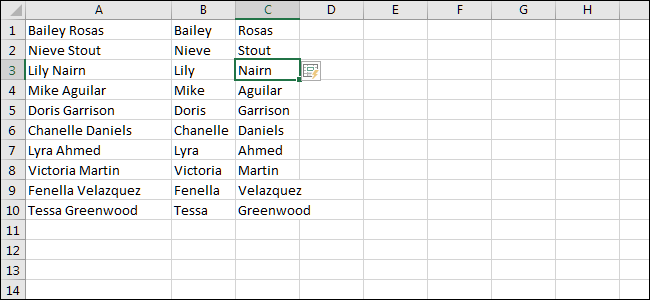
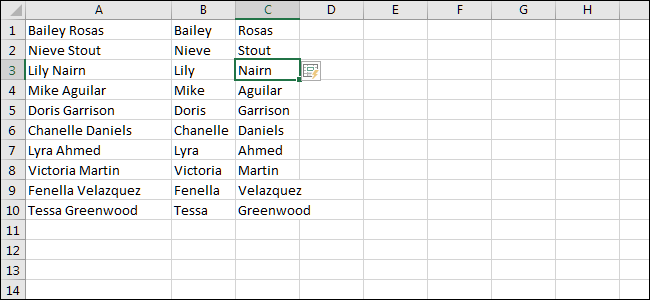
How to use AutoComplete in Excel
Auto Fill works a bit like Flash Fill, even though it is more suitable for tasks involving many cells. It is also better for cells that have an even more obvious pattern., like the numbers, as an example. To see how it works, let's put in some numbers.
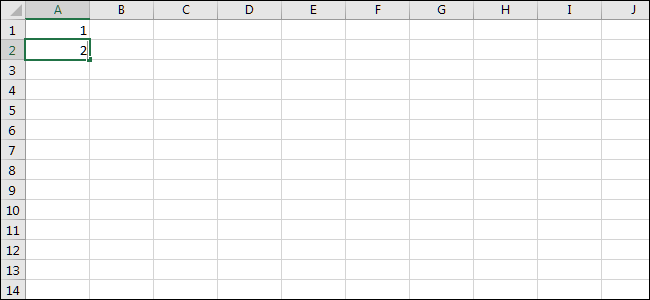
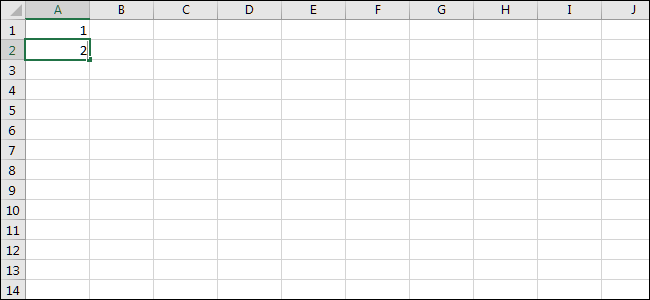
Click and drag to choose both cells.
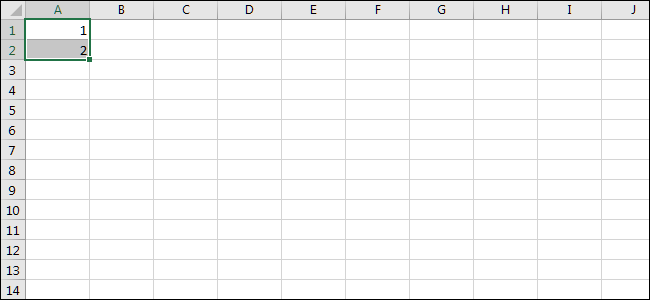
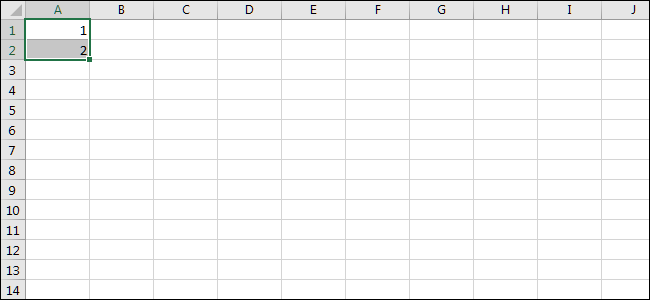
Find the square at the bottom right of the cell and drag it down. You can drag it to where you want.
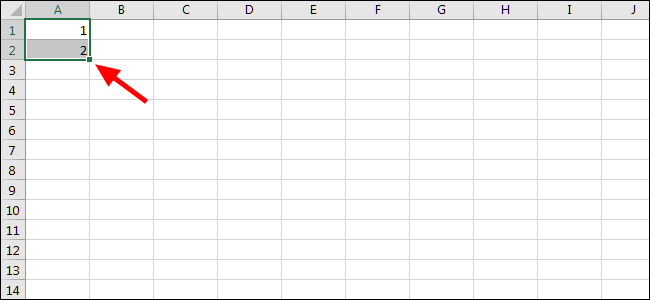
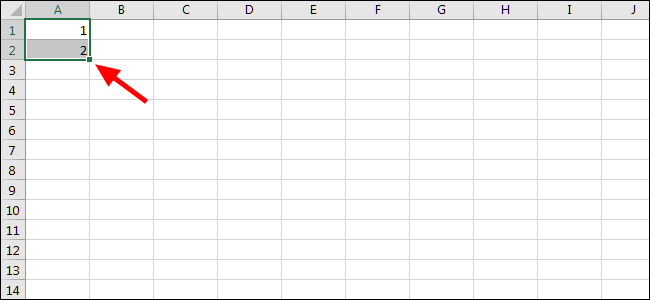
Excel recognized the pattern and filled all the cells below that you told it to.
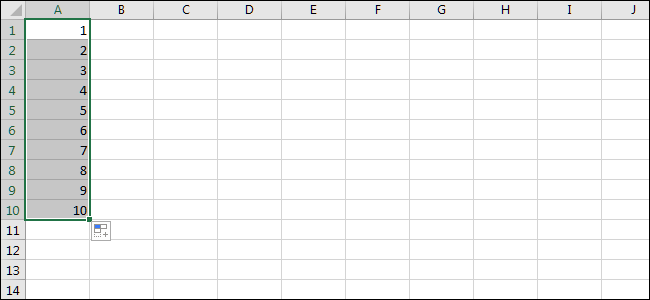
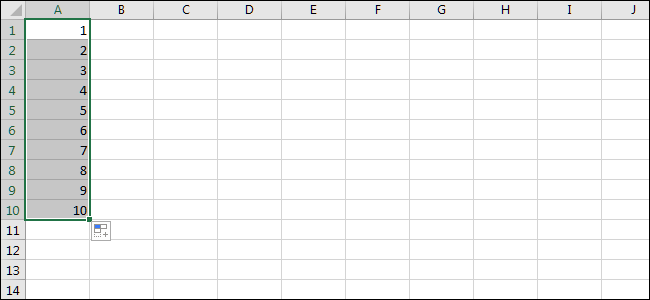
But this doesn't just work with numbers. Auto Fill is ideal for all kinds of patterns, like days and months, as an example. Let's write a few to get started.
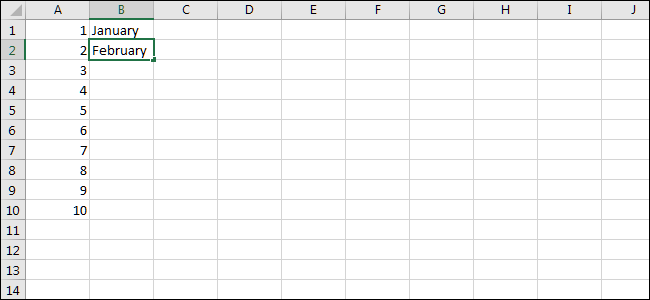
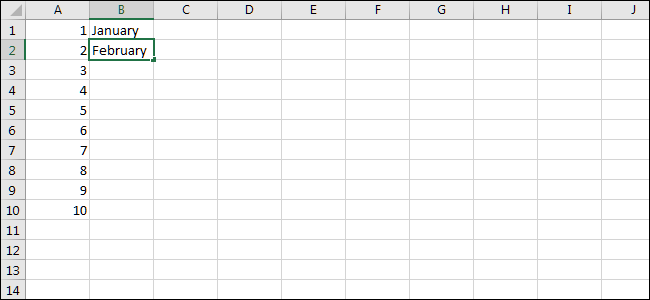
In the same way as in the previous example, if we click on the box at the bottom right and drag it down, Excel will fill all cells below with AutoComplete function.
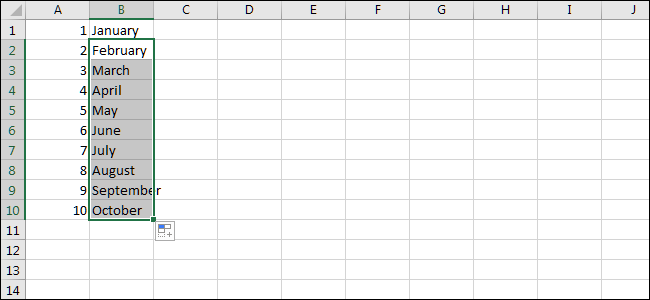
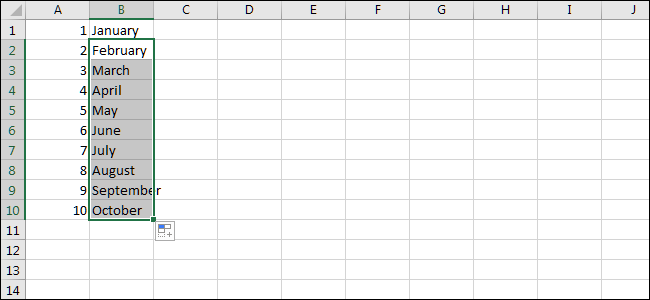
Using Flash Fill and Auto Fill are two easy ways to automate your work in Excel, as long as it's an obvious pattern.
Even though Excel sometimes surprises us with its ability to detect more complex patterns, it's not about something i can count on. Stick to the easy stuff for the best and most consistent results.






