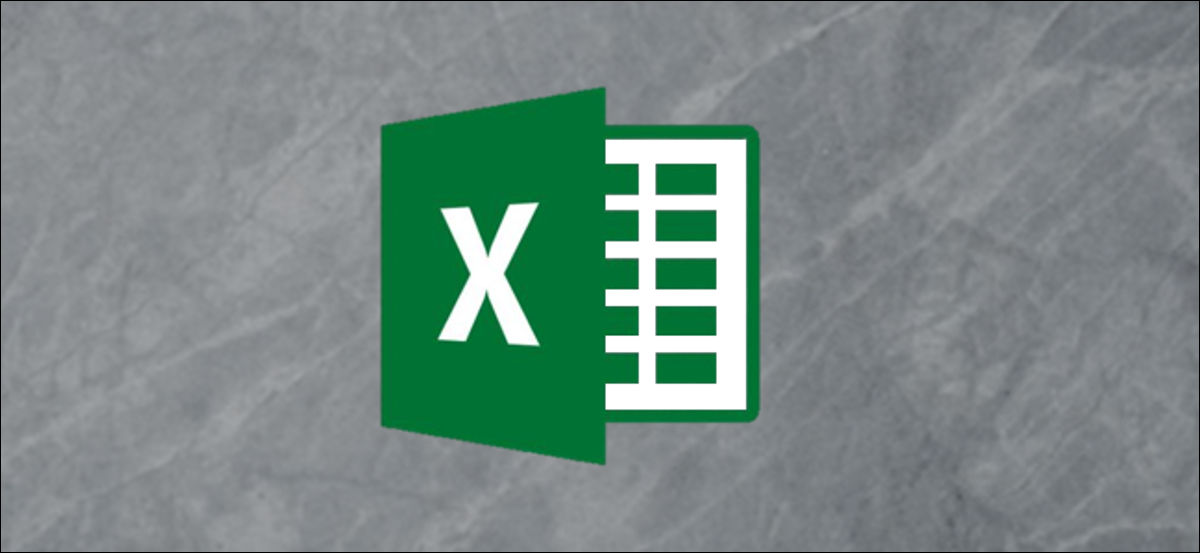
When you type information in Excel and press the Enter key, the selection box moves to the cell below. This is standard Excel behavior, but it can be frustrating. Fortunately, you can change the default settings.
A quick and easy solution to prevent the selected cell from being changed is to press the keys “Ctrl” and “Enter” together, instead of just pressing “Enter”. Using the key combination ensures that the cell you entered the information in remains the active cell.
This is a good quick fix for single instances, but also you can edit the Excel alternatives to prevent Excel from moving the select box permanently.
Start by clicking on the tab “File” on the tape.
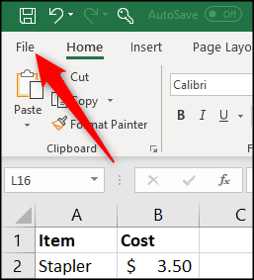
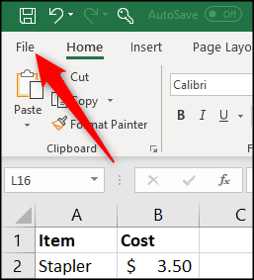
Next, select “Choices” at the bottom of the list on the left.
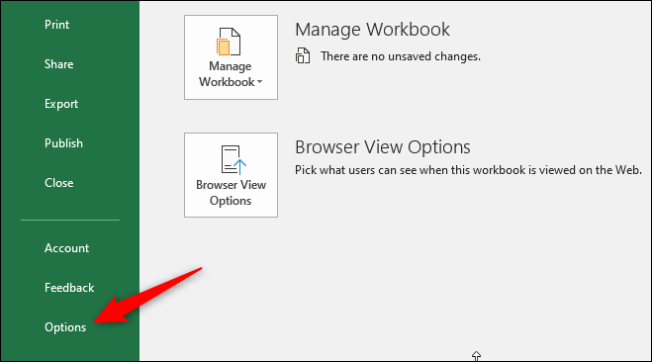
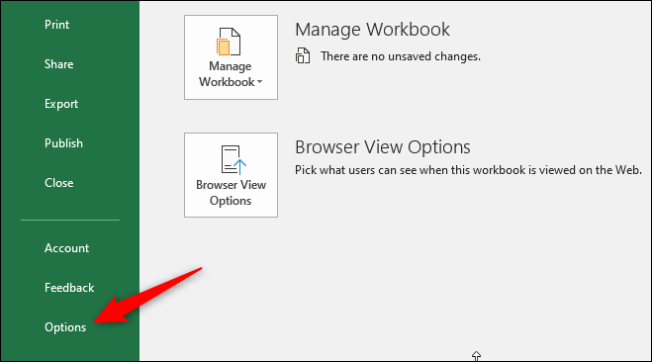
From there, Click the button “Advanced” and then uncheck the box “After pressing enter, move selection” to disable all movements of the selected cell.
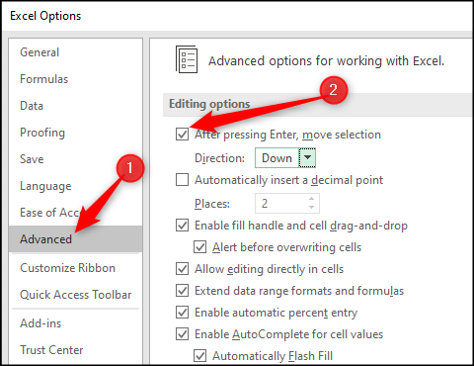
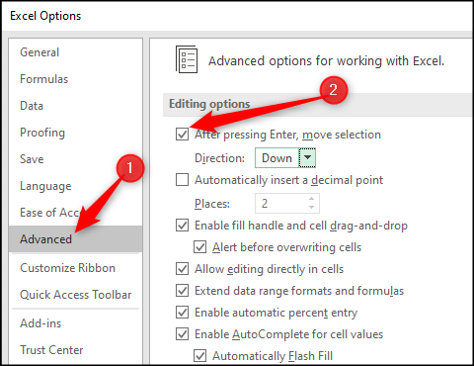
Alternatively, you can change address of selected cell using list “Address”.
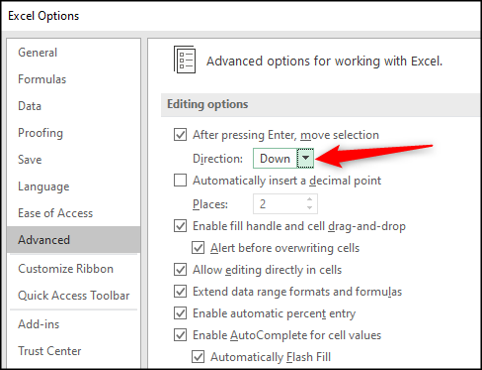
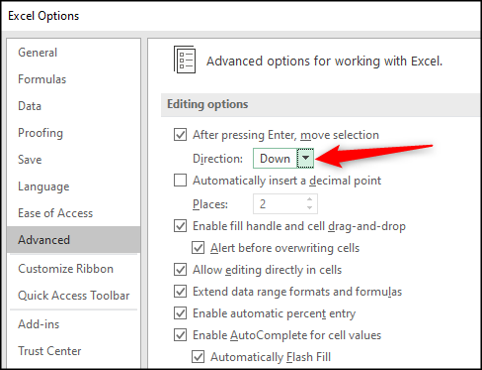
These changes will affect all workbooks, which ensures that Excel behaves as you need it to.






