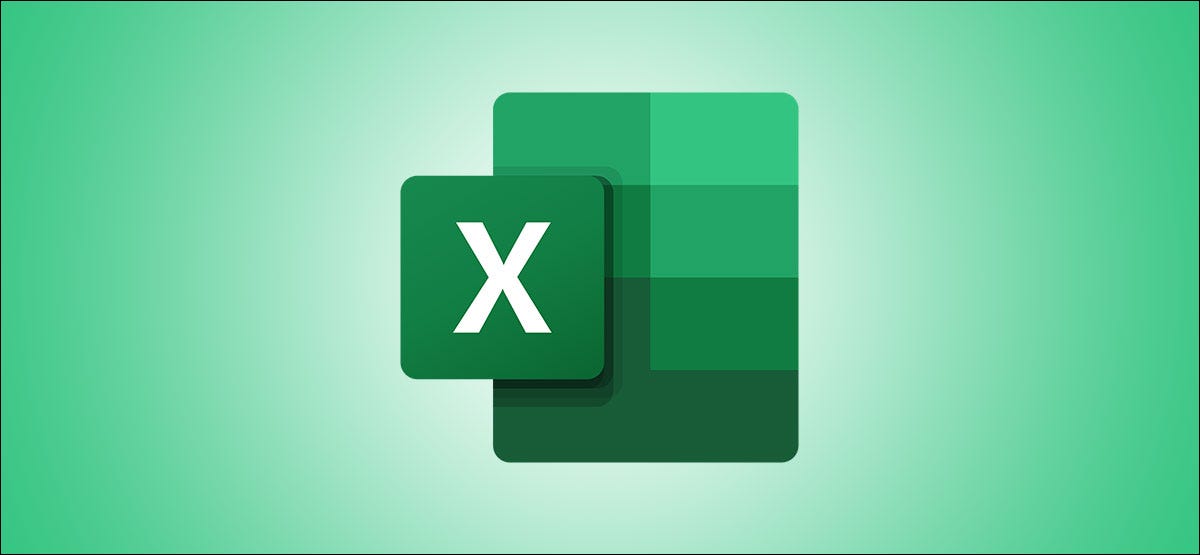
If you have ever used the data types function of Microsoft Excel to get details about geography, stocks, food and more, you will love adding templates. Microsoft offers several data type templates to help you track all kinds of things.
These templates help you use the city data type to plan a relocation, the type of stock data to keep track of your investments and the type of food data to record the meals in your diet. But of course, there is more! Here, we will help you view and get templates, as well as working with an example to learn how to use it.
Available templates and requirements
You can view and download the templates available from Microsoft Discover data type templates Web page. At the time of writing this post, there are almost a dozen useful templates available, and each one has a short description of how you can use it. You can:
- select a list of your favorite movies.
- study items with an interactive periodic table.
- learn about planets and comets, or stars and constellations.
- get help choosing the right college.
- Get details on the cities you are considering moving to and use the checklist.
- Keep a list of the baby names you are considering.
- record the foods you eat and set dietary goals, or check out your favorite recipes for nutritional details.
- Track your exercise routines and activities.
- keep up with your stock portfolio.
The data types feature in Excel is enabled for Microsoft subscribers 365, as well as for those who use Excel on the web or are part of the Office Insiders program. You must also be connected to the Internet, since the information comes from online sources.
Download a data type template
If you see a template that you want to test, click on your name (what is a download link) from Microsoft templates website. Depending on whether you use Windows or Mac and which browser you use, you may be prompted to save the file or open it immediately in Excel.
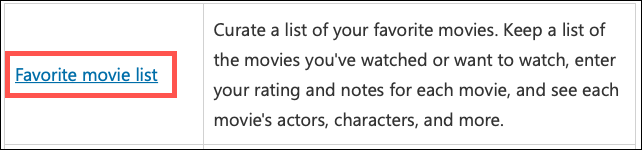
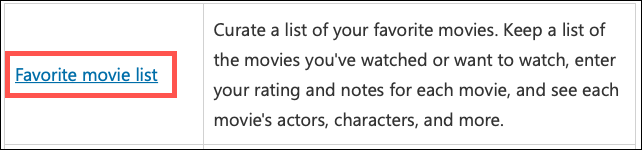
Use a data type template in Microsoft Excel
Once you download a template and open it in Microsoft Excel, will be ready to use right from the start. Despite this, the tab “Welcome” gives you a useful summary, nice short how to use that particular template. Each template is a little different from the others, but they all start with the introduction of a keyword or phrase.
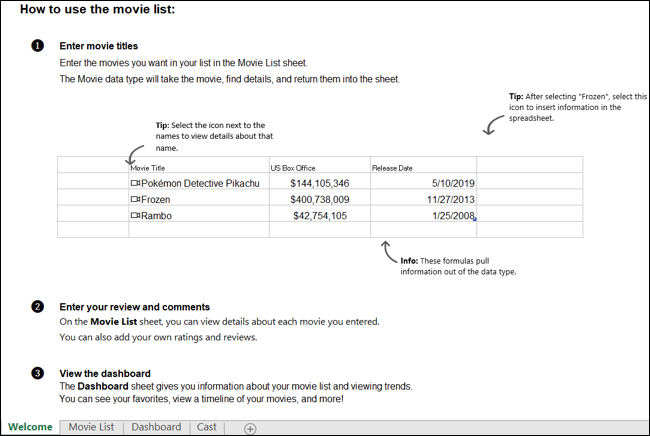
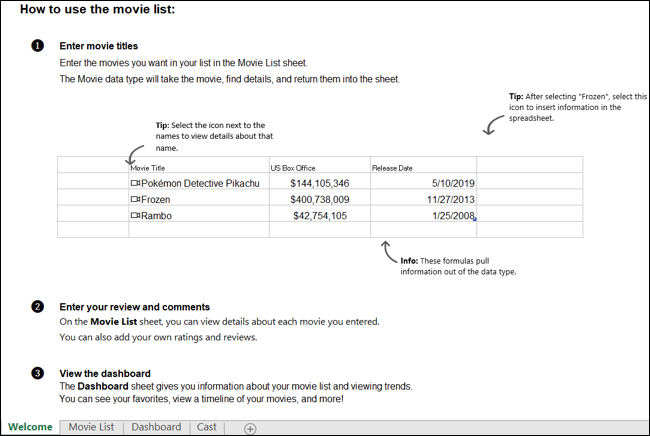
For this tutorial, we will use the Movie List template. With this template, can keep track of your favorite movies, view details like cast and box office totals, and include your own rating and review.
Start by entering a keyword or phrase in the respective cell that applies to the data type. For Movie List, will enter a movie title.
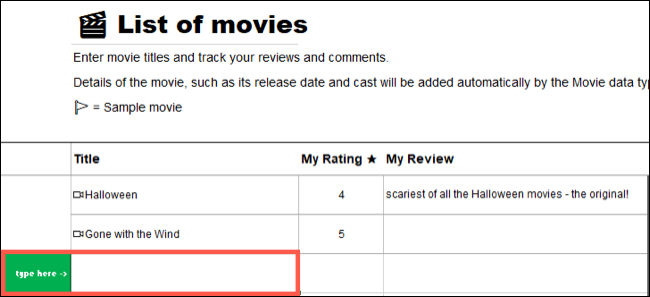
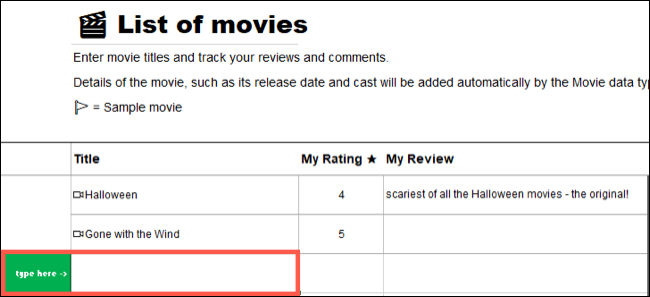
Once you enter your post, the template takes over and fills in the remaining details.


If for some reason the data for your word or phrase cannot be found, you will see a question mark next to it. Click the icon to open the data selector sidebar, and then find and select the correct item.
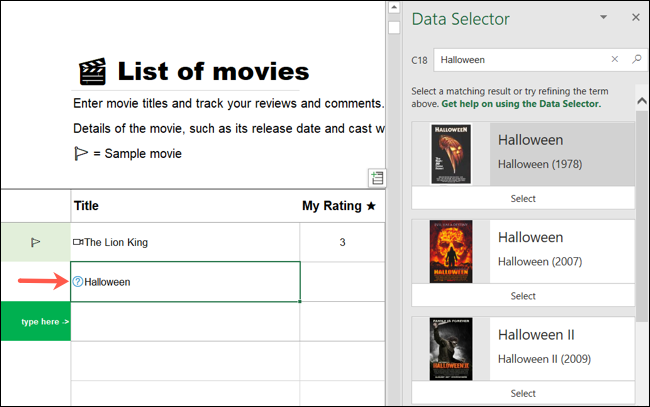
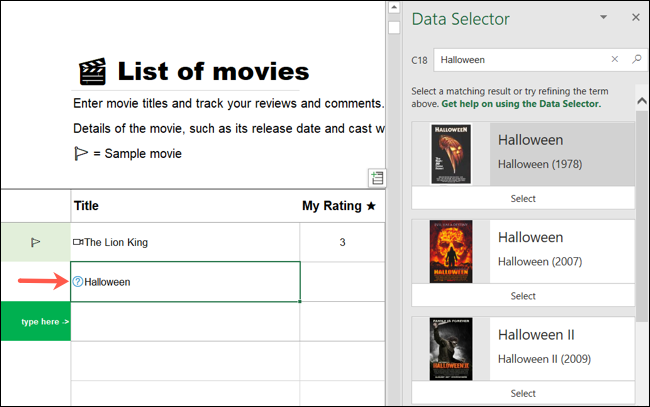
Some templates have multiple tabs that you can work with, and the data types you add additionally complete them. As an example, our Movie List template has a tab for the actual Movie List, as well as tabs for Control Panel and Cast.
The Dashboard displays the movies you add to the list as movie poster images and includes ratings, as well as movies by decade and genre.


The Stream tab has a drop-down box at the top that is populated with the movies you add to your list. Select a movie from this box and you will see the cast, the (the) director (it is) and the (the) producer (it is) of the movie.


Other tabs in the template may also contain more information. Using our Movie List example, if we visit the Cast tab, we can get more details about a cast member by clicking the contact icon next to their name.


If you want to see even more details for your data type that is not in the spreadsheet, It is easy to do. Just click on the data type icon next to it. Like with the cast member icon above, this will open the Data Card. You can drag to resize it or just scroll to get more information.


After taking one of these templates, be sure to check out each tab and icon for more details. When I finish, remember to save the file like any other Microsoft Excel workbook. After, open it and add more data at any time.
RELATED: How to use the built-in geography function in Microsoft Excel






