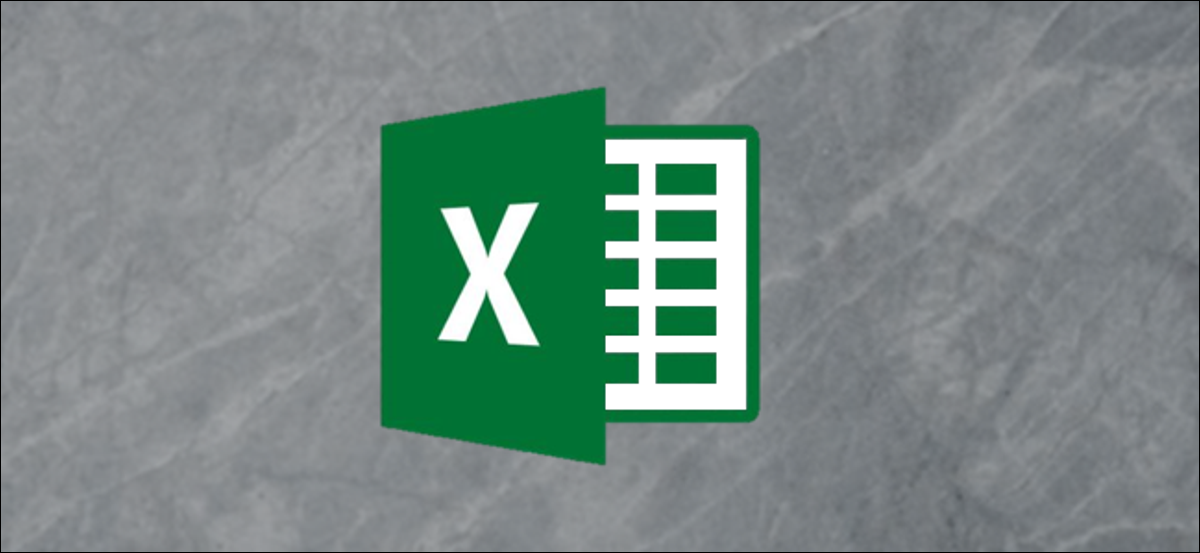
If you need stock market data for your spreadsheet, you can save time and get up-to-date information with Microsoft Excel's built-in stock data type. Next, we show you how to fill in your sheet with details such as ticker symbols, market capitalizations, previous closure and more.
Add stock data to your Excel sheet
To use the Actions data type in Microsoft Excel, you just need an internet connection and a bit of your own data to get started.
Open your spreadsheet and enter a piece of information, such as a company name or a stock symbol. With the cell still selected, open the tab “Data” and then click “Actions” in the section “Type of data” of the tape.
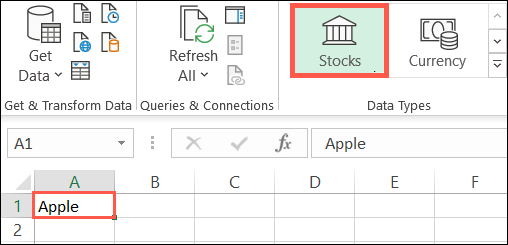
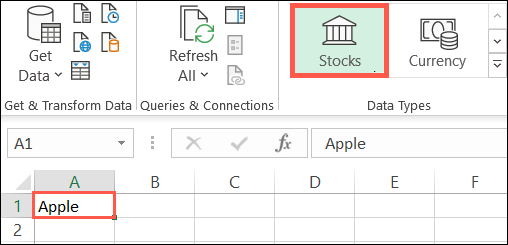
After a few seconds (depending on your internet connection), Type of data “Type of data” Type of data. This happens when your post cannot be found or there is more than one stock available with that name.
Click on “Choose” Type of data.
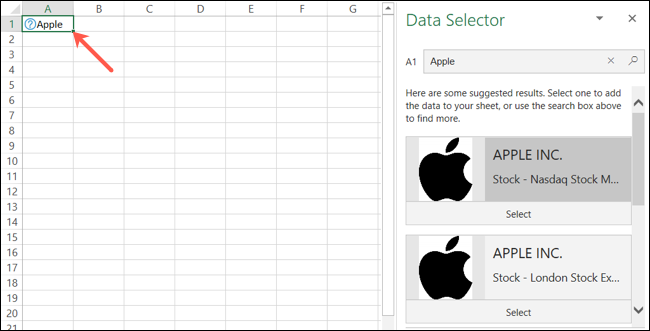
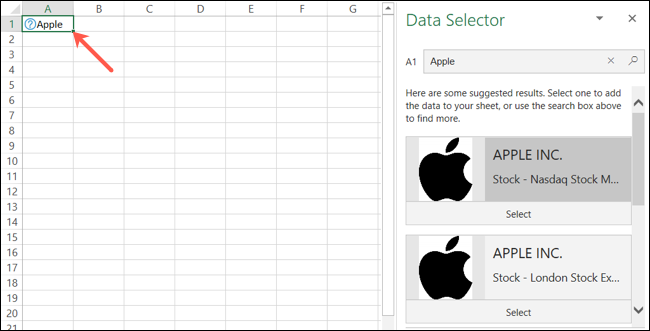
If you click outside the cell that contains your initial data, just select it again and then click on the little Insert Data icon that appears next to it. A long scrolling list will appear containing all the stock market details you could possibly need.
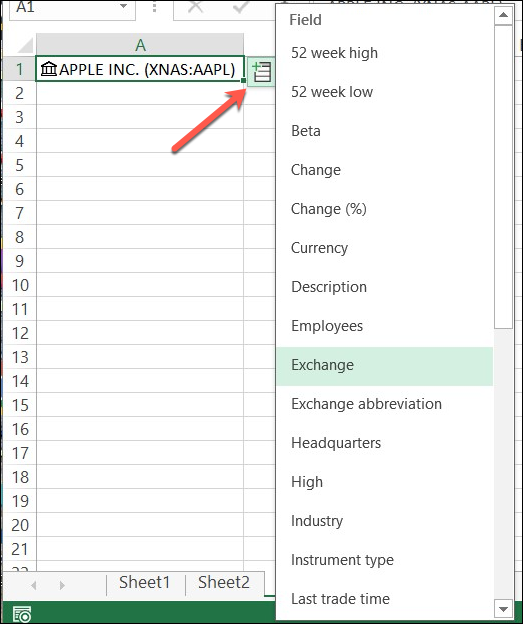
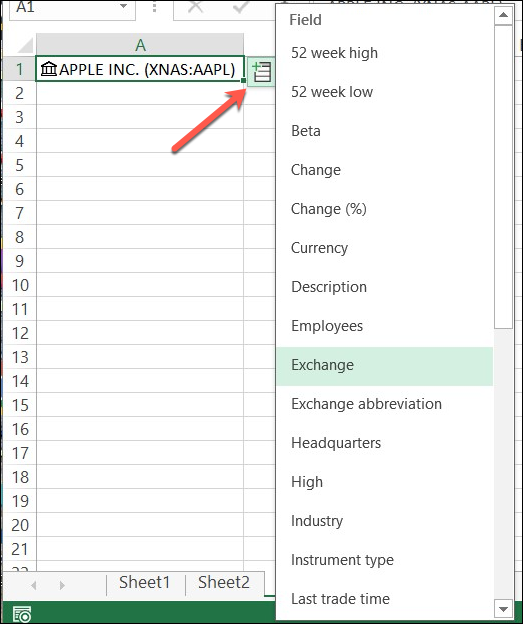
Choose the information you want to include and it will appear in the cell on the right. You can continue adding details for the stock in the same way. Any additional details you choose will be filled in the cells below to the right.
You can also add column headings to identify the data you include. Despite this, anytime, you can click on the cell containing an item to see what's in the formula bar.


View the data type card
Scrolling list of action details is helpful, but you can also see these same data in card format. Type of data “Show data type card” in the menu that appears.
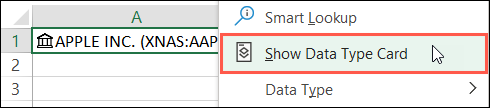
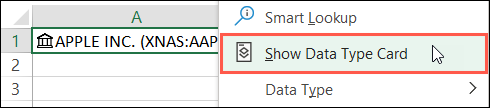
After, you can see those same details in an easy to read snapshot. You can also drag the lower right corner to enlarge the card if necessary. To add card movement information to your sheet, just hover over that data and then click the Extract to Grid icon.
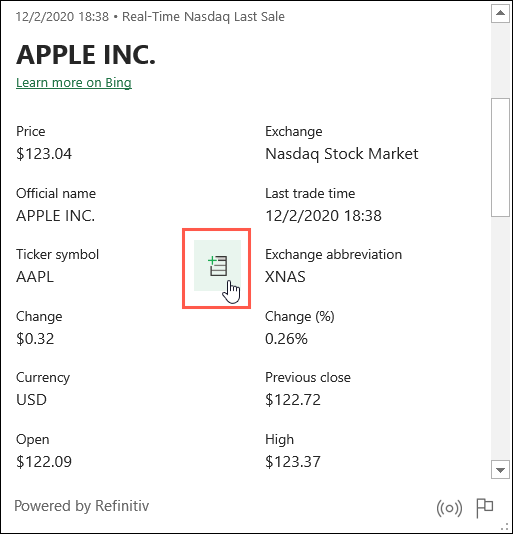
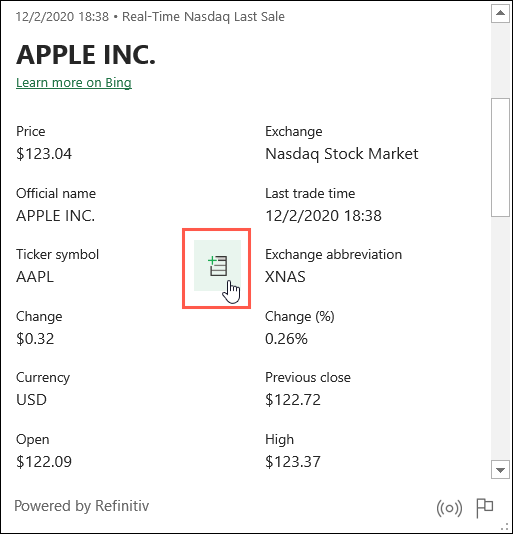
Update the stock data
In the same way as the Geography data type in Microsoft Excel, the Actions data type retrieves information from an online source. This means that you can update it without opening a web browser..
To do it, just right click on the cell containing the company name or stock symbol and then select Data Type> Refresh from the menu that appears.
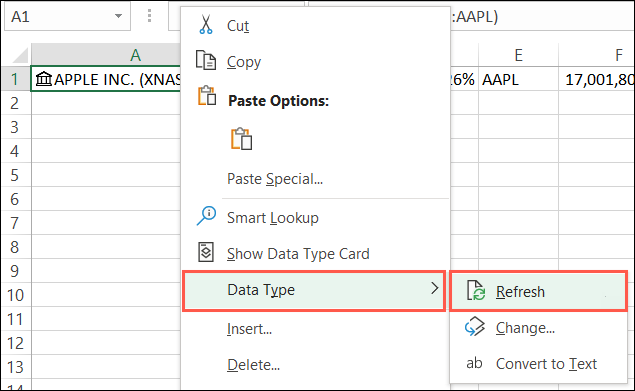
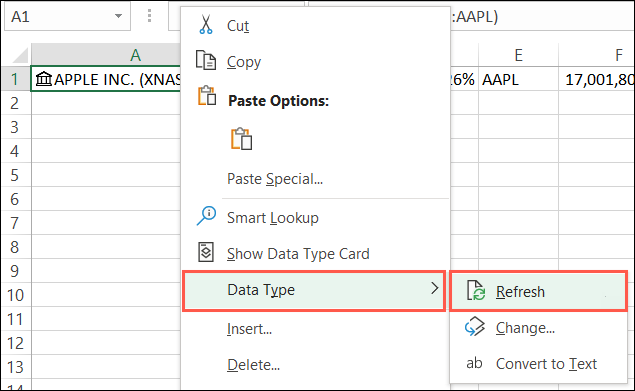
Don't see the stock function?
If you don't see the Actions data type in Microsoft Excel, make sure your system meets the following requirements:
- You are using Excel for Microsoft 365: Microsoft could add this feature to additional versions in the future, But for now, you will have to use this.
- You have upgraded to the latest version of Office: Microsoft is rolling out this feature gradually, so you may have to wait a bit. Keep looking for new versions of Office.
- English is set as the editing language in Office: Excel data types are only available if you have done this. You can learn how to change it in Microsoft Word here, and this will also change it in Excel.
RELATED: How to change the language in Microsoft Word






