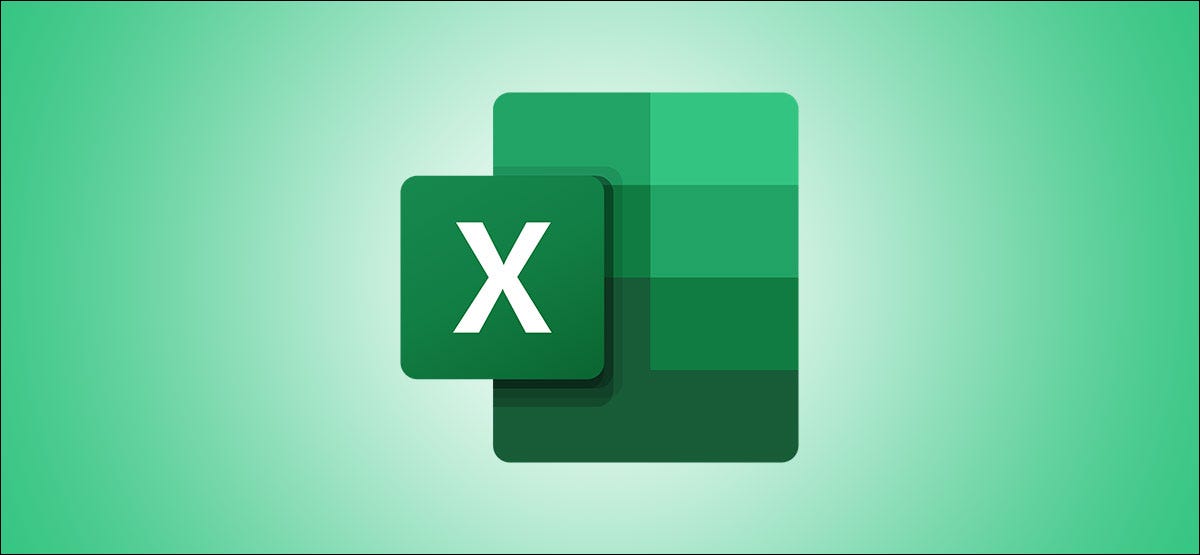
Tired of scrolling to see formulas and results in cells that are not in view? With the Inspector window in Microsoft Excel, you can keep an eye on your formulas without constantly scrolling through the spreadsheet.
Available for all desktop versions of Excel, Watch Window is a useful tool to view your formulas with their locations and results. You can view cells in your current workbook or another one you have open, giving you the flexibility you need to stay on top of things.
Add cells to your viewing window
You can easily add cells to the Watch Window in your current spreadsheet, and you can choose the particular cells that contain formulas if you want to see or see all the formulas on the sheet.
Observe certain cells with formulas
To add specific cells, first select them and then open the Formulas tab. Now, click on “Inspection window” in the Formula Audit section of the ribbon.
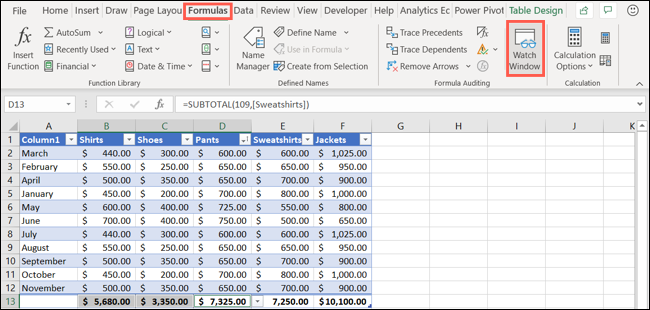
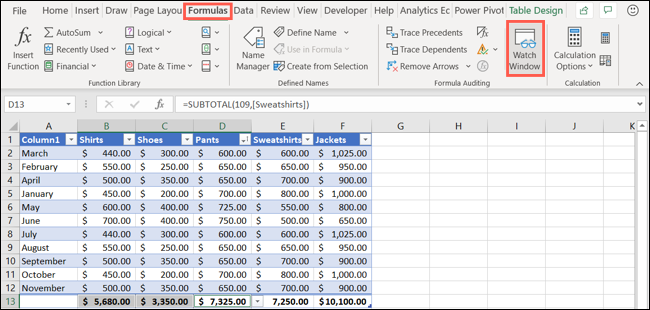
Click on “Add Inspection” on the toolbar of the Inspection window.
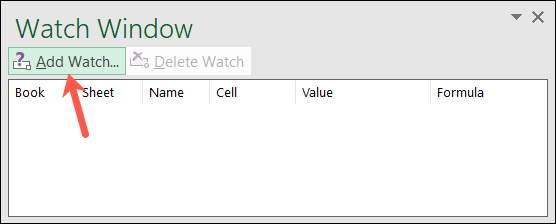
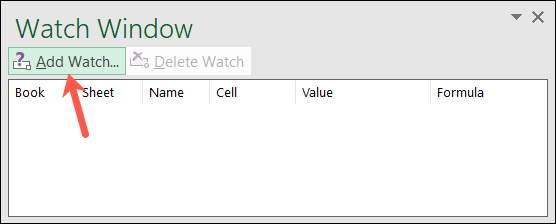
Confirm the cells you have selected in the Add Clock pop-up window and press “Add”.
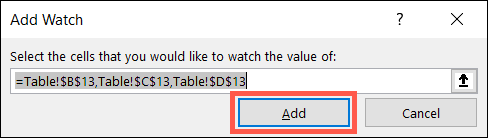
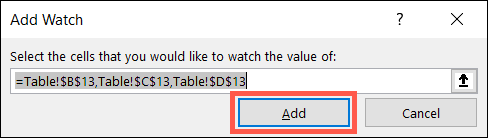
See all cells with formulas
If you prefer to add all cells containing formulas in your sheet, this is just as simple. With your active blade, go to the Home tab.
Click on the drop-down box “Search and choose” in the Edit section of the ribbon and select “Formulas”.
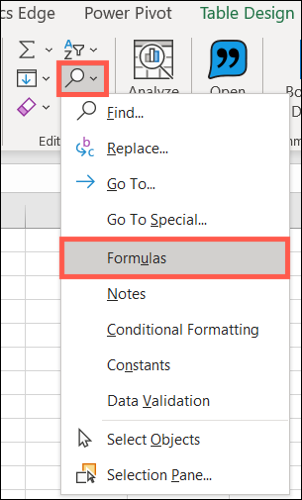
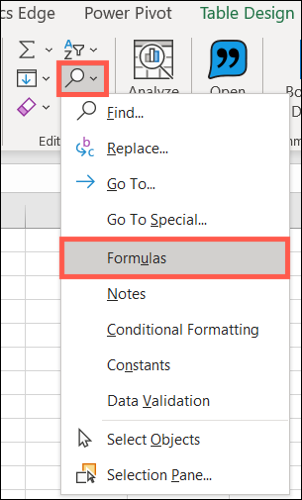
This selects all cells that contain formulas in your worksheet. From there, follow the same steps as previously listed to open the Watch Window and add those cells.
Using the display window
After adding cells to the Watch Window, you can see the name of the workbook, the name of the sheet, the name of the cell, the cell reference, the value and formula of each.
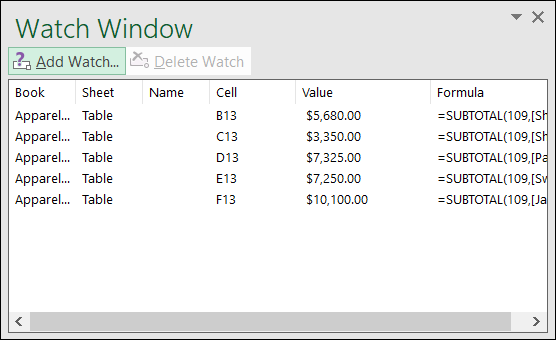
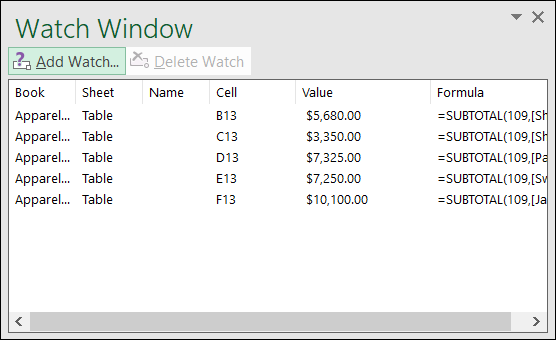
This is when the Watch Window becomes so valuable in large spreadsheets.. If you need to see the result of a formula (value), you don't have to scroll through the current sheet, go to a different one or even show another book. Just look at the surveillance window.
RELATED: How to change cell reference style in Excel
All cells that you add to the Watch Window will remain there until you delete them (as seen below). The exception is when you use multiple workbooks. As an example, if you are using Workbook A and have cells from Workbook B in the Inspector Window, you must keep Workbook B open. If you close it, those cells will disappear from the Inspector Window.
Move the clock window
The inspection window can be moved or parked wherever you want in your Microsoft Excel workbook. Just drag to move it or double click on its gray area to dock it above the formula bar.
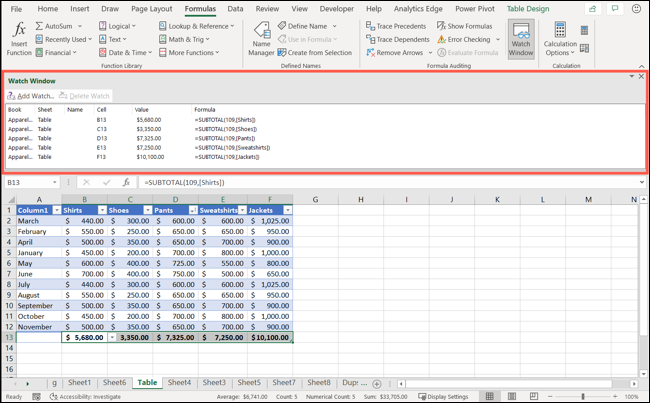
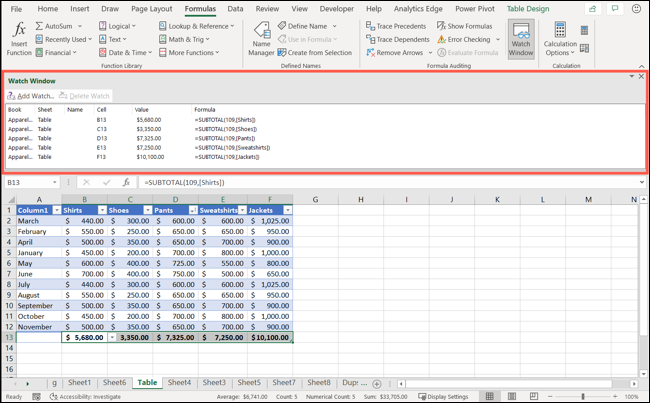
You can also close the display window using the “X” in the upper-right corner or the button on the ribbon. When I reopen it, the same cells you added will be ready and waiting.
Remove cells from the display window
To remove a cell from the Inspector window, select it in the window and click “Remove Inspection”. You can use the Control key (Command on Mac) to choose multiple cells in the window, and then press “Remove watch”.
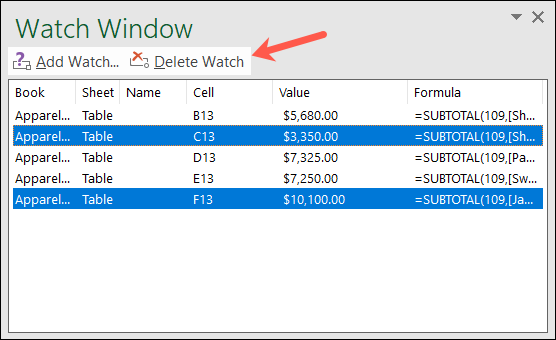
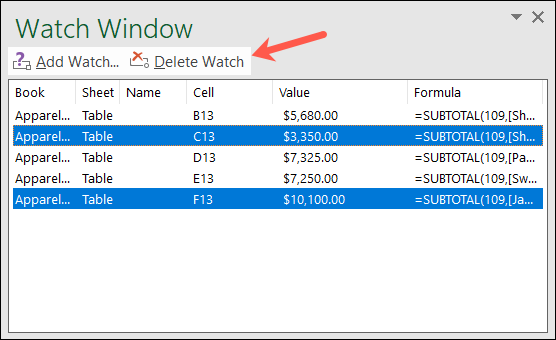
Being able to see cells with formulas that are not in your immediate view is a great feature. So remember the Watch Window function the next time you work with a long Microsoft Excel spreadsheet..






