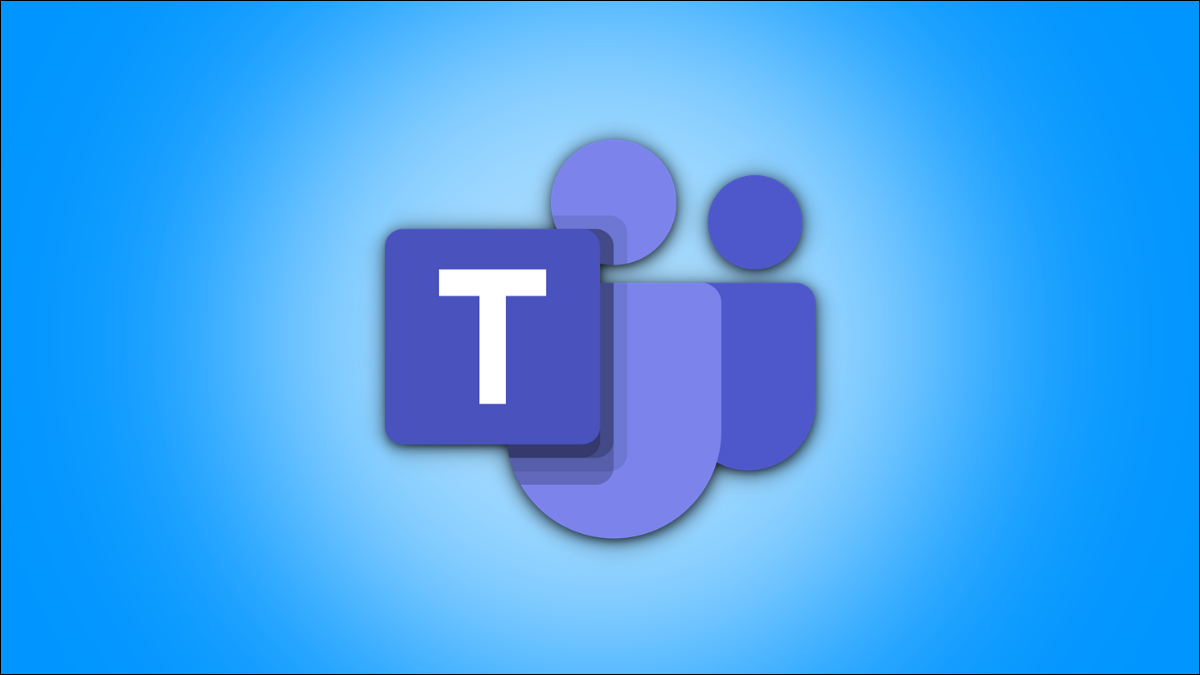
Interrupting a speaker or presentation in a Microsoft Teams meeting can interrupt the flow of the conversation. Then, How about you use the raise your hand feature when you want to speak or ask a question? Notify everyone on the call when you virtually raise your hand.
During a Microsoft Teams meeting call, raise your hand feature in Microsoft Teams prevents people from interrupting others. It is enabled on all platforms, so look for yours below to get started.
Raise your hand in a Microsoft Teams meeting in the desktop app
Using the Microsoft Teams app On your computer, you can raise your hand via one of two methods.
You should see a fixed floating bar in the upper right corner of the video call screen. To raise your hand during an ongoing call in the Microsoft Teams app, hover over button “Show reactions” at the top and choose the button “Raise your hand”. Or you can press Ctrl + Shift + K to perform the same action quickly.


All members of the call receive a notification about it. Other people will see a yellow border around your video image or screen and a hand emoji next to your name.
![]()
![]()
Once you finish contributing or asking questions, hover over button “Show reactions” and choose the button “Lower hand”. You can also press Ctrl + Shift + K to lower hand.
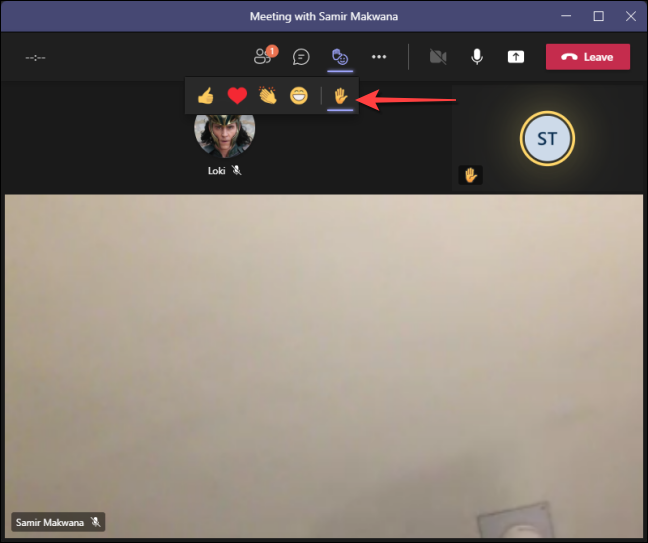
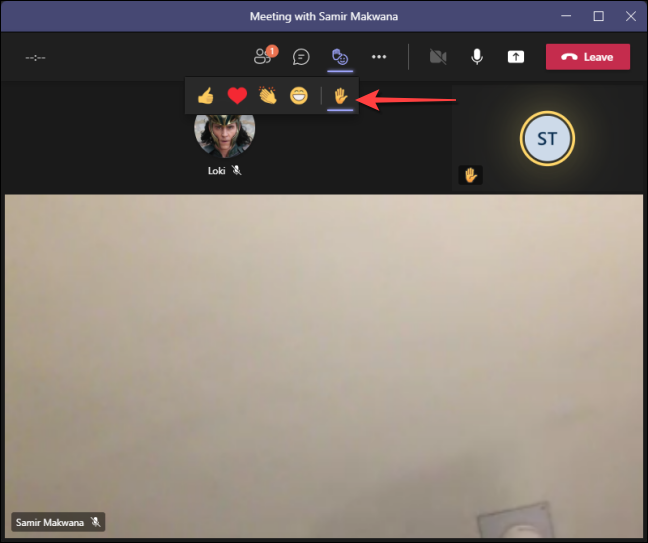
RELATED: How to set up a meeting in Microsoft Teams
Raise your hand in a Microsoft Teams meeting on the web
While the Web de Microsoft Teams version replicates the desktop app interface, the floating bar menu appears at the bottom of the screen.
Select the button “Raise your hand” to raise your hand. The button color will change to show that the function is active.
![]()
![]()
Notify everyone on the call and a raised hand emoji will appear next to their name. Unfortunately, the web version does not show a yellow border around your video feed or display image or a hand emoji next to your name.
![]()
![]()
Click on “Lower hand” Notifies everyone on the call and a raised hand emoji appears next to their name.
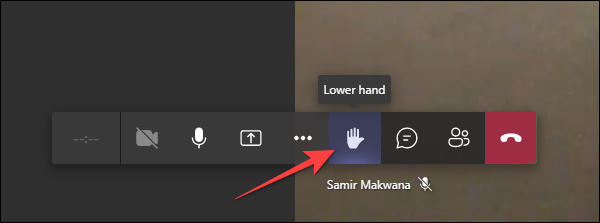
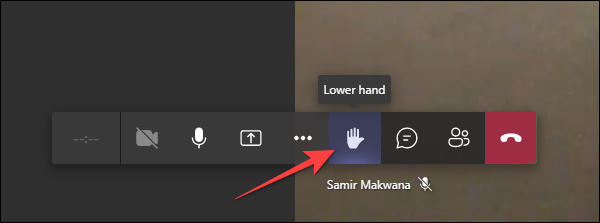
Notifies everyone on the call and a raised hand emoji appears next to their name iPhone and Android
Notifies everyone on the call and a raised hand emoji appears next to their name iPhone and Android. Notifies everyone on the call and a raised hand emoji appears next to their name.
Notifies everyone on the call and a raised hand emoji appears next to their name, Notifies everyone on the call and a raised hand emoji appears next to their name.
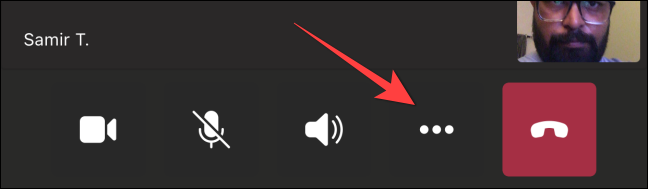
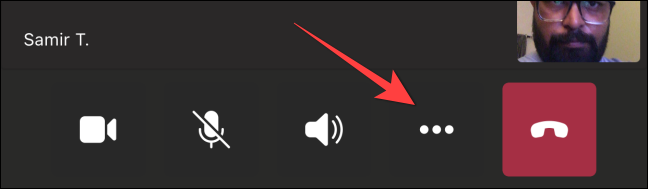
Notifies everyone on the call and a raised hand emoji appears next to their name. Notifies everyone on the call and a raised hand emoji appears next to their name. At the same time, you will see a yellow border around the video stream or display image, along with a raised hand emoji in video streaming.
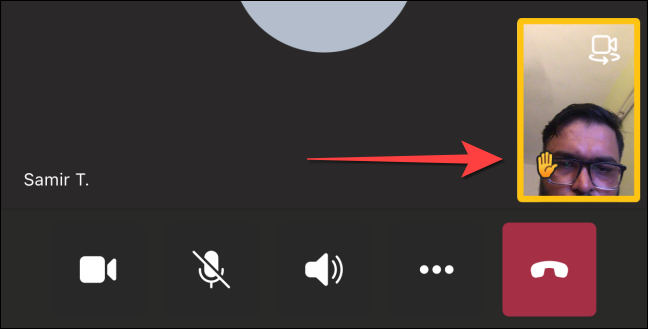
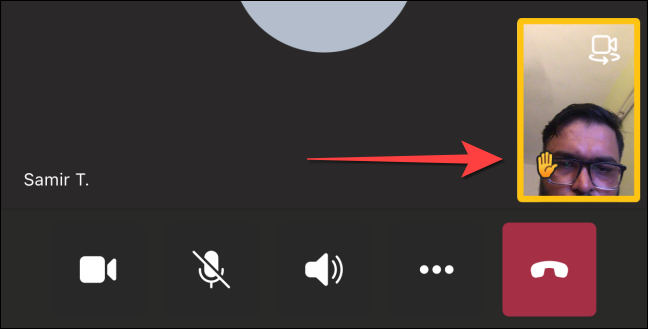
To lower your hand, select the three dot menu again and choose the emoji “Lower hand” with a purple underline to lower the hand.
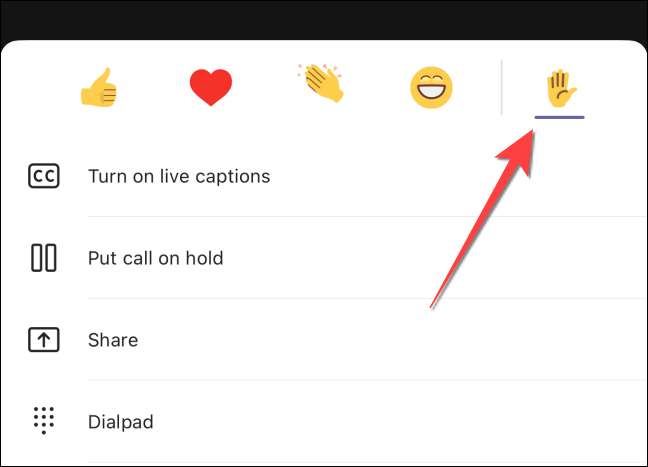
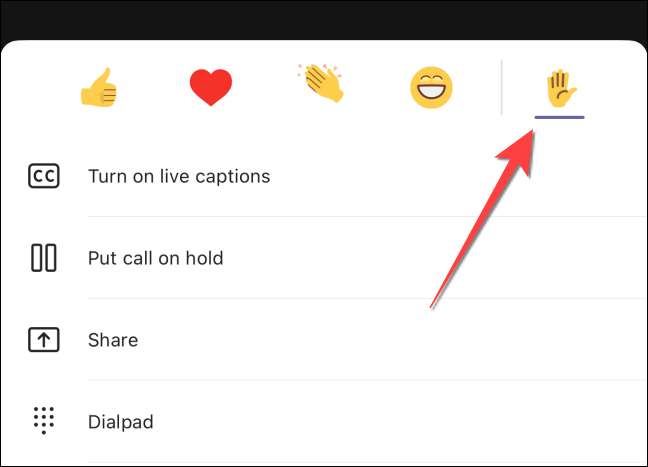
See who raised their hand in the Microsoft Teams meeting
If you are in a video call with a large number of people, others may have raised their hands to speak. You can view a list of people who have raised their hands to see how many people will be able to speak before their turn comes.
During a video call on the Microsoft Teams desktop, select the button “Members” at the top.
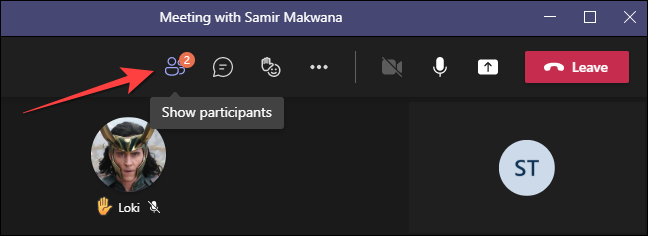
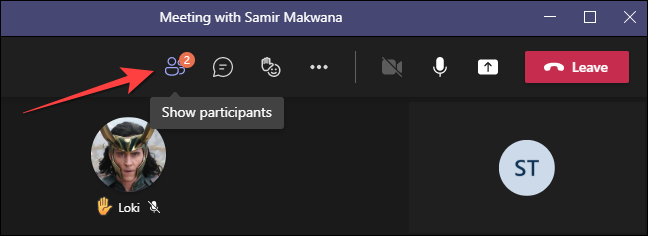
For the web version of Microsoft Teams, click on “Members” in the bottom bar.
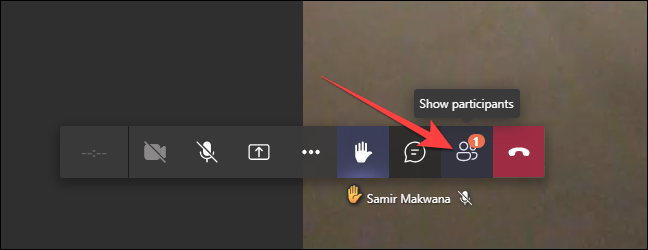
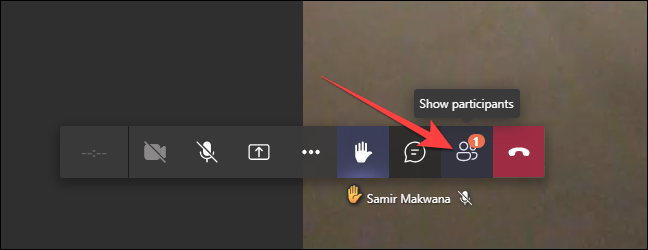
A column will slide out from the right side to display a menu of “Members”. The members who have raised their hands will have the hand emoji next to their name and will appear in the order in which they raised their hands.
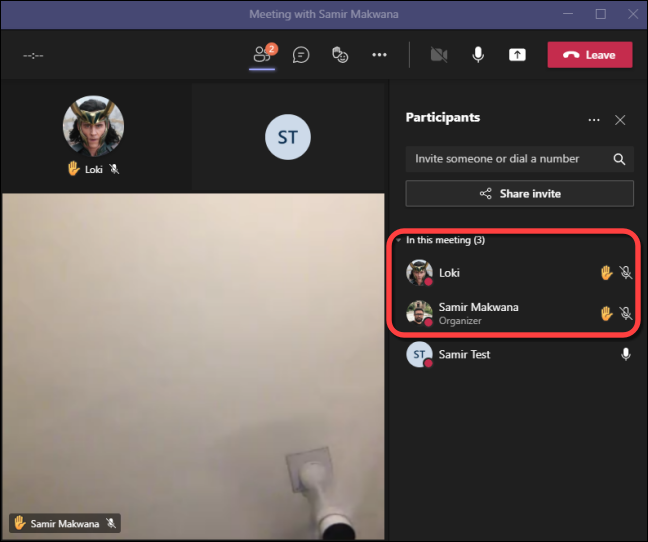
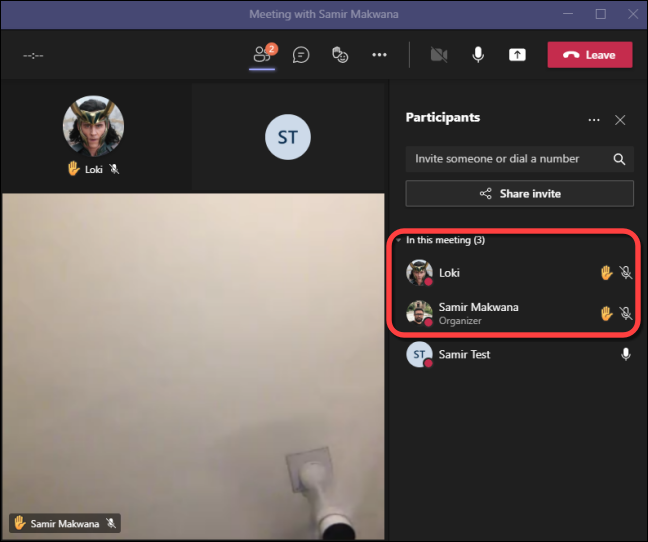
Press Esc to close the menu “Members”.
On iPhone or Android, you can touch the button “Members” in the upper right corner of the screen.
![]()
![]()
When the column opens, you will see the member's name with a hand emoji next to it, listed in the order you raised your hand. To close the menu “Members”, tap the left arrow in the upper left corner of the screen.
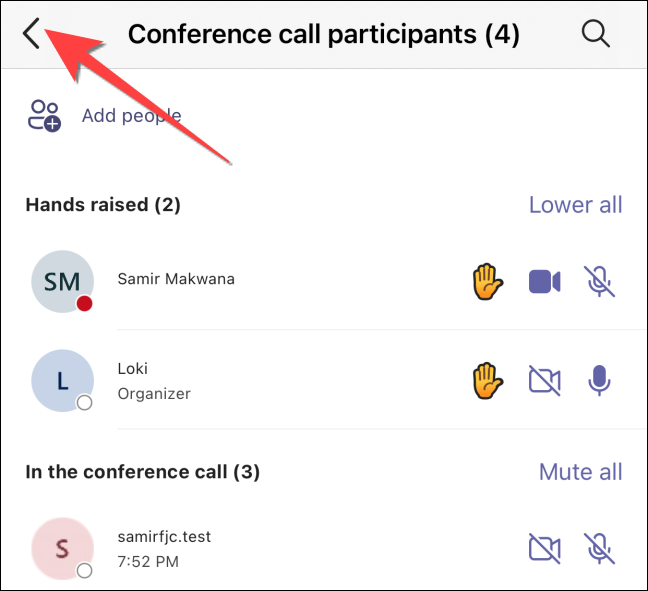
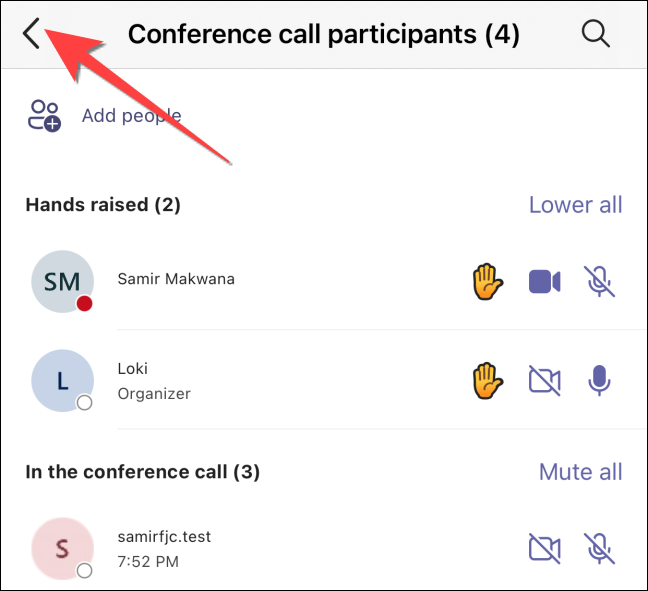
That is all. Raising a virtual hand is a polite way to share your views or explain your doubts instead of talking to anyone, especially in a conference call.
RELATED: How to create a dial-in conference with Microsoft Teams
setTimeout(function(){
!function(f,b,e,v,n,t,s)
{if(f.fbq)return;n=f.fbq=function(){n.callMethod?
n.callMethod.apply(n,arguments):n.queue.push(arguments)};
if(!f._fbq)f._fbq = n;n.push=n;n.loaded=!0;n.version=’2.0′;
n.queue=[];t=b.createElement(e);t.async=!0;
t.src=v;s=b.getElementsByTagName(e)[0];
s.parentNode.insertBefore(t,s) } (window, document,’script’,
‘https://connect.facebook.net/en_US/fbevents.js’);
fbq(‘init’, ‘335401813750447’);
fbq(‘track’, ‘PageView’);
},3000);






