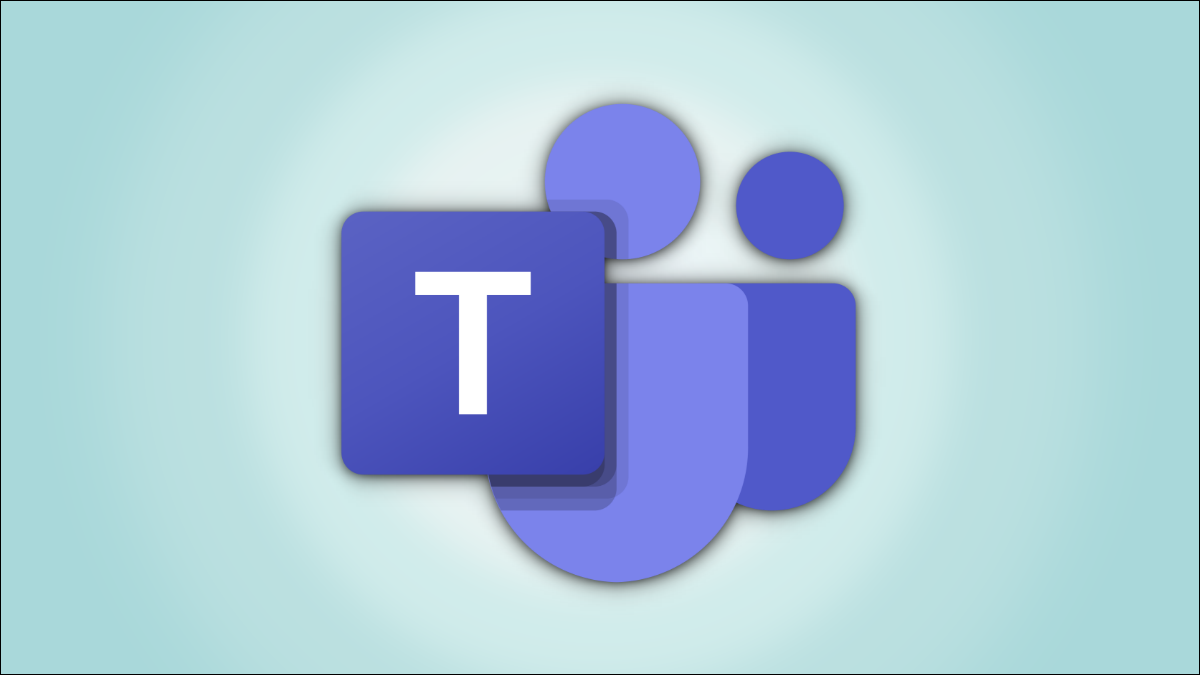
Using virtual backgrounds in Microsoft Teams brings some variety to your video conference, but the grid layout remains the same. Change it with Together mode, putting everyone on the call in a single virtual scene. Here's how to use it.
Con Together Mode, the videos of the participants in a Microsoft Teams meeting appear in a scene similar to a shared virtual environment. Unfortunately, at the time of writing this article in July 2021, Together mode only offers one scene for the web version of Microsoft Teams.
Switching from the grid style layout can help you make video calling a little more fun or different. You get a single, uniform environment view instead of a grid consisting of custom backgrounds. Together mode can be used with the web version of Microsoft Teams in Microsoft Edge and Google Chrome.
Note: As of this writing in July 2021, Together mode in Microsoft Teams for web is still in Preview stage and might crash or stop working randomly.
RELATED: How to use virtual funds in Microsoft Teams
Turn on together mode on Edge and Chrome
Open the Microsoft Teams web application in Microsoft Edge or Google Chrome and sign in. Select the button “Meet now” to start a new meeting or press thebutton. “Join” to join an ongoing.
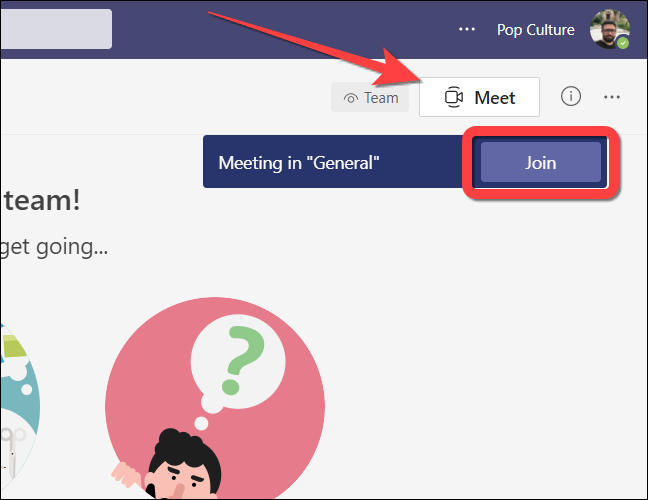
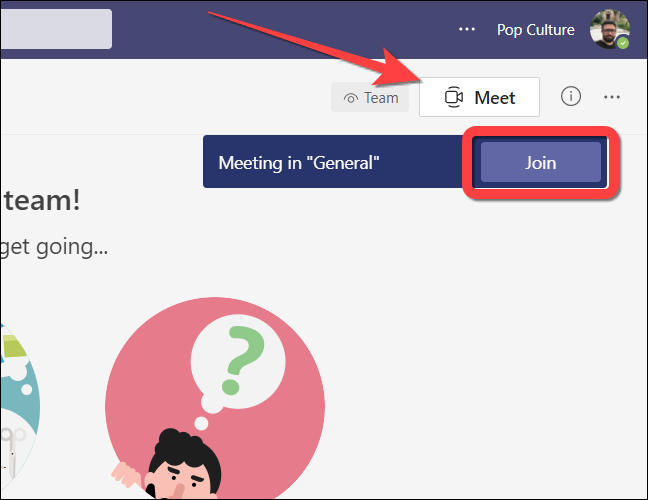
Once you join a meeting, select the ellipsis icon (three point menu) on the floating bar for more options.
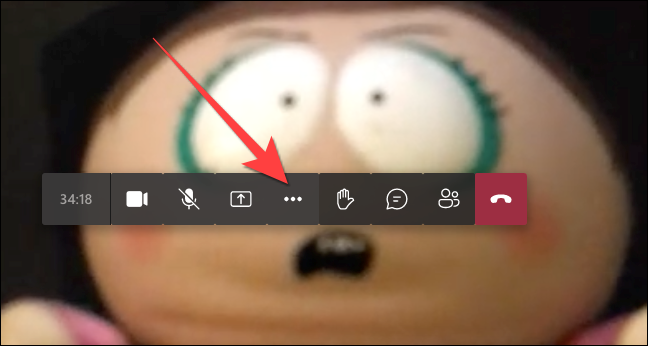
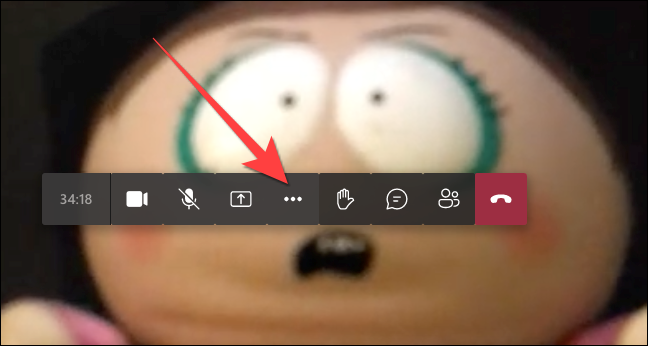
Please select “Together mode”. It could be labeled as “Together mode (preview)”.
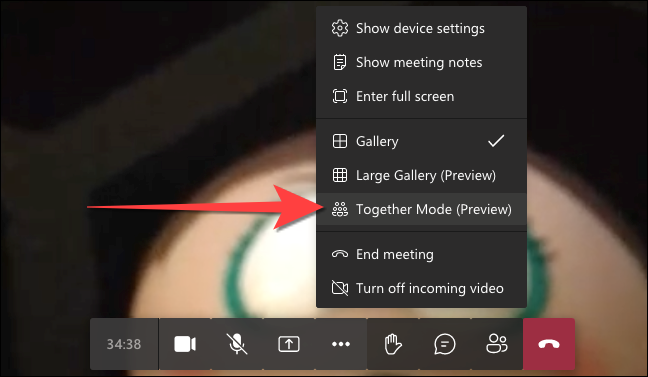
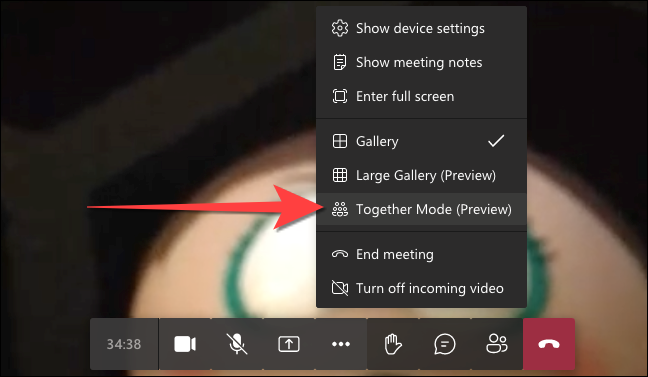
Your default grid layout will change to an auditorium-like scene showing each participant in a seat.
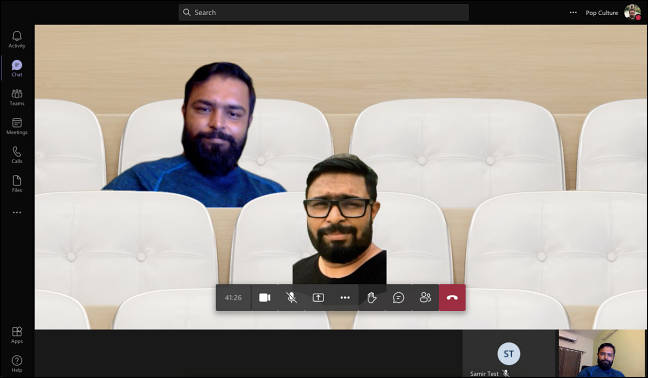
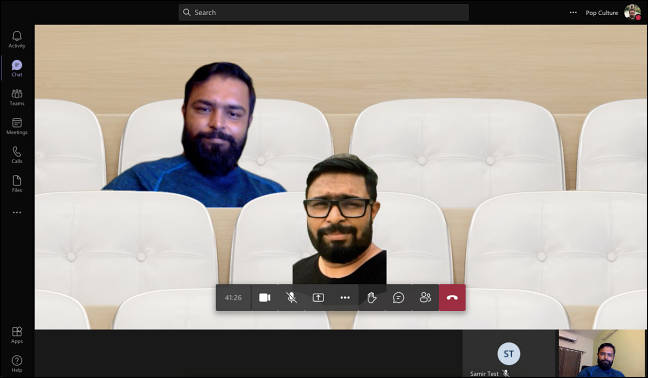
Using Together mode changes the way you view other people in a meeting without prompting them. Then, this view is available to you, but if others want to see it, they will have to enable it on their side.
Here's how you can turn video calls into fun and casual situations in Microsoft Teams on Edge or Chrome, at least for you.
RELATED: How to use live captions in Microsoft Teams
setTimeout(function(){
!function(f,b,e,v,n,t,s)
{if(f.fbq)return;n=f.fbq=function(){n.callMethod?
n.callMethod.apply(n,arguments):n.queue.push(arguments)};
if(!f._fbq)f._fbq = n;n.push=n;n.loaded=!0;n.version=’2.0′;
n.queue=[];t=b.createElement(e);t.async=!0;
t.src=v;s=b.getElementsByTagName(e)[0];
s.parentNode.insertBefore(t,s) } (window, document,’script’,
‘https://connect.facebook.net/en_US/fbevents.js’);
fbq(‘init’, ‘335401813750447’);
fbq(‘track’, ‘PageView’);
},3000);






