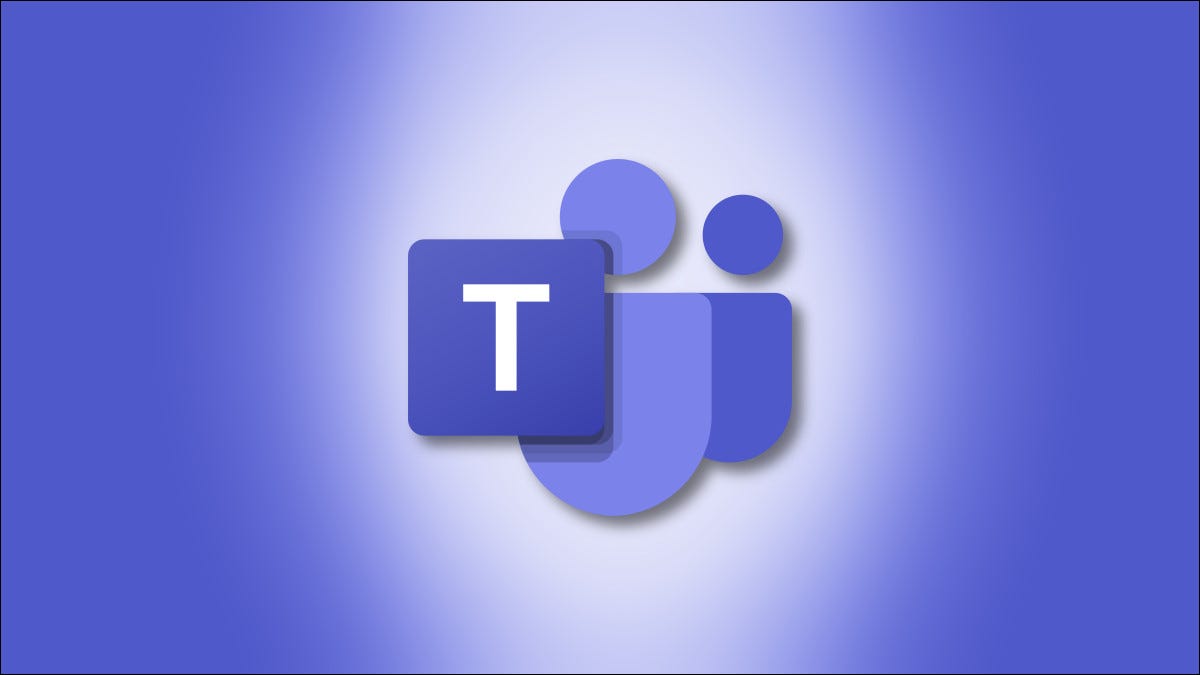
The Microsoft Team Whiteboard feature is a very intuitive way to present information to colleagues. With a digital pen and a sketch pad, can explain concepts of all kinds in an easy-to-understand format.
What is the Microsoft team whiteboard?
In the same way as the Microsoft Whiteboard application, Microsoft Team's Whiteboard feature enables users to sketch and brainstorm on a digital canvas freely during conferences. Uses a standard blackboard format for the classroom, Stored in the cloud and reachable by anyone you invite to a Microsoft Teams meeting.
RELATED: How to set up Microsoft Teams
How do I start the Microsoft Team whiteboard?
To start the Microsoft Team whiteboard for the first time, download and install Microsoft Teams by visiting the Microsoft Teams website.
To enter the Microsoft Team whiteboard, open the app, navigate to the left side navigation menu and click on the icon “Calendar”.
![]()
![]()
From there, start a new meeting by clicking the button “+ New meeting” in the upper right corner. On the next page, enter all meeting details and click “Keep”.
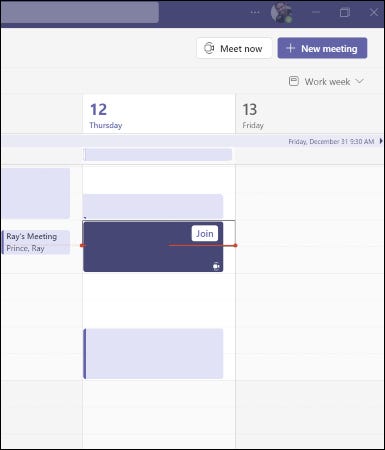
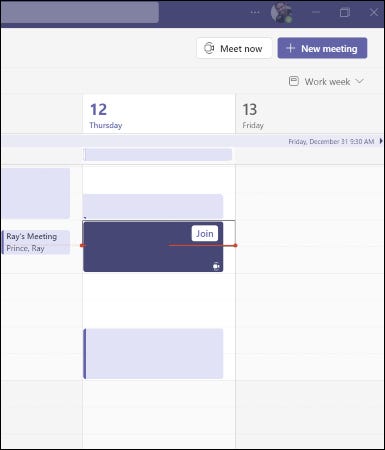
Once the meeting starts, you will be asked to join. Click on “Join”, configure your computer's camera and audio settings / phone and click “Join now”.
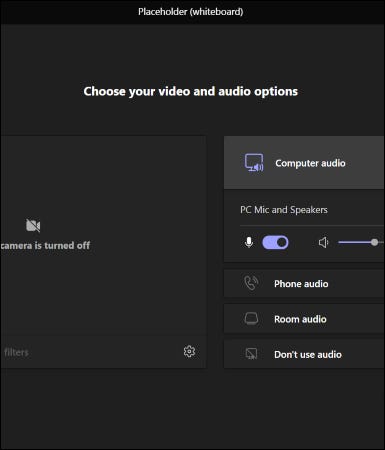
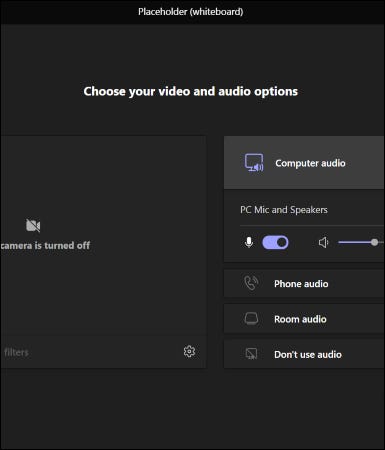
Once the meeting starts, Click on the icon “Share tray”, wait for the popup to load “Share content”. Scroll down a bit and click “Microsoft Whiteboard” to start the whiteboard session. You will have the option to present the board (exclusive editing rights) the collaborate, where everyone can edit in real time.
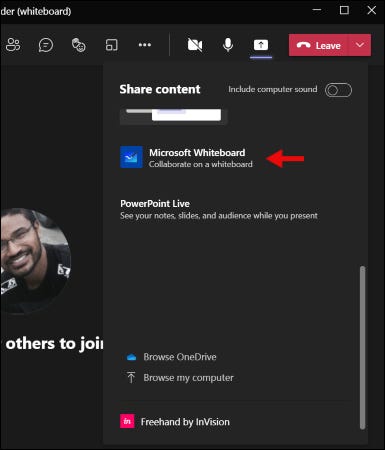
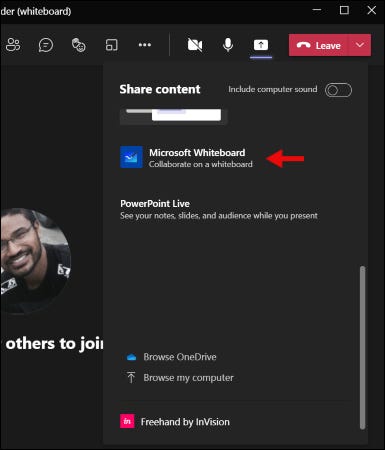
After a short loading progress bar, a large white sketch pad will appear. Click anywhere on the white drawing panel to enter the writing toolbar. Writing toolbar includes pens of different thicknesses, an eraser, a sticky note, a shape tool / line and a text box.
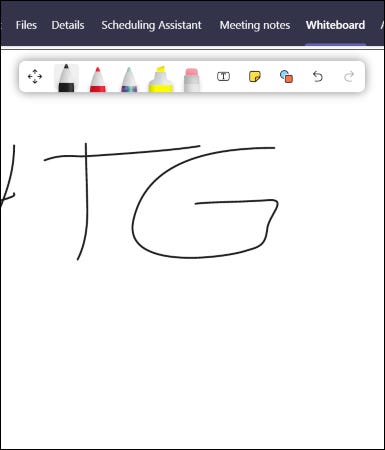
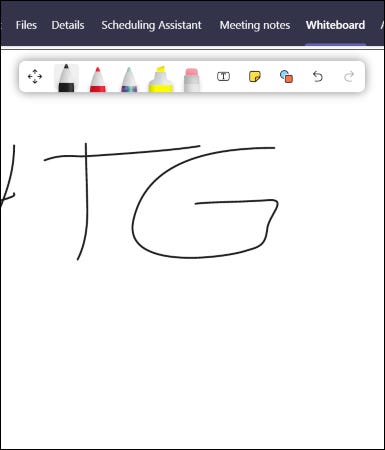
How do I draw on a Microsoft Teams whiteboard?
To start drawing on your board, click on any of the writing utensils on the toolbar, press the cursor and drag and drop anywhere on the screen to draw, sketch or write ideas. You also have the option of using a text box to write ideas. You can scroll and zoom your whiteboard inward, outside, left or right to maximize your drawing space and draw attention to key ideas.
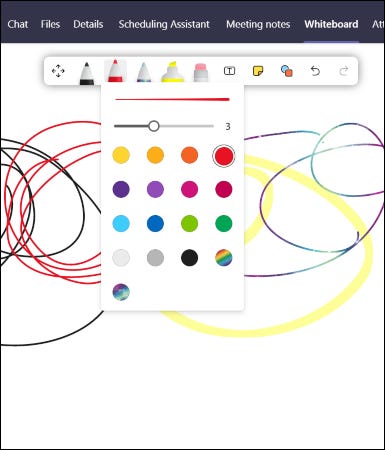
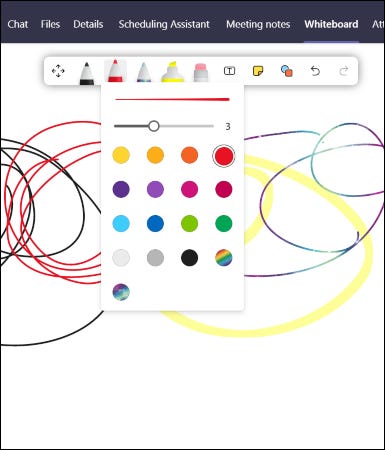
Adjust Teams whiteboard settings
To enter Configuration, click the upper right gear icon. In this Settings menu, you have the option to export an image, determine editing rights, toggle between a Help section and send feedback to app developers.
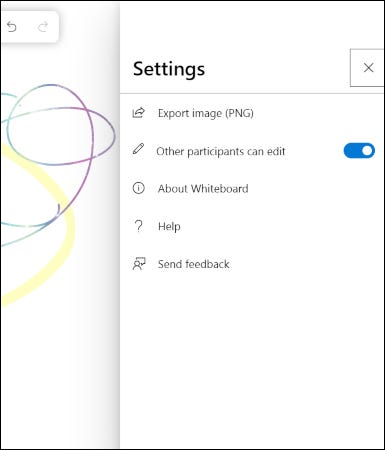
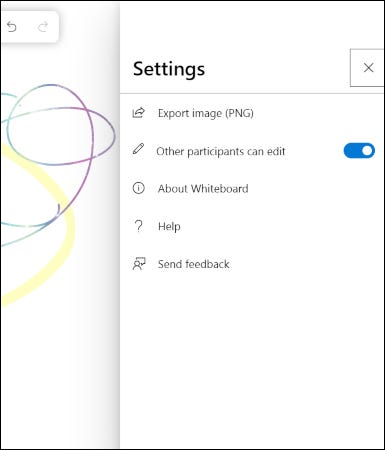
By clicking on “Export to PNG”, the download will start, where you will have the option to save it with a specific filename. This is useful if you want to save the ideas that you have outlined during the conference.
RELATED: What is Microsoft Teams and is it right for my company?
By allowing editing access to all members, all members will have access to the drawing toolbar and can draw at the same time. Turn it off again if you want to stay in control and introduce yourself.
How can I enter my whiteboard later?
Accessing the whiteboard when the meeting is over is easy. Just click on the tab “Board” or visit the Microsoft Whiteboard app's Whiteboard Gallery to view, continue working or save.
An easy way to collaborate and present ideas
The Microsoft Team Whiteboard tool sketch format is an intuitive way for visually agile users to brainstorm.. With a solid internet connection, group sketching is quite smooth and time-consuming, no visible otherworldly trace marks with every pencil stroke. It is a great alternative to traditional Powerpoint presentations, where one person tends to lead the charge with less visual feedback from members.
RELATED: What are Microsoft Teams meeting notes and how are they used?
setTimeout(function(){
!function(f,b,e,v,n,t,s)
{if(f.fbq)return;n=f.fbq=function(){n.callMethod?
n.callMethod.apply(n,arguments):n.queue.push(arguments)};
if(!f._fbq)f._fbq = n;n.push=n;n.loaded=!0;n.version=’2.0′;
n.queue=[];t=b.createElement(e);t.async=!0;
t.src=v;s=b.getElementsByTagName(e)[0];
s.parentNode.insertBefore(t,s) } (window, document,’script’,
‘https://connect.facebook.net/en_US/fbevents.js’);
fbq(‘init’, ‘335401813750447’);
fbq(‘track’, ‘PageView’);
},3000);






