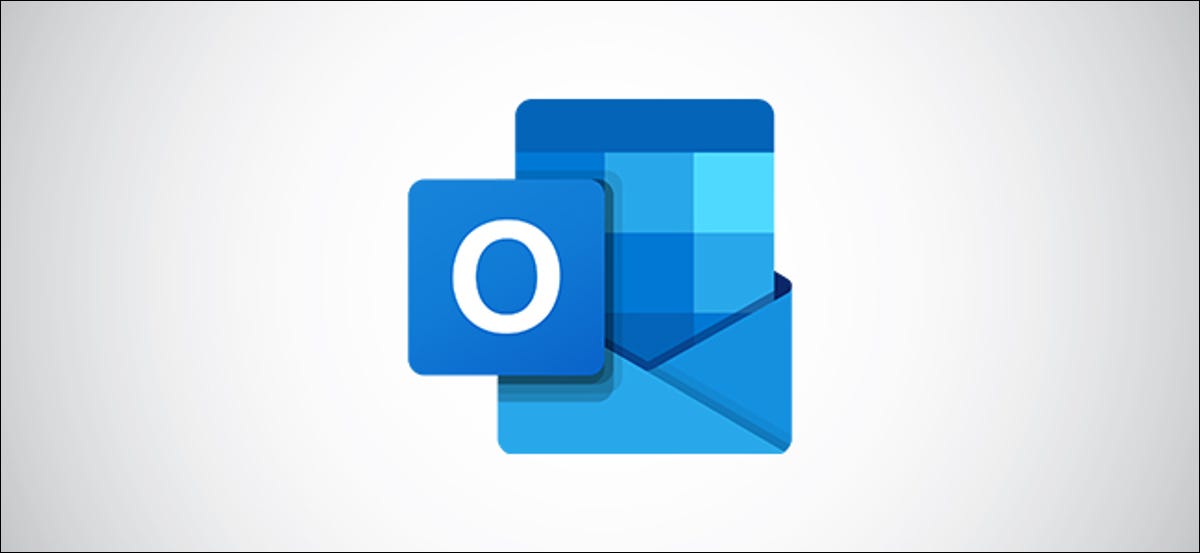
Do you need to quickly get feedback or answers to a question?? Microsoft has added a quick poll feature, powered by Microsoft Forms, for both the Outlook client and Outlook Online. Is that how it works.
The built-in poll function, like the Quick Poll plugin, solo is enabled for Office 365 and Microsoft 365. If you are using a standalone version of Outlook such as Outlook 2016 O 2019, the survey option will not be available to you.
Anyone can take a survey, no matter who provides their email. They don't need a Microsoft account, Office 365 or Microsoft 365, just a web browser and an internet connection. As such, it is a much more complete solution than the old voting options.
Add a survey in the Microsoft Outlook desktop client
Open the Microsoft Outlook application and, in a new email, click Insert> Poll.
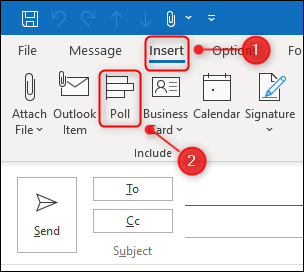
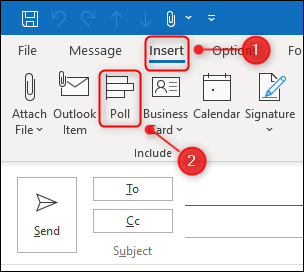
A panel will open on the right side of the email for you to enter your question and possible answers.
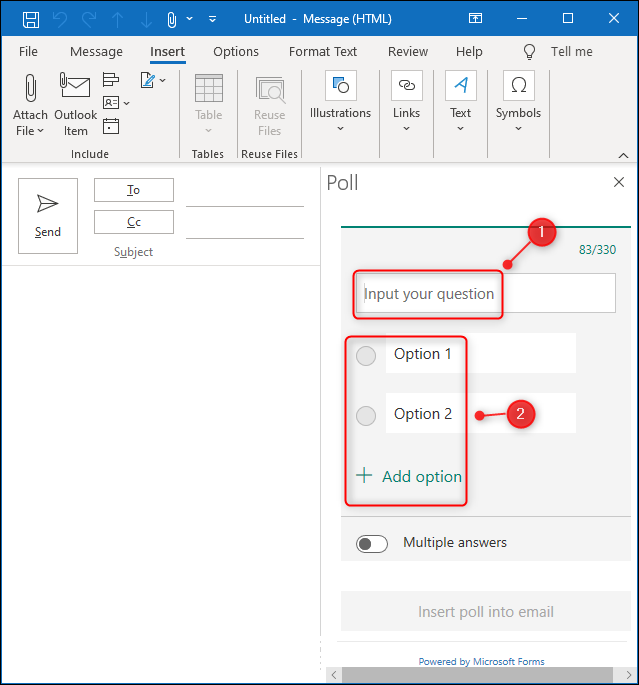
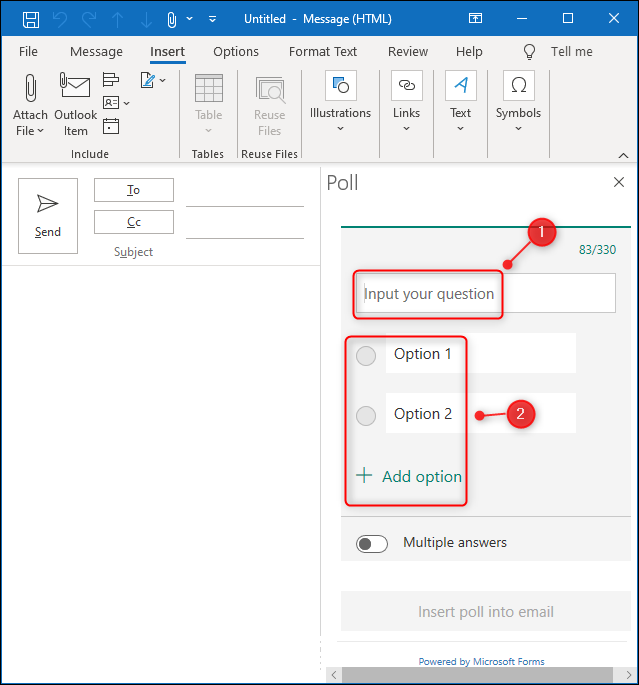
You can only ask one question in an email survey, even though you can allow multiple answers. When the survey is complete, Click the button “Embed survey in email”.
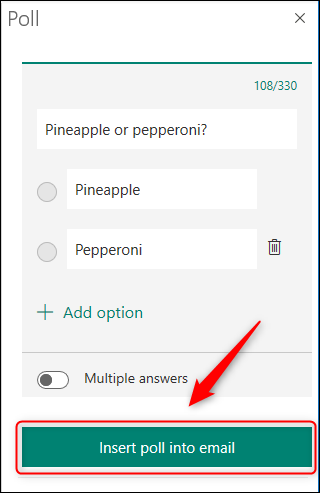
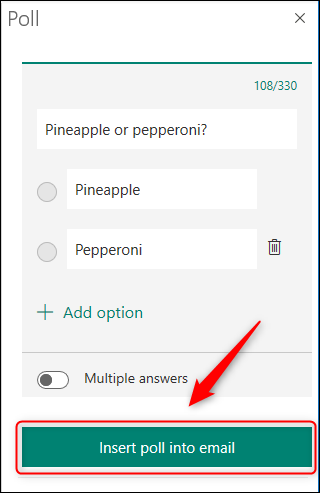
The subject line of the email will change and a link to the survey will be placed in the body of the email.
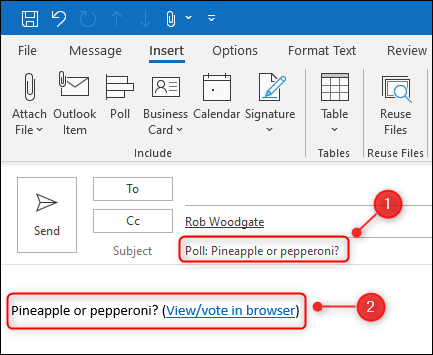
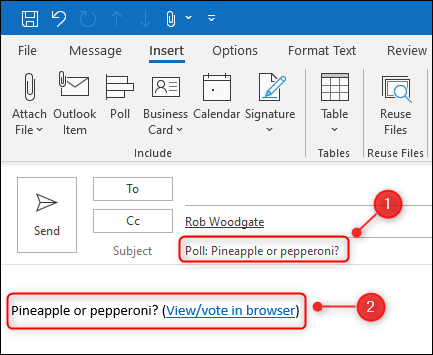
When you send the email to your recipients, they can click on the link and answer the survey question. The email is also automatically sent to you, so remember to vote.
Add a survey in Microsoft Outlook Online
Opened Outlook websiteand, in a new email, click the three-dot menu icon at the bottom of the email, and then select “Poll”.
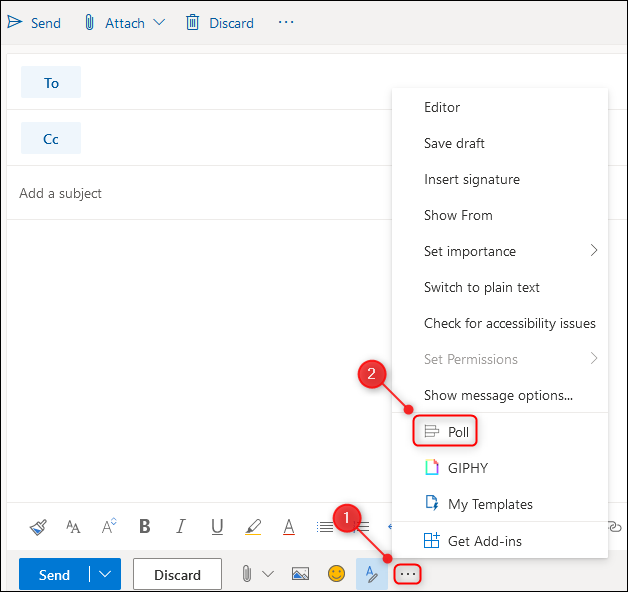
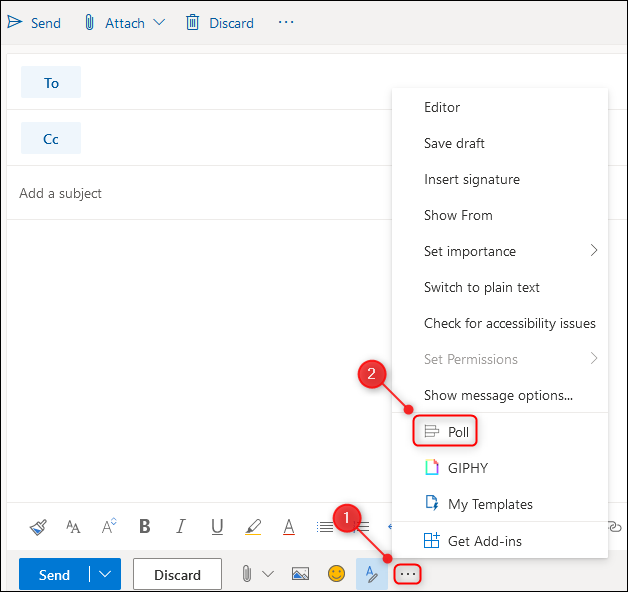
A panel will open on the right side of the email for you to enter your question and possible answers.
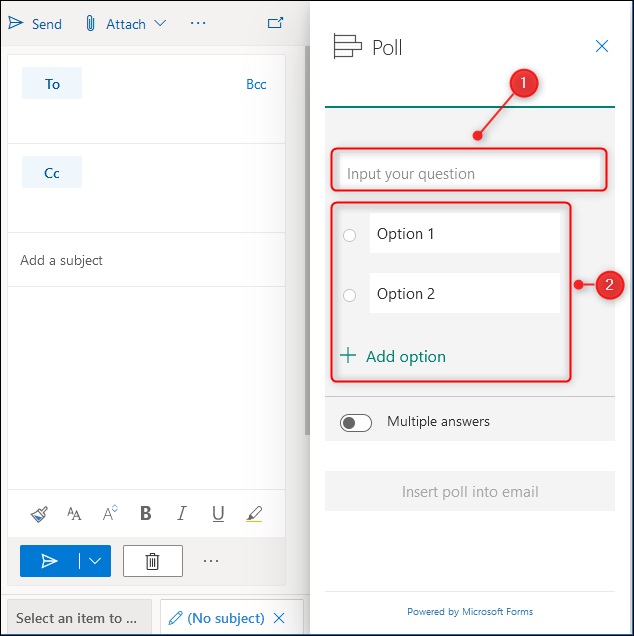
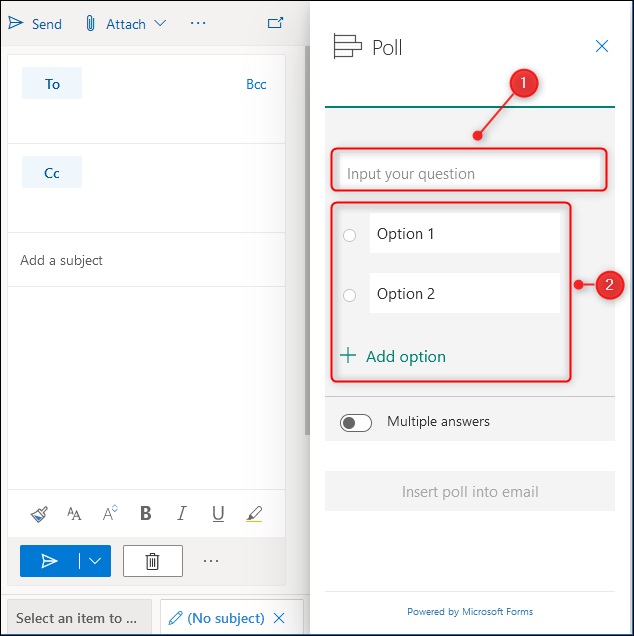
You can only ask one question in an email survey, even though you can allow multiple answers. When the survey is complete, Click the button “Embed survey in email”.
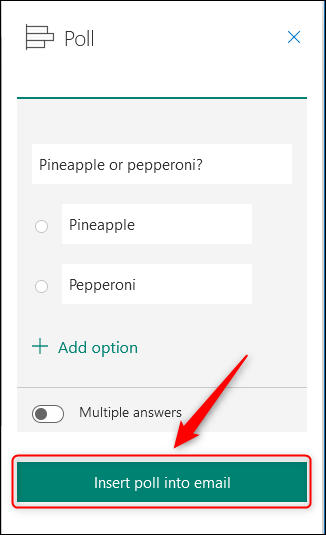
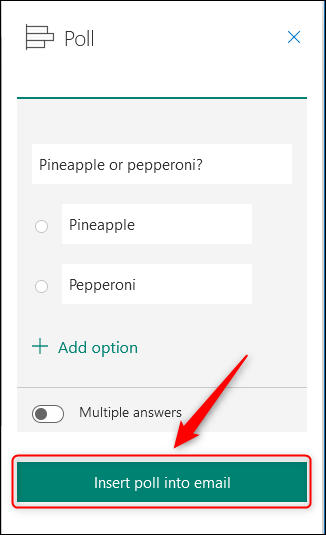
The subject line of the email will change and a link to the survey will be placed in the body of the email.
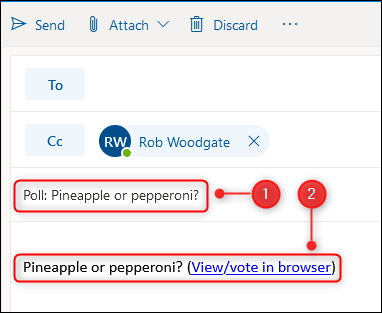
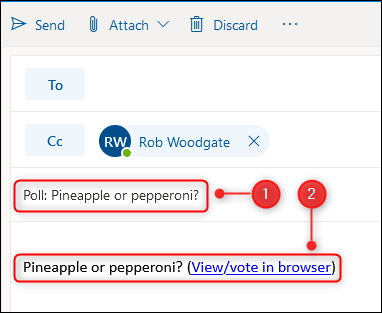
When you send the email to your recipients, you can click on the link and answer the question. The email is also automatically sent to you, so remember to vote.
How does the survey look?
When people click the link you send, they will see a Microsoft Forms response page with their question.
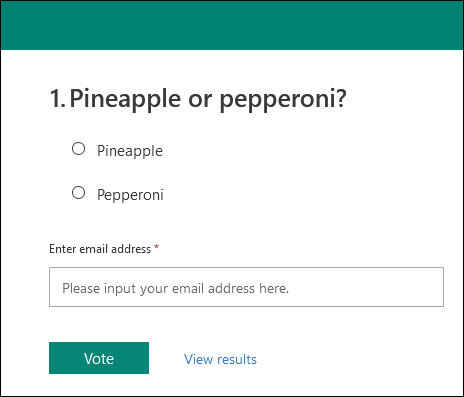
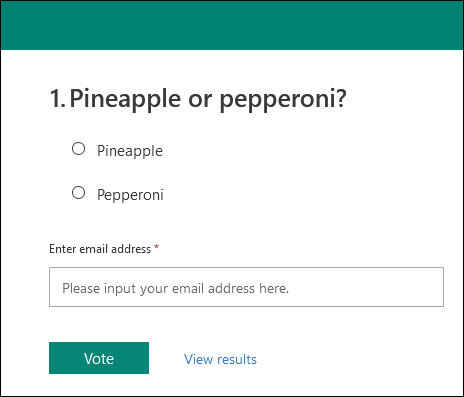
If you send the survey to people within your organization, Forms will try to fill in your email address automatically. Opposite case, they must fill in their email address themselves.
At the bottom of the survey there is an option “See results”.
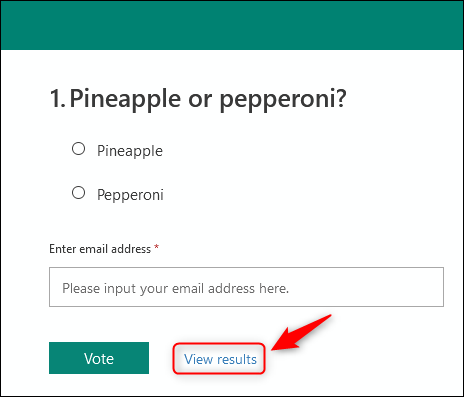
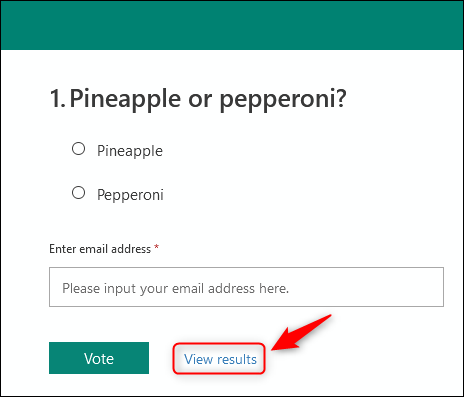
Any recipient can click this button to view the survey results.
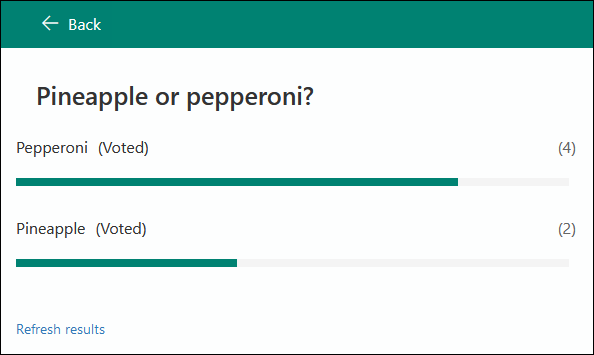
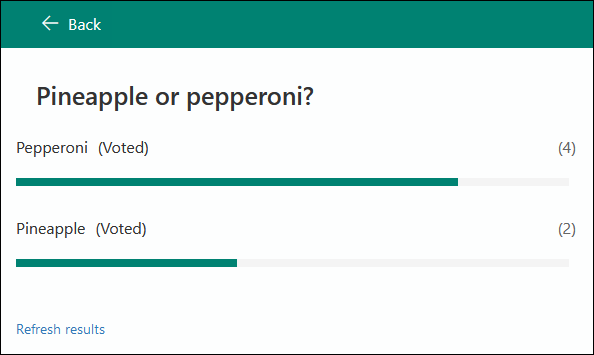
Despite this, they can't see who voted for what, only the person who sent the survey can do it.
How to view the full voting results
When you add a survey to an email, Microsoft creates a read-only Microsoft Forms report in your Office account 365 or Microsoft 365 for you. To see the results, including who voted for what, abra Microsoft forms and find the survey you created.
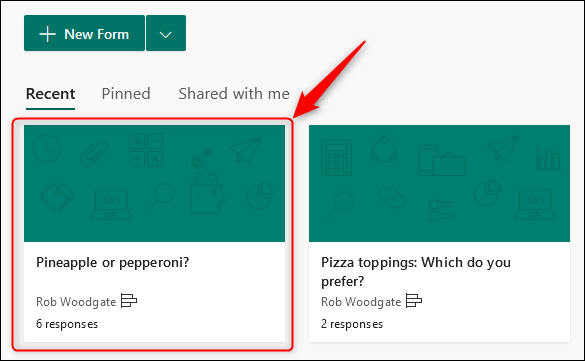
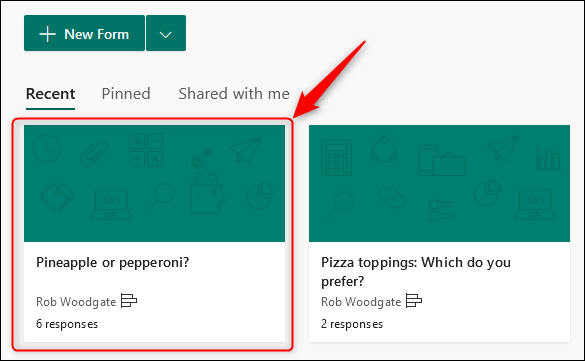
Click on the survey to open it and then select the tab “Answers”.
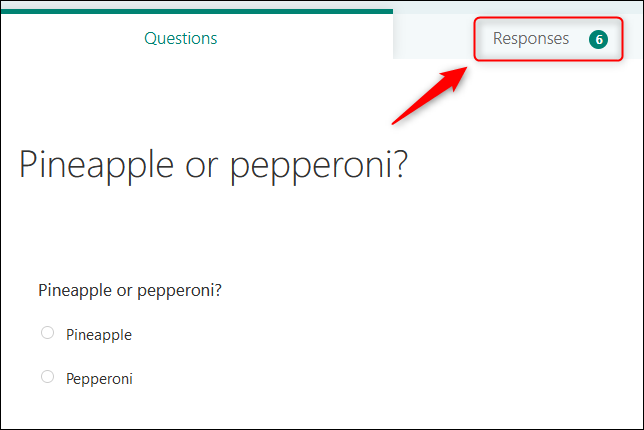
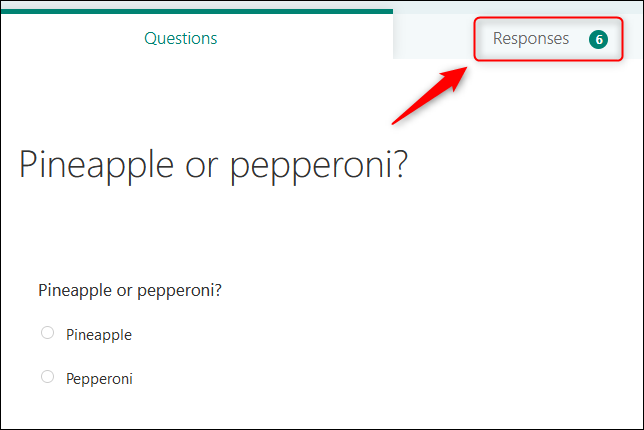
This will show you a breakdown of the results. Click on “See results” to see how each person voted, Every time you want to update the chart data “open in excel” to export the results to a spreadsheet.
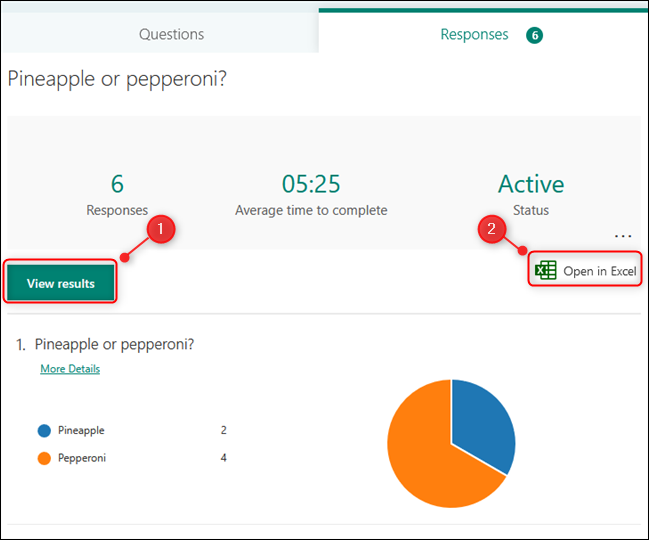
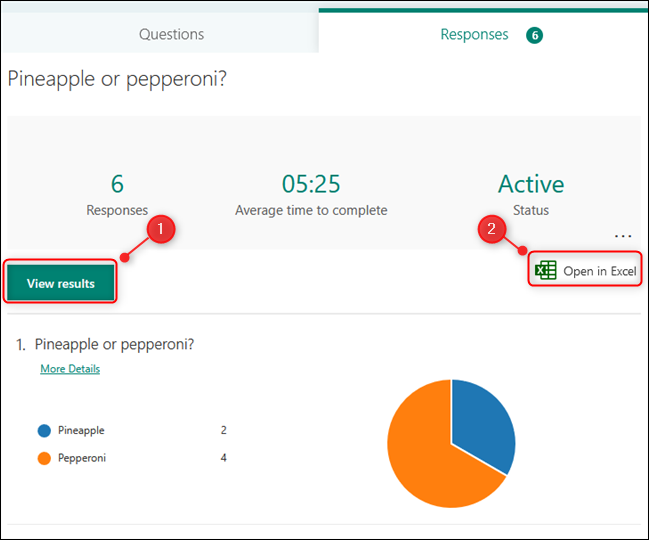
Unlike a form that you have created yourself, you may not grant collaboration rights to anyone else. Because, only you can see the full breakdown of votes (unless you export them to a spreadsheet and share them with others).
setTimeout(function(){
!function(f,b,e,v,n,t,s)
{if(f.fbq)return;n=f.fbq=function(){n.callMethod?
n.callMethod.apply(n,arguments):n.queue.push(arguments)};
if(!f._fbq)f._fbq = n;n.push=n;n.loaded=!0;n.version=’2.0′;
n.queue=[];t=b.createElement(e);t.async=!0;
t.src=v;s=b.getElementsByTagName(e)[0];
s.parentNode.insertBefore(t,s) } (window, document,’script’,
‘https://connect.facebook.net/en_US/fbevents.js’);
fbq(‘init’, ‘335401813750447’);
fbq(‘track’, ‘PageView’);
},3000);






