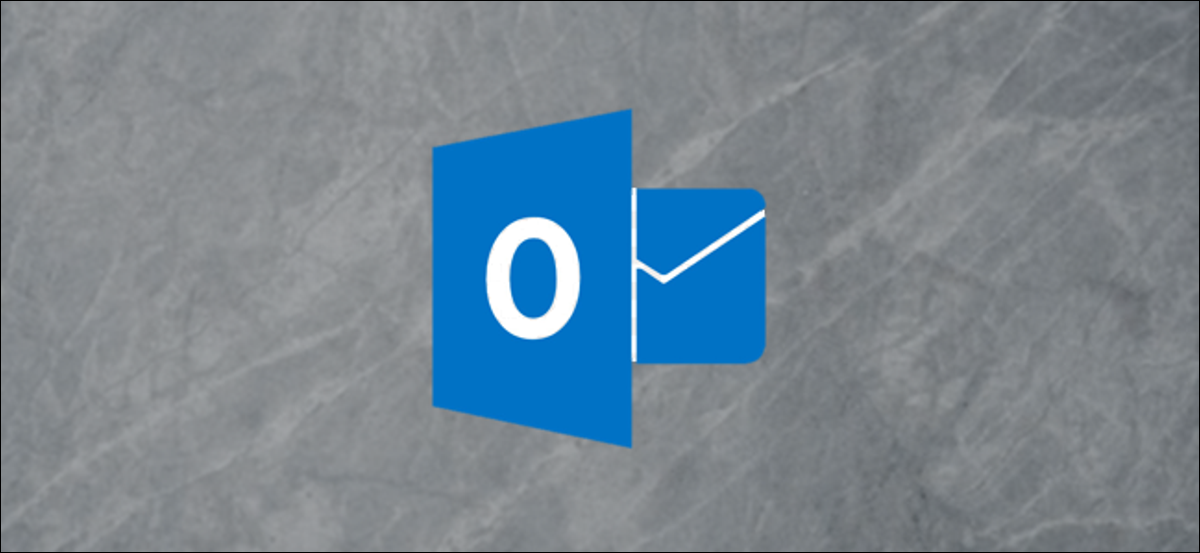
Email templates in Microsoft Outlook are easy to create, but not so easy to navigate when you really want to use a. Fortunately, you can create a template and attach it to the ribbon for easy access.
Templates are truly useful for repetitive emails that use repetitive text. And Outlook, it's easy to create and save a template. Despite this, opening one needs many clicks on the menu. It's easier to save the email to the folder “Erasers” and then copy and paste the content into a new email.
That works, but you can make life much easier by adding the template selector to the ribbon. this reduces the number of mouse clicks and allows you to use the templates as designed. A library of useful pre-written emails that you can choose from a menu will save you a lot of time.
To start, we'll show you how to create an email template and then how to add a template selector to the ribbon.
Create an email template
Before you can pin a template, you must create a. Open Microsoft Outlook and create a new email. Customize it however you want.
Templates will store the theme, the body and any format, including colors, the background images, your signature, etc. Once the email template looks the way you want, click on “File”.
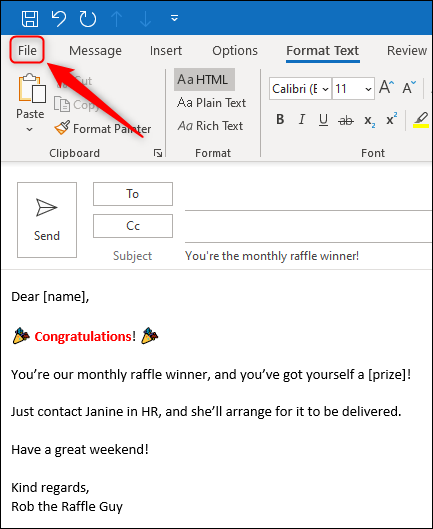
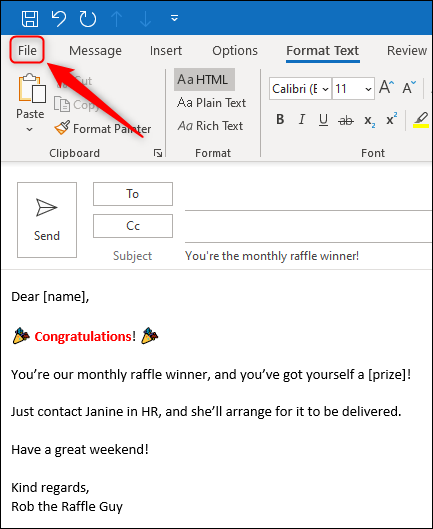
Please select “Save as”.
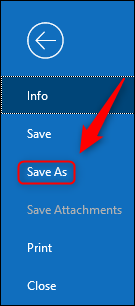
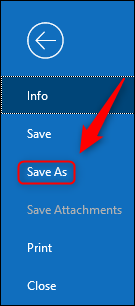
In the window “Save as”, change the field “Save as type:” a “Outlook template (* .Oft)” and then click “Keep”.
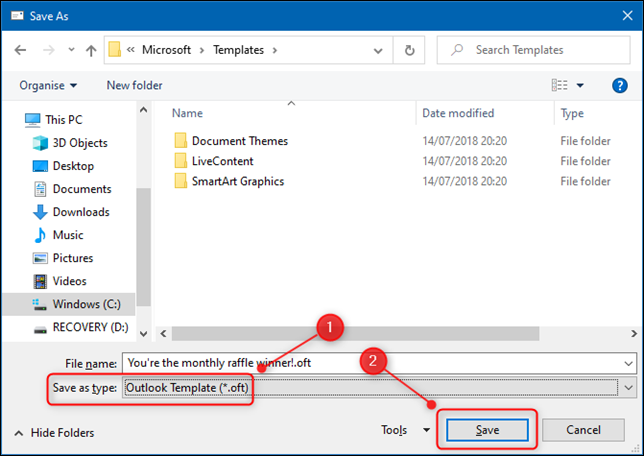
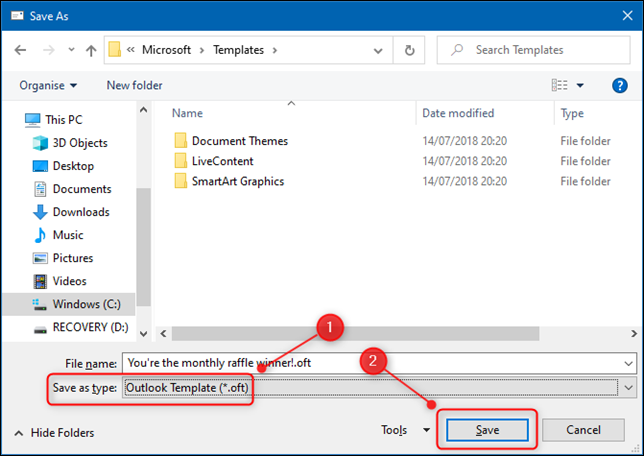
Your template is now ready to use.
How to Open Email Templates the Outlook Way
To open an email template the way Outlook expects you to, you need to navigate to the tab “Beginning” y después hacer un clic en Nuevos ítems> Más ítems> Elegir formulario.
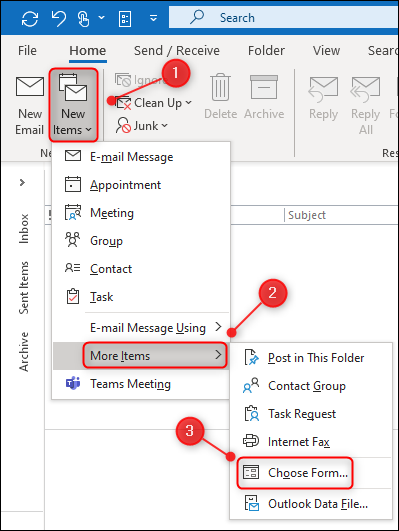
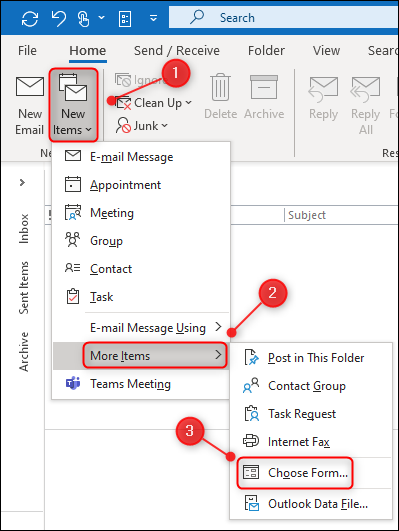
In the window “Select form”, you need to change the drop-down menu “Search in:” a “User templates in the file system”. In conclusion, you can double-click your template to open it.
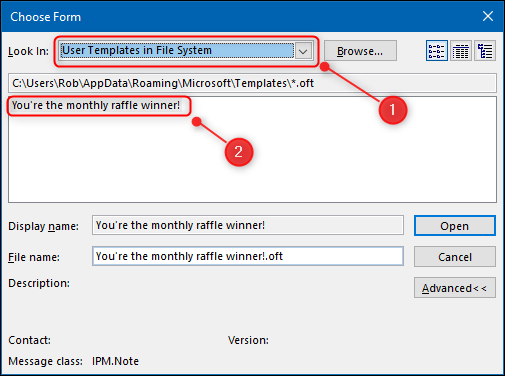
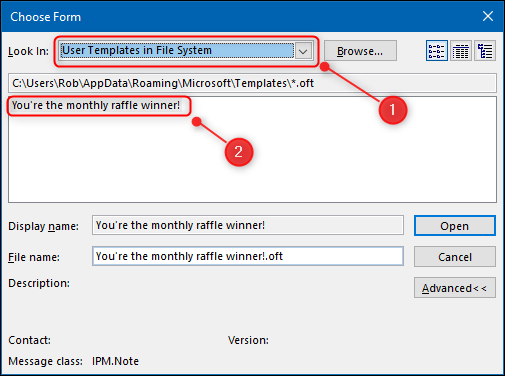
A new email will open showing the contents of the template. This works, but it is not a quick procedure. It's also easy to forget the menu path.
It will be much easier to open your templates if you add the option “Select form” to the tape.
How to open email templates simply
Let's add a new button to the tab “Beginning” on the Outlook ribbon so we can open the dashboard “Select form” directly from there.
RELATED: How to add new buttons to the Microsoft Office ribbon
To start, right-click any of the tabs on the ribbon, and then select “Customize the ribbon”.
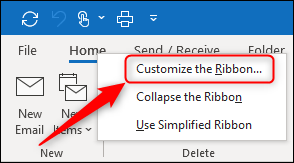
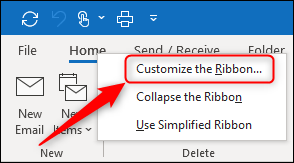
On the panel “Customize the ribbon”, change the drop-down menu “Popular commands” a “All commands”.
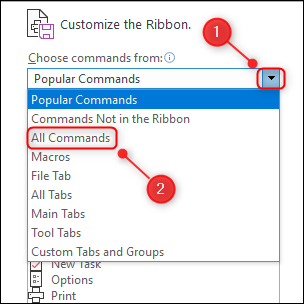
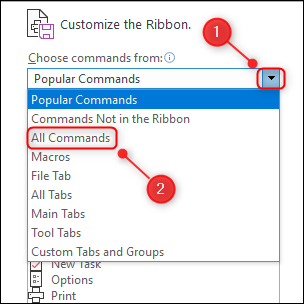
Scroll down and select “Select form”.
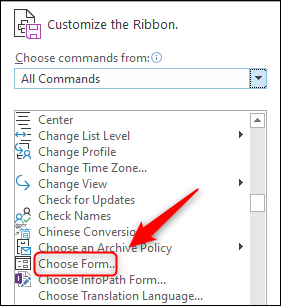
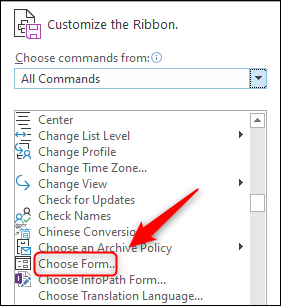
To add this button to the ribbon, you must first add it to one of the groups in the right column.
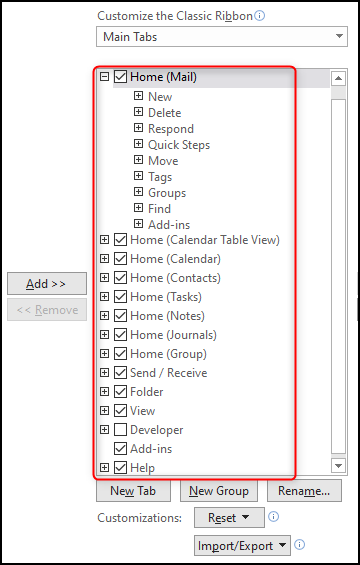
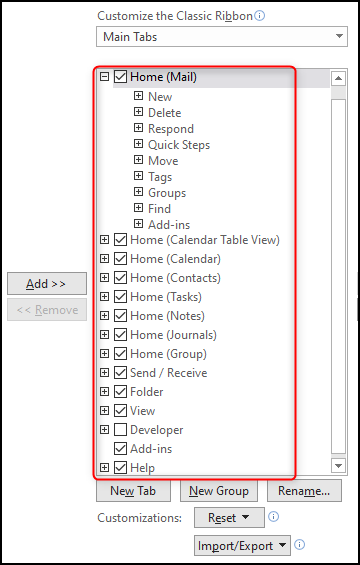
We will add our button to the tab “Beginning” in your own group with “New”. To tell Outlook that this is what you want to do, click on “New” and then in “New group”.
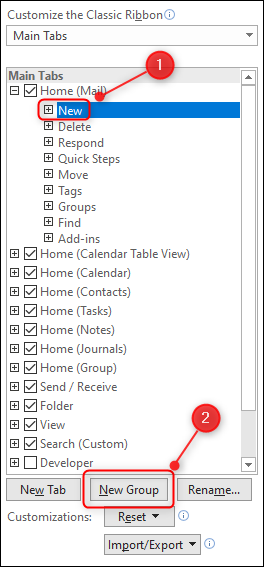
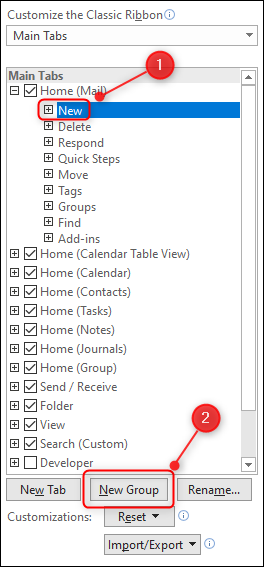
Click the new group that was added, and then click “Rename”. Rename to “Templates” (or whatever you want) and then click “To accept”.
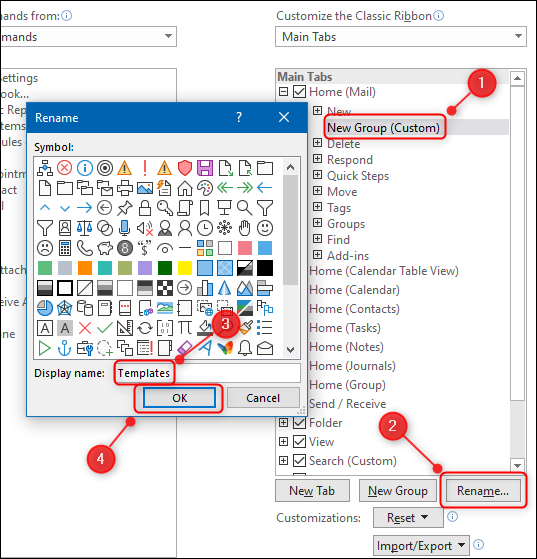
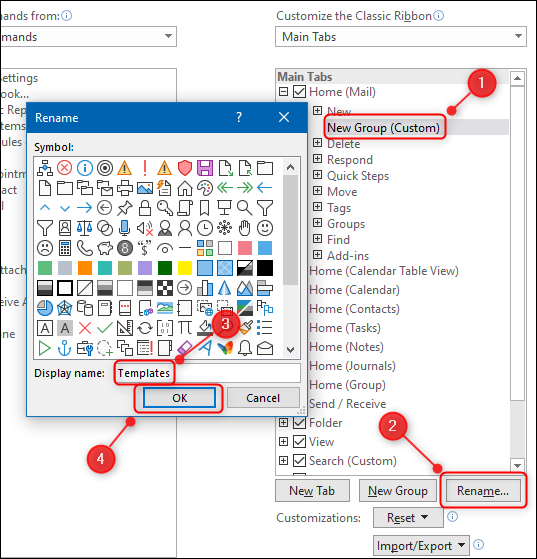
the name of the new group will change to the name you gave it. The last step is to add the button to the group. Please select “Select form” excel template, click on “Add” to add it to the group, and then click “To accept”.
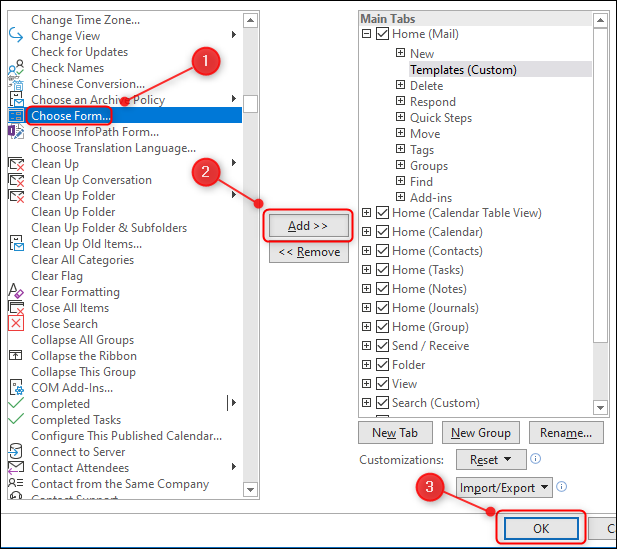
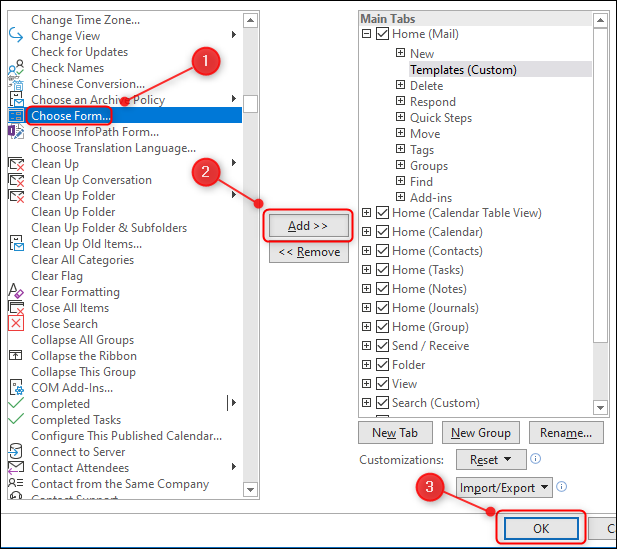
Your new group, that contains the button “Select form”, will now be visible in the tab “Beginning”.
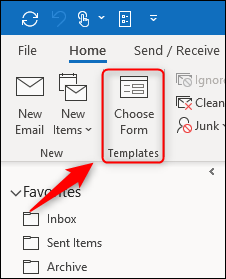
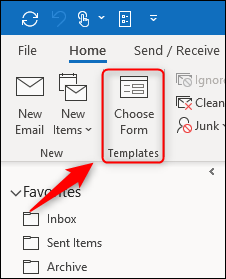
Now, you can simply click on “Select form” to open the panel and save yourself the hassle of clicking on a ton of menus.






