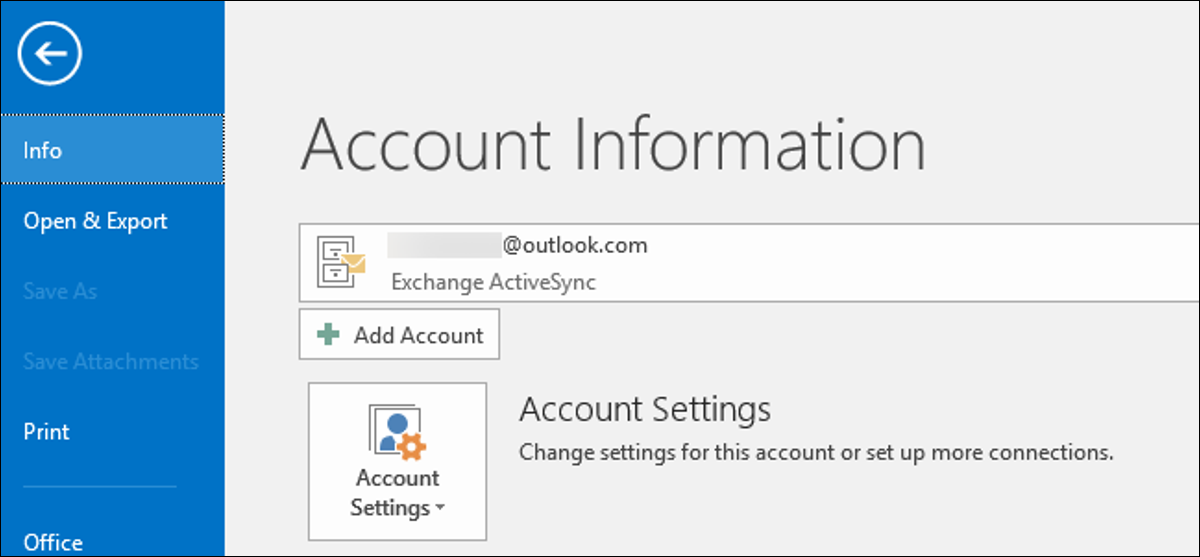
Microsoft Outlook desktop app supports Outlook.com addresses ending in @ outlook.com, @ hotmail.com, @ live.com and @ msn.com. Despite this, it's not necessarily obvious how to add them, especially if you are using 2-step verification.
We use Outlook 2016 for this tutorial, even though this same procedure also works in Outlook 2013 and updated versions of Outlook 2010.
How to add an Outlook.com email address to Outlook
Even if you are logged into Windows 10 with a Microsoft account, Microsoft Outlook won't notice and won't offer to add that account. Just the much more basic mail app included with Windows 10 you can automatically log in to your Outlook.com email address associated with your Microsoft account.
To add an Outlook.com email address to Microsoft Outlook, you must add it like any other email account. First, open the Outlook application on your PC.
Click on the menu “File” in the upper-left corner of the Outlook window.
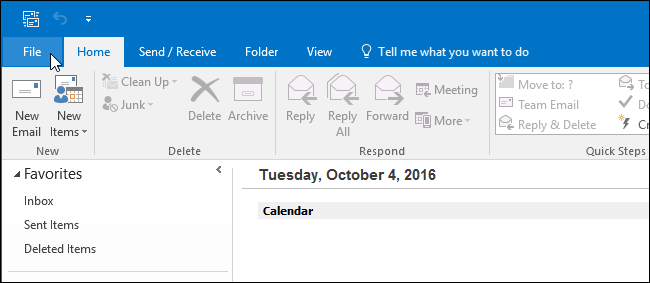
Click the button “Add account” under Account Information in the info panel to start adding your email account.
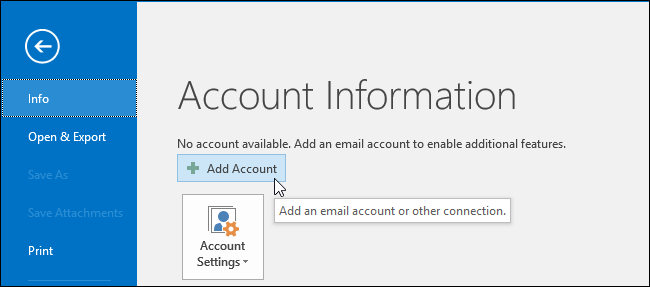
On the Add Account screen that appears, enter your email address and password Outlook.com in the fields “Email address” and “Password”.
You must also enter your name in the box “Your name”; this name will be sent attached to any outgoing email you send from Microsoft Outlook.
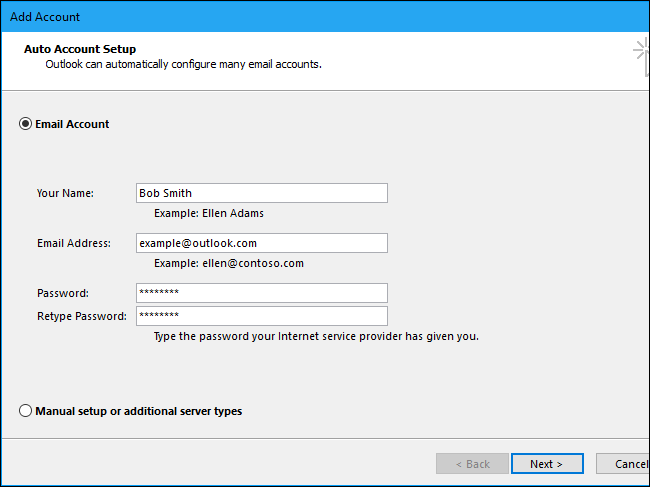
Assuming you provided the correct login information, Microsoft Outlook should quickly determine the network connection, get the proper settings for your @ outlook.com address, @ hotmail.com, @ live.com or @ msn.com, and log in to the mail server. Outlook will tell you that the account has been set up correctly and is ready to use if you entered the details correctly.
If you see the error “Problem connecting to the server” and you are sure that you have entered the correct password and email address, read below the most likely answer.
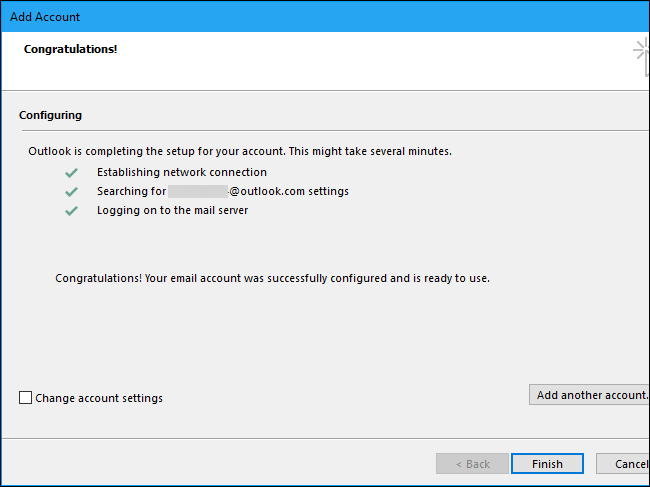
How to Fix the Error “Server connection problem” if you have two-step verification
RELATED: What is two-factor authentication and why do I need it??
If you see the error “Problem connecting to the server”, it is very likely that you have set up 2-Step Verification for your Outlook.com email account.
Microsoft Outlook does a very poor job of handling this and informing you of the problem. Instead, says that “an encrypted connection to your mail server is not enabled”. This is simply not true.
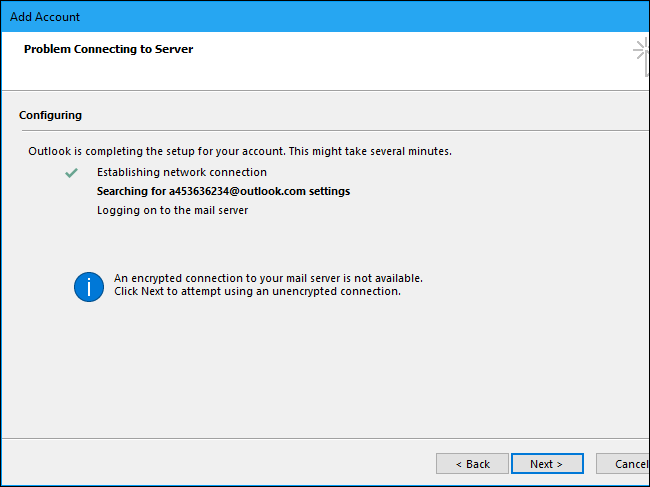
To overcome this error, you will need to generate an application password for Microsoft Outlook. Outlook itself should tell you this, but it doesn't.
To create a special password for Outlook, log into the Microsoft account page with the email address of Outlook.com you are trying to add and click “Security and privacy”.
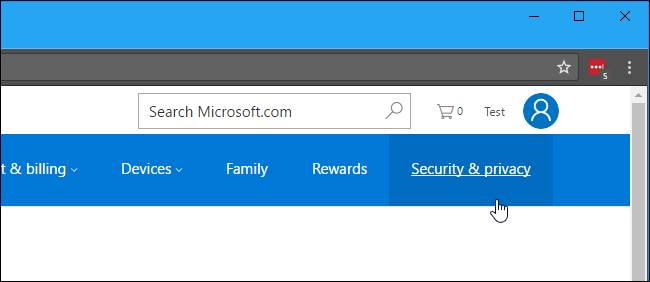
If two-step verification is enabled, you will see a message that says “Your account is protected by two-step verification”. If so, click on “Create a new app password” under App passwords.
If two-step verification is not enabled, there is a different obstacle connecting to your Outlook.com account. Make sure you have entered your account details correctly. In addition, you must ensure that you can connect to the Internet correctly.; there may be an obstacle with your internet connection, proxy server or VPN.
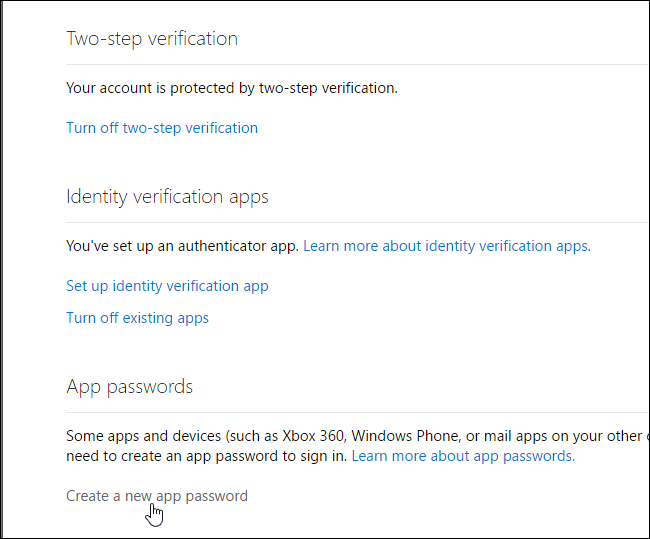
Redo the account adding procedure in Microsoft Outlook, providing the “app password” shown here instead of your actual password of Outlook.com.
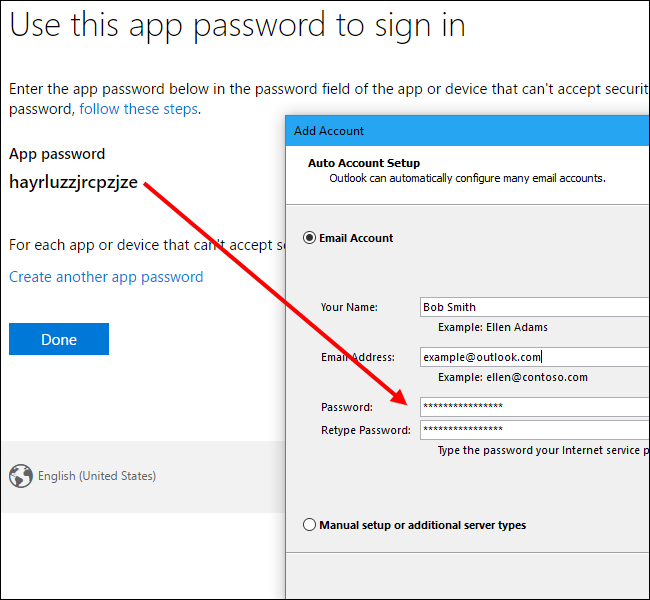
Outlook should now successfully connect to the Outlook.com account, without errors.
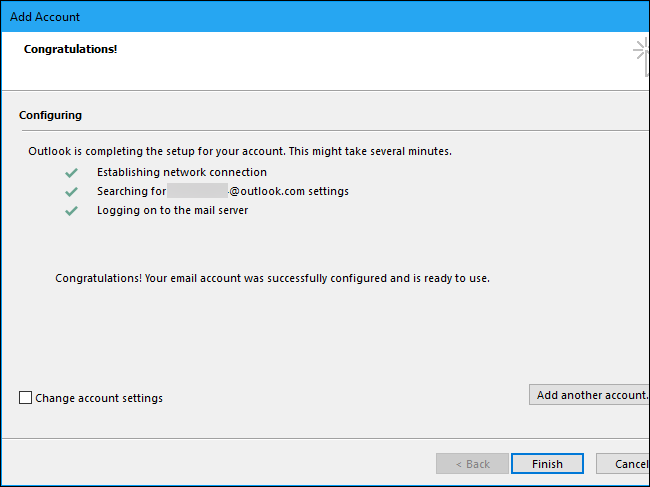
You do not need to enter the app password. Instead, if at any time you want to create a new app password, go to the Microsoft account security page and click the link “Create a new app password”.
To remove existing app passwords, click on “Remove passwords from existing applications” here. Any application that you have logged in to with application passwords will stop working until you provide a new application password.
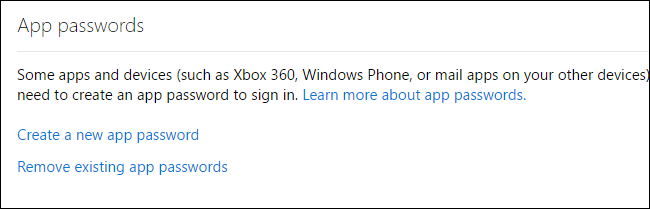
How to use your Outlook.com account
Your Outlook.com account will appear along with any other email accounts you have added in the Outlook sidebar..
Microsoft Outlook uses the Exchange ActiveSync protocol to synchronize your emails with Outlook.com. This means that any changes that you make in the Outlook desktop app will also be made in Outlook.com. As an example, if you delete an email in Outlook, additionally it will be removed in Outlook.com.
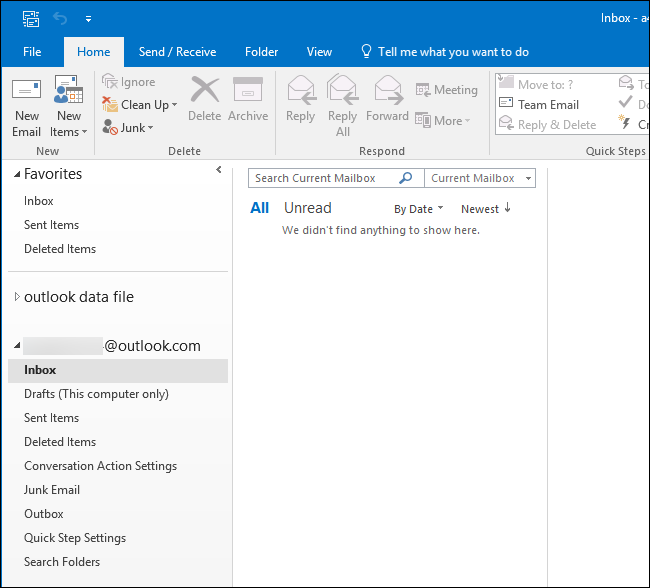
To set up your account, delete it or choose your default email account if you have multiple accounts in Outlook, go to File> Information> Account Settings and use the alternatives in the Account Settings window.
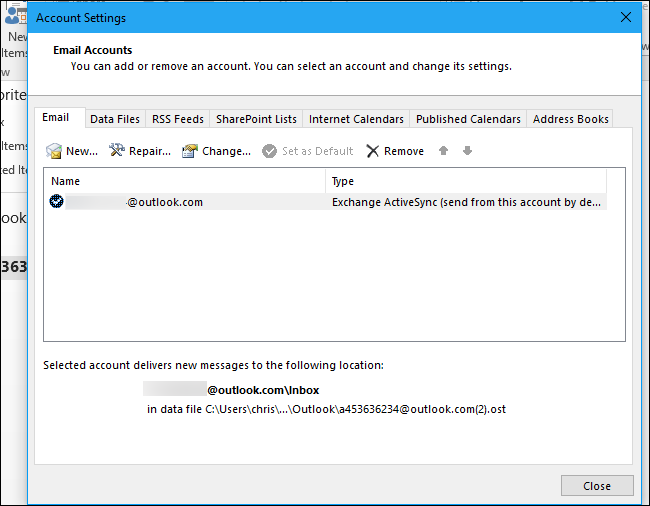
setTimeout(function(){
!function(f,b,e,v,n,t,s)
{if(f.fbq)return;n=f.fbq=function(){n.callMethod?
n.callMethod.apply(n,arguments):n.queue.push(arguments)};
if(!f._fbq)f._fbq = n;n.push=n;n.loaded=!0;n.version=’2.0′;
n.queue=[];t=b.createElement(e);t.async=!0;
t.src=v;s=b.getElementsByTagName(e)[0];
s.parentNode.insertBefore(t,s) } (window, document,’script’,
‘https://connect.facebook.net/en_US/fbevents.js’);
fbq(‘init’, ‘335401813750447’);
fbq(‘track’, ‘PageView’);
},3000);






