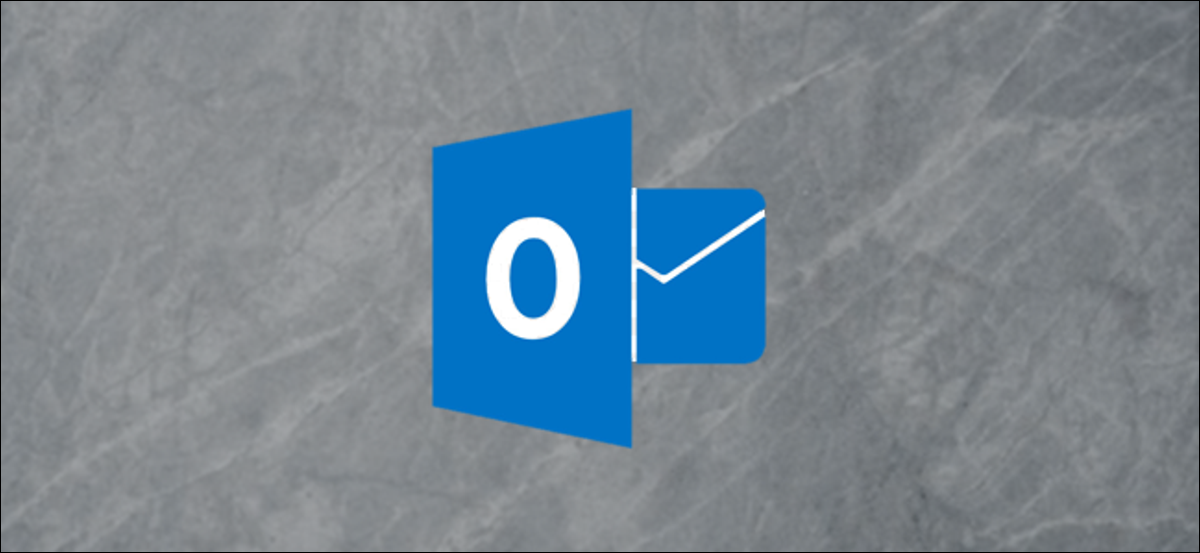
You may think that Outlook will show all your mail (after all, why would not?) But, by default, the Outlook client only keeps the last year of email on your computer. All your mail still exists on the Microsoft Exchange server, but it is not visible in Outlook. Next, explains why Microsoft sets this default and how to change it if you want.
Note: The following information covers all versions of Outlook from 2013 a 2019, incluido Outlook 365. Also applies only if you are connecting to a Microsoft Exchange server, and that includes if you connect to Hotmail or Outlook.com. If you connect to another service, like Gmail or a personal mail server, you can configure these options, but Outlook will ignore them.
Why doesn't Outlook show all my mail?
When you install Microsoft Office, check your disk size to make sure you have enough space to install all applications. It also uses that verification to determine a parameter in Outlook that determines the amount of mail that will be downloaded to your local machine., based on the following disk sizes:
- less than equal to 32 GB: Outlook retains a month of email on its system.
- Among 32 and 64 GB (not included): Outlook retains three months of email.
- equal to greater than 64 GB: Outlook holds 12 months of email.
Microsoft does this because mail is taking up space on your hard drive, and if you only have a small hard drive, you probably don't want to be too busy with some large files someone emailed you two years ago. Outlook still downloads all your calendar appointments, contacts, homework and everything else. This limit only affects your mail (and your RSS feeds).
If your email account uses a Microsoft Exchange server (like Hotmail, Microsoft Live, O365 or many corporate email systems), this parameter will determine the amount of mail that is downloaded to your computer. If you are using a different email provider, like google yahoo, Outlook ignores this parameter and downloads all your mail.
Where is my email and how do I access it?
The good news is, your mail has gone nowhere; it's still on your email server. (If you are not sure what an email server is, the short solution is that it is a powerful computer with a large hard drive on which your email provider stores all your mail. We have written a longer answer, what is important to highlight read. .) You can enter your email at any time (as long as you have internet access) via Outlook or, depending on your version of Outlook, through a web interface.
To view your mail in Outlook, scroll down to the end of the folder. If there are more emails on the email server, you will see a message informing you.
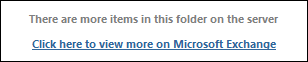
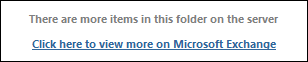
Click on “Click here to see more about Microsoft Exchange” and Outlook will download the rest of your emails to your computer. Make sure you have enough disk space to download them all!!
RELATED: 7 alternatives to free up hard drive space in Windows
If you have Office 365, you can also access your emails through the Outlook web app. Because the web application is essentially a window to the Exchange server, will show you all your emails. If you use Outlook at work, IT support staff should be able to help you log into the Outlook web app. If you are at home, head over to Office.com and sign in there. You can enter Outlook, and to any other web application to which you have access, once you have logged in.
Can I change the default?
If you can. And Outlook, go to File> Account settings, and then select “Account settings” in the drop-down menu.
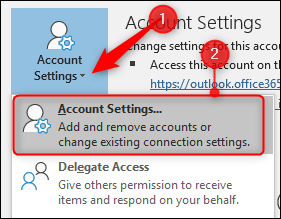
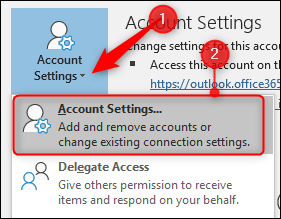
In the Account Settings window, select the account whose default value you want to change (I probably only have one account) and then click the button “Change”.
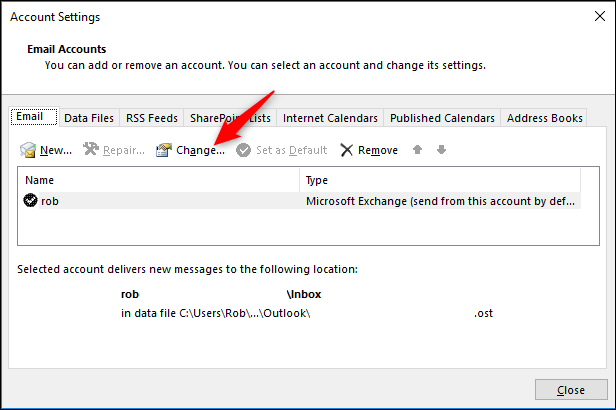
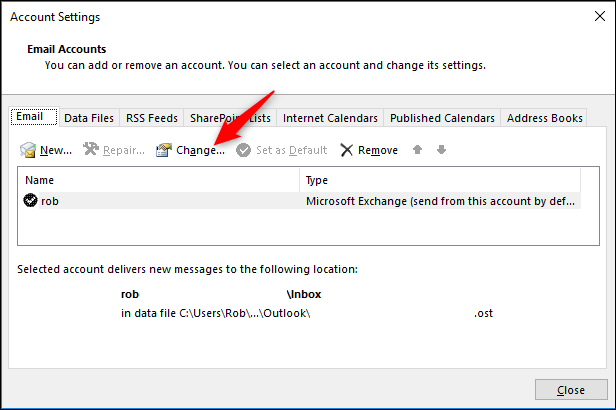
In the Change account window that opens, you will see that the option “Use Cached Exchange Mode” is enabled. you has to leave this enabled, opposite case, no mail will be downloaded to your computer. Move the slider “Mail to keep offline” to the period you want.
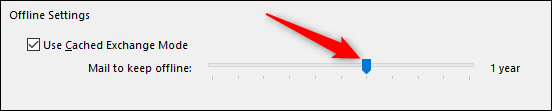
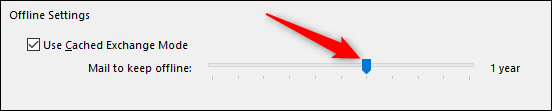
The alternatives are:
- Three days
- One week
- Three weeks
- One month
- Three months
- Six months
- One year
- Two years
- Five years
- Everybody
Note: The three-day alternatives, one week and two weeks are not available in Office 2013, but they are in later versions.
Choose “Everything” if you want Outlook to download all your mail to your computer, or choose the value that suits you best. (If you can't change the slider, your administrator may have deliberately set this value and prevented you from changing it).
Once you have made your selection, click on “Next” and Outlook warns you to restart.
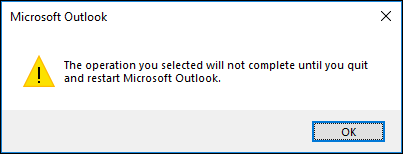
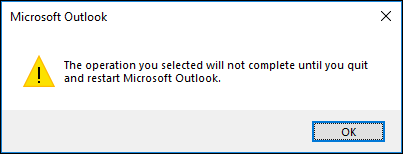
Click on “To accept”, close the Account Settings window and then restart Outlook. Depending on the amount of mail you have to download, Outlook may take a while to update each folder. You will see a message at the bottom of Outlook while downloading the mail in each folder.
![]()
![]()
And that is; you're done. Outlook will now download all your mail (or whatever you have selected) from now on.
setTimeout(function(){
!function(f,b,e,v,n,t,s)
{if(f.fbq)return;n=f.fbq=function(){n.callMethod?
n.callMethod.apply(n,arguments):n.queue.push(arguments)};
if(!f._fbq)f._fbq = n;n.push=n;n.loaded=!0;n.version=’2.0′;
n.queue=[];t=b.createElement(e);t.async=!0;
t.src=v;s=b.getElementsByTagName(e)[0];
s.parentNode.insertBefore(t,s) } (window, document,’script’,
‘https://connect.facebook.net/en_US/fbevents.js’);
fbq(‘init’, ‘335401813750447’);
fbq(‘track’, ‘PageView’);
},3000);






