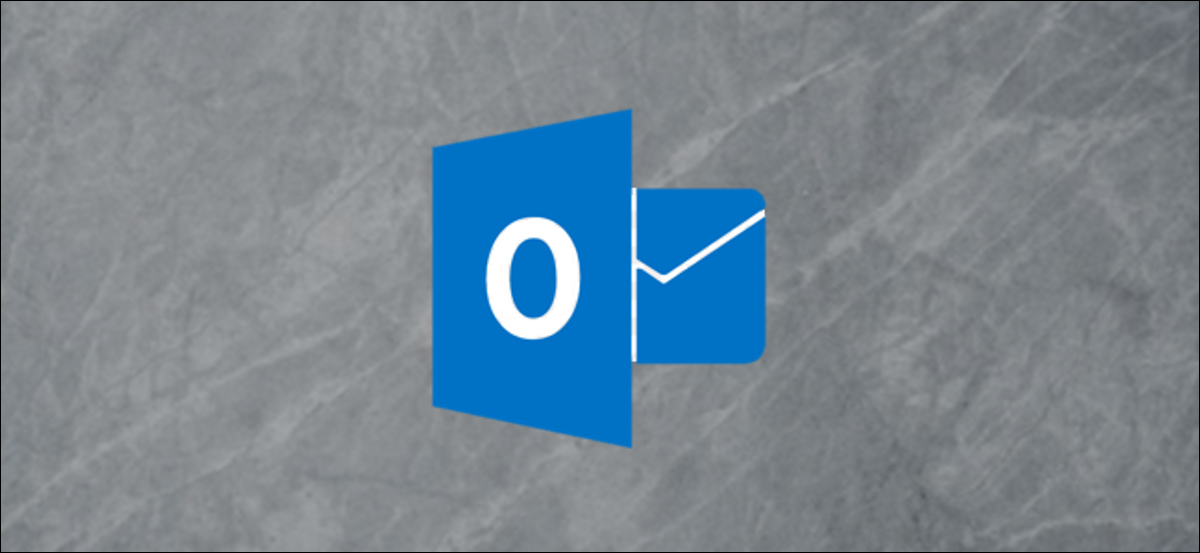
Email can overwhelm you with irrelevant messages. Sometimes, despite this, you really want to know when a certain message arrives in your inbox. Fortunately, you can set custom alerts in Microsoft Outlook to make sure you don't miss the most important messages.
To configure custom alerts, we will create a rule in Outlook on a desktop computer. This method, Unfortunately, will not work in Outlook web app; if you use it, you just have to keep your inbox as clear as possible.
After opening Microsoft Outlook on your computer, click Start> Rules> Manage Rules and Alerts.
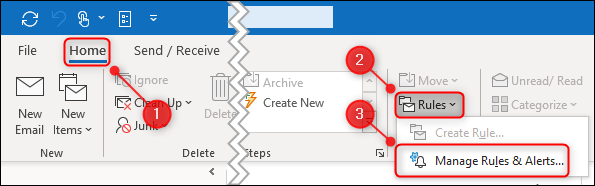
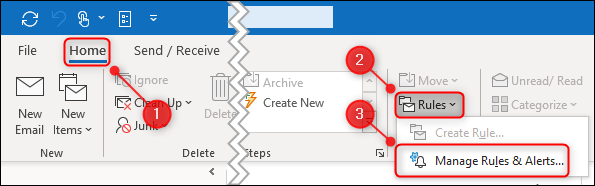
Click on “New rule”.
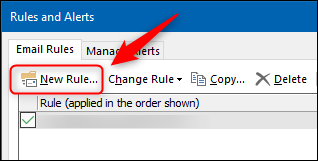
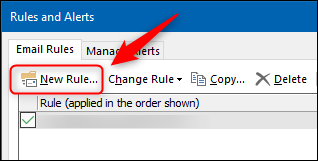
In the window “Cco”, Word add-ins “that appears and” and, next, click on “Next”.
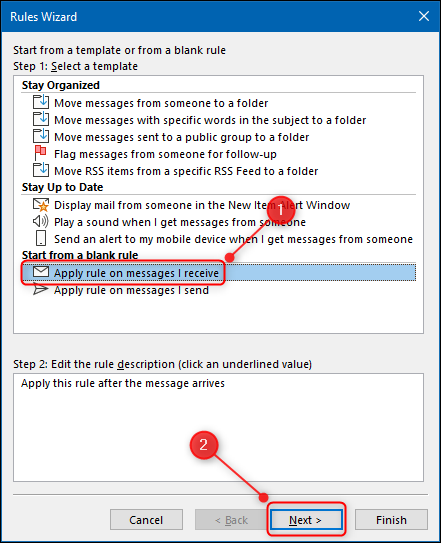
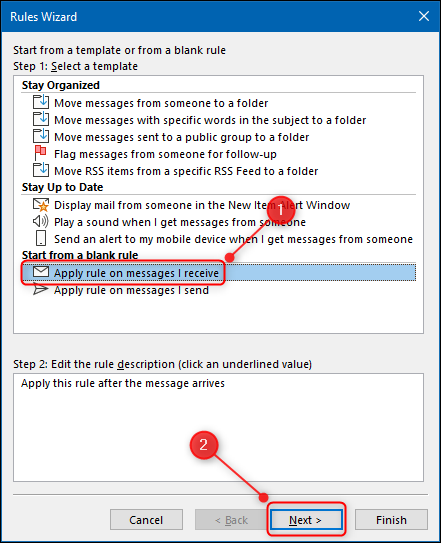
You can select the conditions you want. We are going to set up an alert for emails from a specific address. To do it, seleccionamos la casilla de verificación “Of people or public group”, y posteriormente hacemos clic en “People or public group” en la casilla inferior.
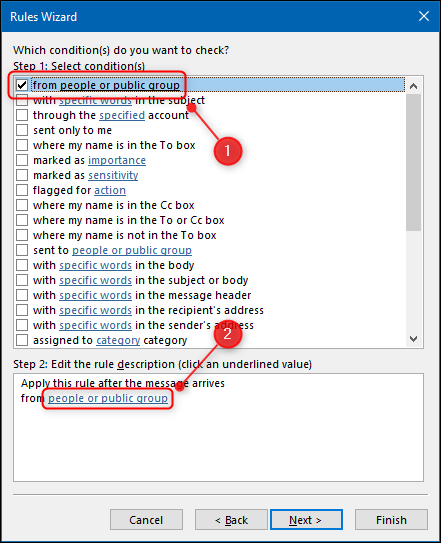
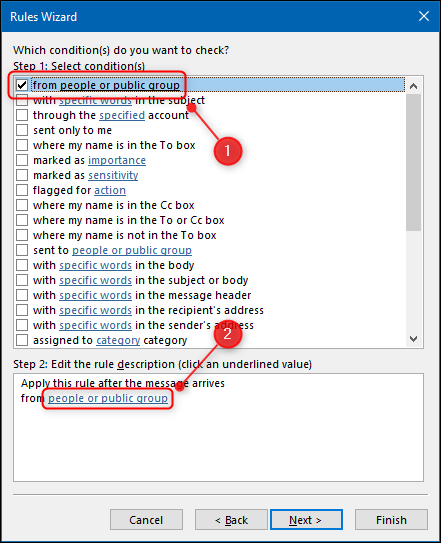
Next, puede elegir un contacto de su libreta de direcciones o escribir la dirección de email y posteriormente hacer un clic en “To accept”.
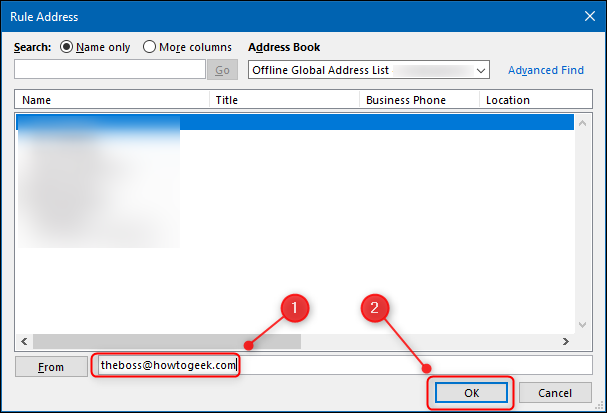
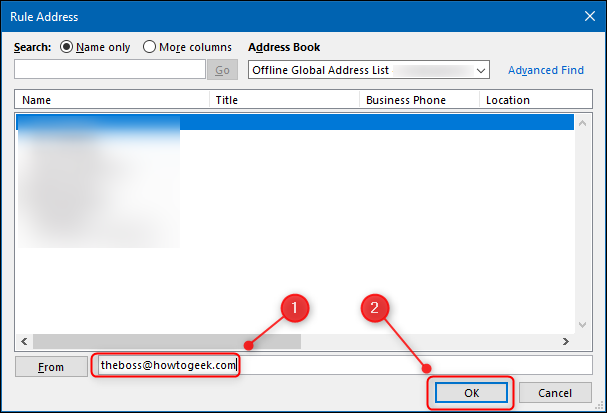
Click Next.”
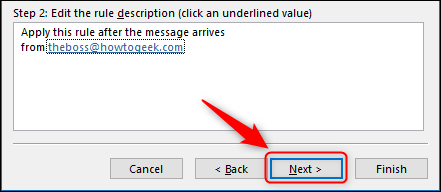
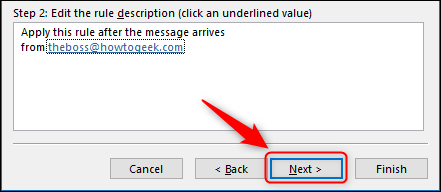
Desplácese por las alternativas y seleccione la casilla de verificación “Mostrar un mensaje específico en la ventana de alerta de post nuevo”. Subsequently, click on “A specific message” en el cuadro inferior.
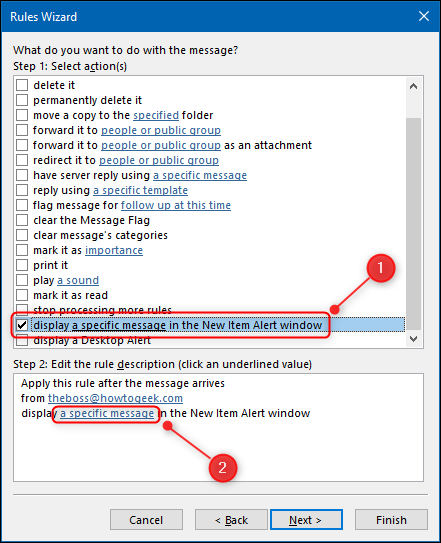
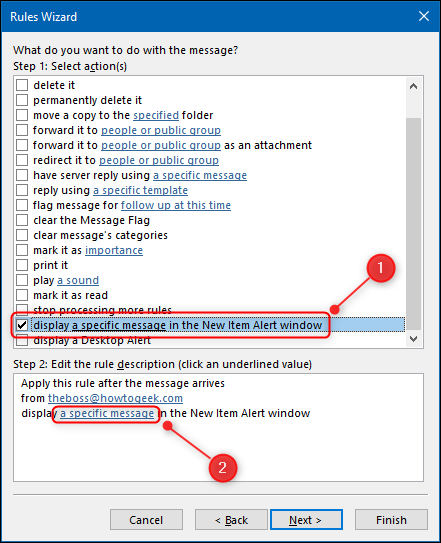
Enter the message you want to be displayed. You can use emoji if you want, which is why we have added two rotating emergency service lights to alert us when a message is essential. After writing your message, click on “To accept”.
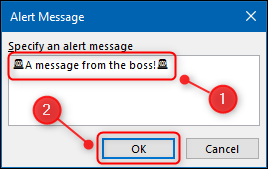
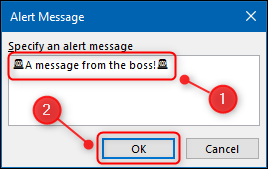
Click on “Finalize” at “Cco”.
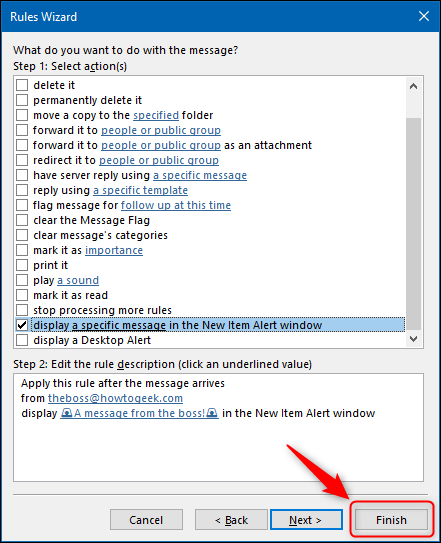
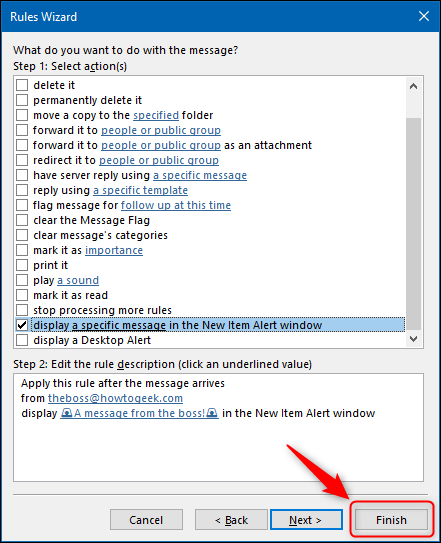
In the confirmation dialog that appears, click on “To accept”.


Click on “To accept” una vez más para cerrar la ventana “Rules and alerts”, And you're all set!
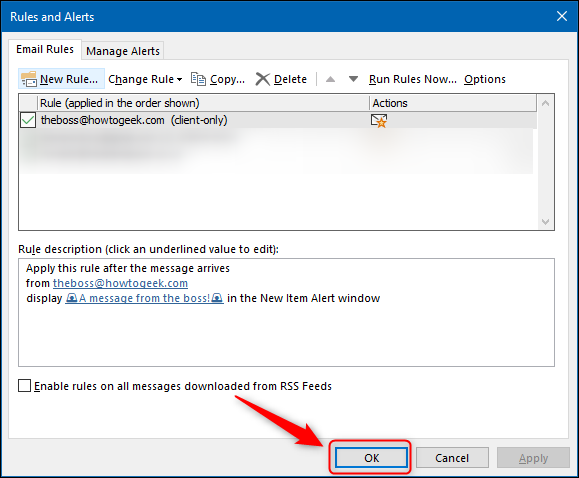
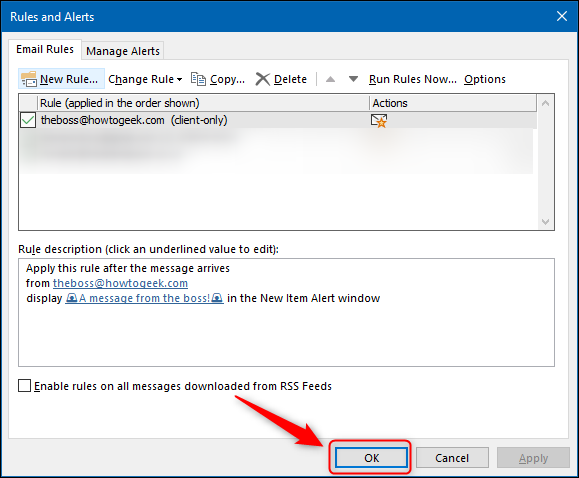
This rule will now apply every time an email from the address you entered arrives in your inbox.. Will display an alert, even if you have disabled desktop alerts.
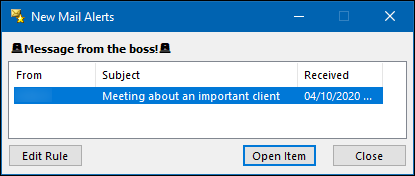
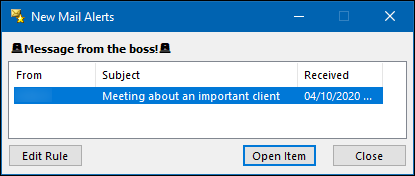
An alert will remain visible until you close it. If an email arrives while you are away, you will still see it when you return to your computer.






