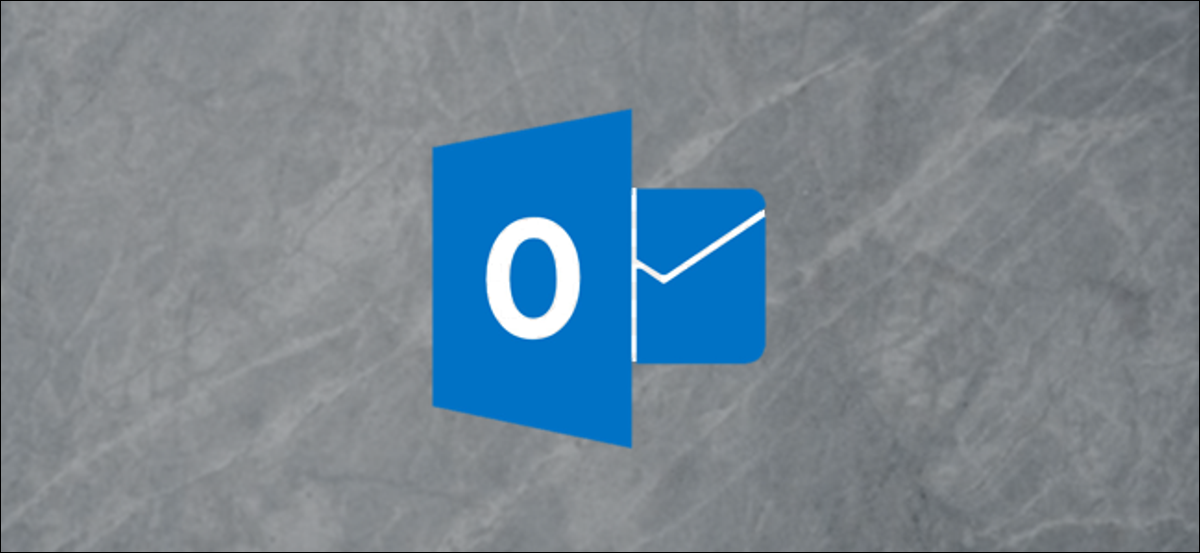
The Outlook reading pane, also known as preview pane, displays the text of a message you have selected, preventing you from having to open the actual message to work with it. Next, explains how to customize the reading pane to suit your needs.
Outlook comes with quite a few different panels, including the ones you see by default, the navigation panel, as an example, and others that you might not bother much with, such as the To Do and People panels. Each of these is designed to make searching easier., viewing and managing items in Outlook. We are going to take a look at these panels throughout several posts., showing you how to access them, work with and customize them. And we start with the reading panel.
The reading pane is enabled by default. When you click on a message in any folder, the panel shows the content of that message, along with basic controls for replying and forwarding the message.
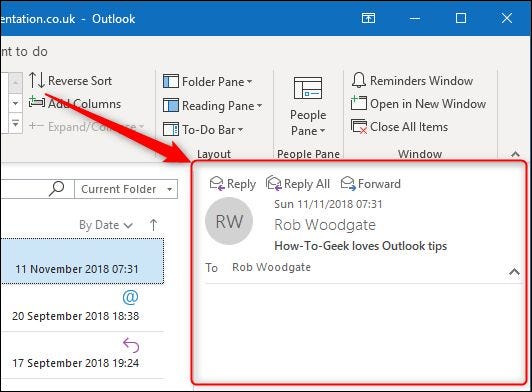
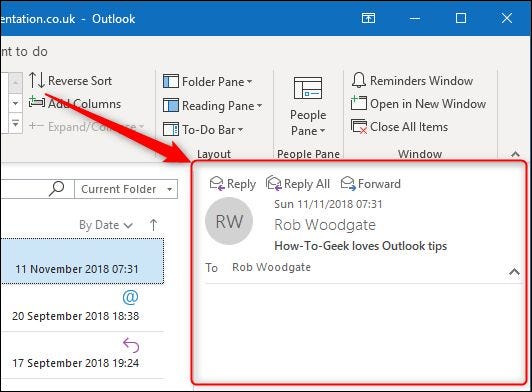
By default, Outlook displays the reading pane to the right of folders and messages, but you can change it by going to View> Reading Pane.
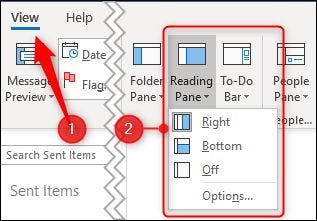
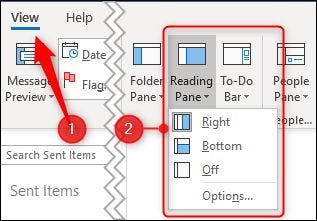
Your options are to change the position to “Inferior” (for Outlook to display the reading pane below messages) O “disabled”, that hides the reading pane. These options apply to the reading pane no matter what folder it is in, so you cannot determine a different position setting for different folders.
Configure the dashboard in “Inferior” means you will see fewer messages in the folder, but you will see more details about that message and more of its content in the Reading panel. This was the traditional view before the advent of widescreen monitors., and many people still prefer it.
Configure the dashboard in “disabled” maximizes the number of items you can see in the folder, but you don't see any of the email content. This is a useful alternative if you are deleting mail., especially if you use it in conjunction with the View> Message Preview feature.
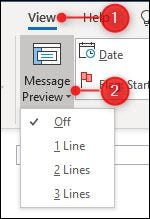
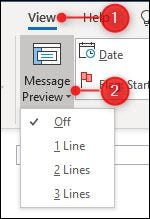
In standard folder view, Message Preview is disabled. This means that you will only see the information that is displayed in the columns of the folder: For, From, Affair, Received, etc. But if you set the Message Preview to 1 line, 2 lines or 3 lines, you will also see 1, 2 O 3 lines of the content of each message, no need for the reading panel. Some people love this environment; some find it too messy. You should experiment with it to see what you think.
RELATED: How to create and customize a folder view in Outlook
But the reading pane does more than show you the content of your message. It also determines how Outlook marks messages as read and enables you to move through your messages with a single key.. By default, Outlook marks an email as “well-read” once you have spent five seconds with him selected, pero puede cambiar esto yendo a Ver> Panel de lectura y seleccionando “Choices”.
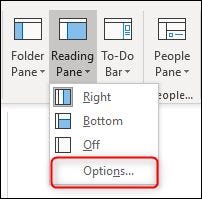
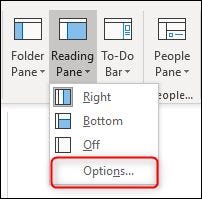
In any case, when it comes to Outlook, there are other alternatives to access these options. You can also go to File> Options> Mail> Reading Pane (o Advanced> Reading Pane) to open the same options.
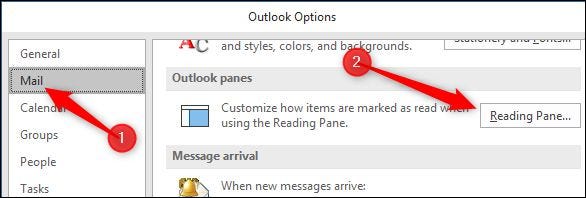
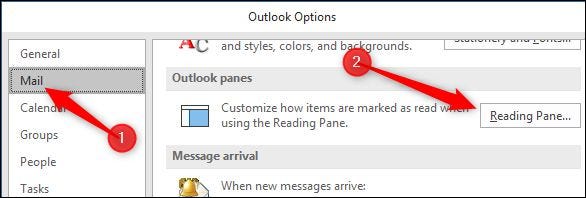
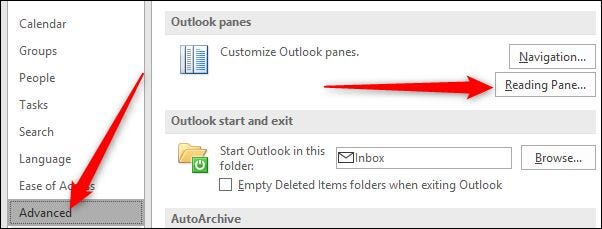
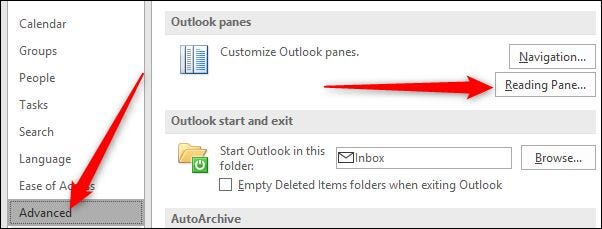
Whichever way you choose, the reading pane window will appear.
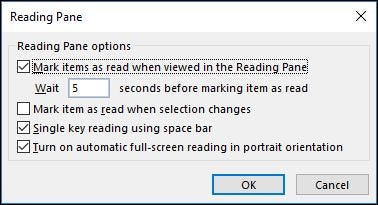
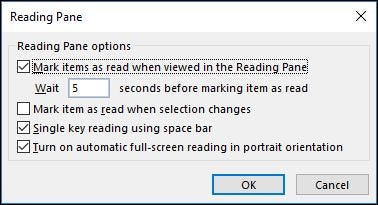
Outside the Box, Outlook “will mark items as read when viewed in the reading pane” after five seconds. You can change this time to any value from zero (In other words, is marked as read immediately when you select it) a 999 seconds. If you want Outlook to wait more than a few seconds, it is possible that you prefer the second option, “Mark the item as read when the selection changes”. This is a situation of one or the other: you can tell Outlook to mark items as read after a particular time, or you can tell Outlook to mark items as read when moving to another item, but not both.
The next option, “One-key reading using the space bar” it is really useful if you like to navigate using the keyboard. When you reach a message that is longer than the reading pane can display, you can press the space bar to move down one page in that message. When it reaches the end of the message, pressing the space bar goes to the next message. This works well in conjunction with using the up and down arrows to navigate your folder; allow you to move through the folder and the space bar allows you to move through the selected message.
Finally, there is the option “Turn on full-screen auto-read in portrait orientation”. This is for tablet users, and if it is activated, when your tablet is in portrait orientation, clicking on a message minimizes the navigation pane, the reading pane is hidden and the selected message is displayed on the full screen. This will not work if you select the message with the Up and Down arrows or the space bar, only if you select the message with the trackpad / mouse or finger.
If you are not working in portrait orientation and want a little more screen real estate to view your messages, you can switch to reading mode by clicking the icon at the bottom of the Outlook window.
![]()
![]()
This minimizes any other anchored panels (Navigation, Pending Tasks and People) to allow you to focus on your messages. You can redisplay the panels by clicking the Normal mode icon.
![]()
![]()
The reading pane can also help you read messages with a smaller font than usual or if, as we have done occasionally, has left his reading glasses at home. Use the Zoom control at the bottom of the reading pane to increase the size of the content (or make it smaller if it's too big).
![]()
![]()
You can also zoom by holding down the Ctrl key while using the mouse scroll wheel.. This works per message, so if you increase the size of a message, the zoom level in the next message you select will remain at the 100%.
Despite this, ninguna de estas opciones funciona si Ver> Panel de lectura está configurado en “disabled”. They only work if the reading pane is set to “Right” O “Inferior”.
The reading pane is a simple but fundamental part of the Outlook application, packed with many useful features to help you shape your reading experience the way you want. If you have traditionally disabled it, now might be a good time to turn it back on and see if it can help make your workflow a little more pleasant and efficient.






