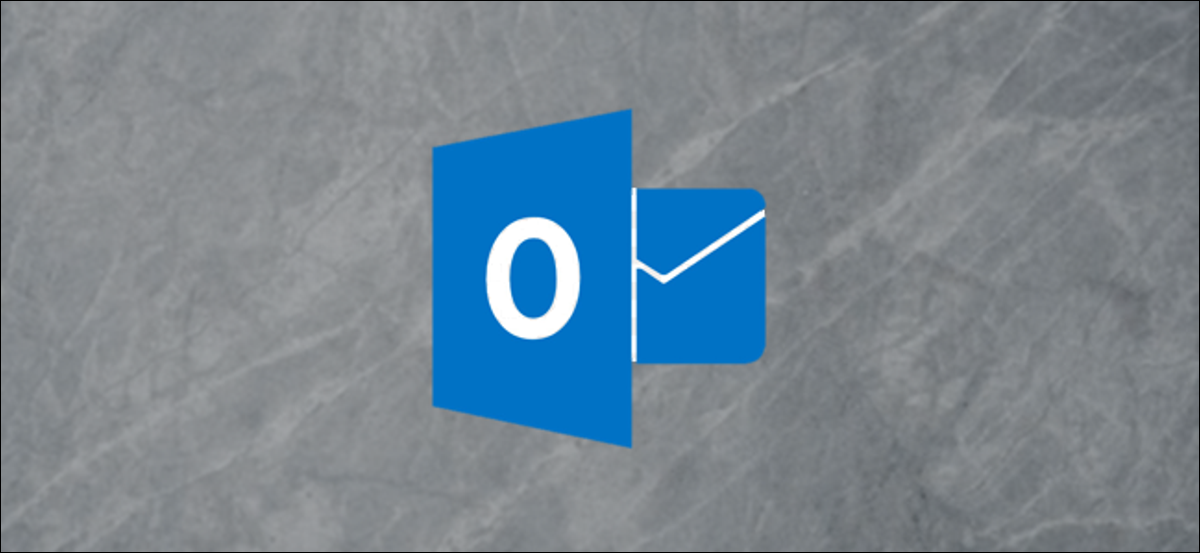
It is quite common to share your calendar in Outlook and, in many companies, all Outlook calendars are visible to the entire office by default. But you can give someone a much higher level of visibility and control by delegating your account so they can create and respond to meetings and emails for you.. Let's see how it works.
To delegate your mailbox to someone, click File> Account Settings and then click the command “Delegate access”.
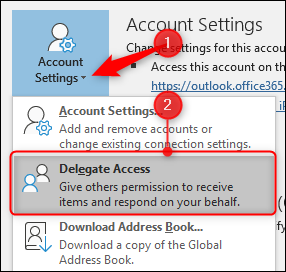
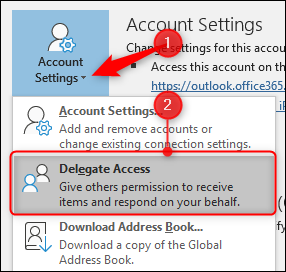
This opens the Delegates window, which will be empty the first time you open it. Click the button “Add” to set up a delegate.
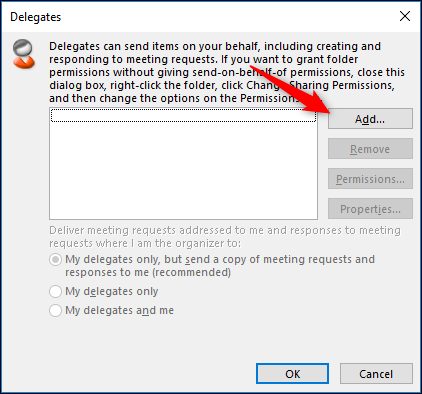
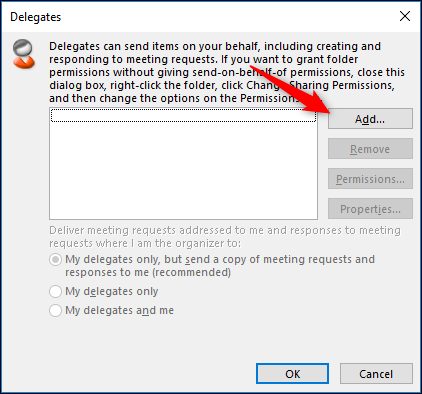
This opens the Global Address List (the list of all the people in your company), so you can select a delegate. (You cannot delegate your account to someone outside of your email domain, which means if your email address is [email protected], You can only delegate your mailbox to someone with an email address ending in "@ mycompany.com. “)
Select the person you are delegating to, and then click “To accept” to open delegate permissions.
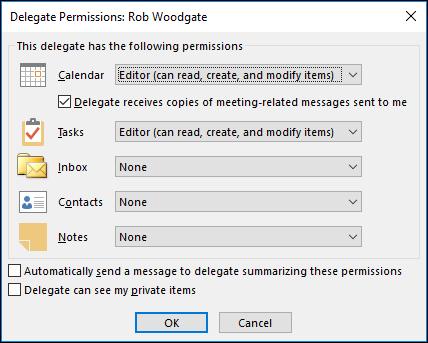
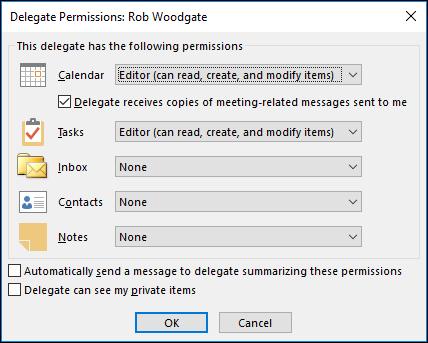
Default permissions give the delegated editor rights to your calendar and task list, but they do not allow them any access to their inbox, contacts or notes. Despite this, you can change the default permission for any of these categories. The alternatives are:
- None: The delegate does not have access.
- Critical: Delegate can read items, but don't edit them.
- Author: Delegate can read and create items, and change and delete items you create (such as meeting requests or tasks).
- Editor: The delegate can do everything an author can do and can also change and delete the items he has created.
If you only want your delegate to manage your calendar (and the tasks, that can be awarded to other people), default permissions will work fine. The option “The delegate receives copies of the messages related to the meeting that have been sent to me” it's activated, so the delegate does not need to enter their inbox. Meeting requests and responses are automatically sent to you when enabled.
Your delegate will not see any meetings or appointments that you have created and marked as private; they will only see that there is a private appointment. If you want them to see (and edit) your private appointments, activate the option “Delegate can see my private items”.
Finally, it is usually a good idea to activate the option “Automatically send a message to the delegate summarizing these permissions”, so that the delegate knows that they have permission to enter their mailbox.
Click OK to return to the Delegates panel. The three options at the bottom that were grayed out before adding a delegate are now available.
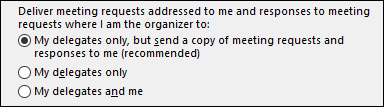
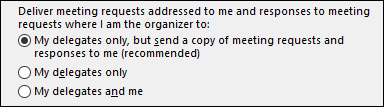
The default option (meeting requests are sent to your delegates and a copy is sent to you for reference) works for most people, but switch to one of the other options if you want.
Once you click “To accept”, your delegate will be added. Now they can add their mailbox to their Outlook profile and log into whatever has allowed them to log in..






